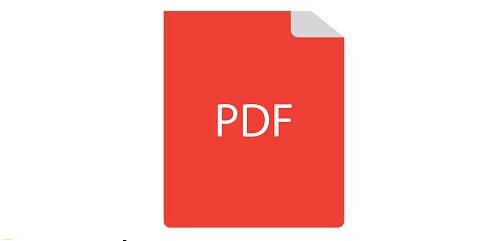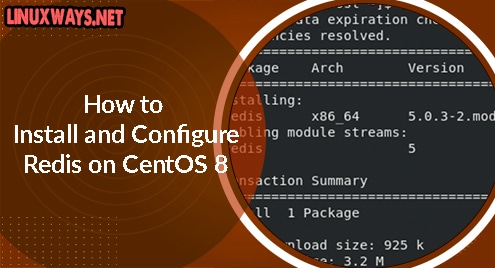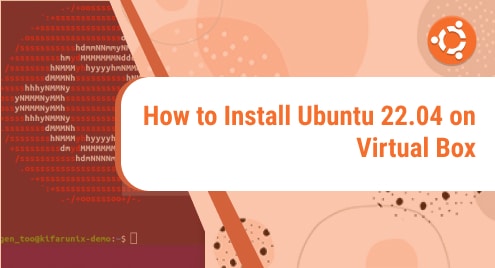Introduction:
LibreOffice is a free and open-source alternative for Microsoft Office which is designed to work on the Linux and Windows operating systems. Normally, the LibreOffice utility comes pre-installed with the Linux operating system, however, at times, you might want to enjoy its latest features which can only be made possible if you install its latest version on your system. Therefore, today we will try to explore all the methods of installing the latest version of LibreOffice on Ubuntu 20.04.
Methods of Installing Latest LibreOffice on Ubuntu 20.04:
For installing the latest version of LibreOffice on Ubuntu 20.04, you can follow any of the three methods listed below:
Method # 1: Using Snap Packages:
To install the latest LibreOffice on Ubuntu 20.04 by using the Snap packages, you will have to follow the steps shown below:
Launch the terminal either by pressing Ctrl+ T or searching for it in the Activities menu. The terminal of Ubuntu 20.04 is shown in the following image:

After launching the terminal, you should update your system so that you can easily carry on with the installation of LibreOffice. The system can be updated by running the following command in your terminal:
sudo apt update
![]()
After executing the “update” command, your terminal will display the output shown below:
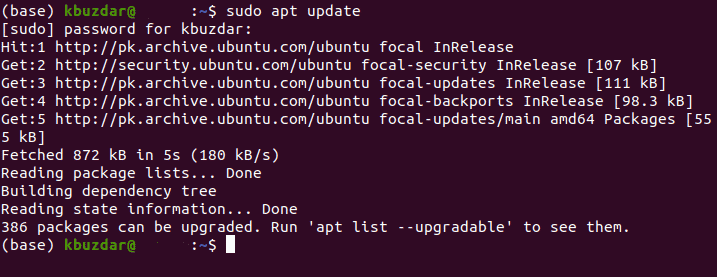
Once the update has been done, you have to execute the following command in your terminal to install the latest version of LibreOffice on Ubuntu 20.04:
sudo snap install libreoffice
![]()
The installation will take some time to complete after which you will be able to see the version of the installed LibreOffice on your terminal as shown in the image below:

Method # 2: Using Flatpak Utility:
Flatpak is also a very well-known utility provided by the Linux operating system for installing and managing packages. For using this utility to install the latest version of LibreOffice on Ubuntu 20.04, you will have to follow the steps shown below:
You first need to install Flatpak package manager to your Ubuntu 20.04 system by running the following command in your terminal:
sudo apt install Flatpak
![]()
Once Flatpak package manager has been installed on your system, your terminal will produce the output shown in the image below:
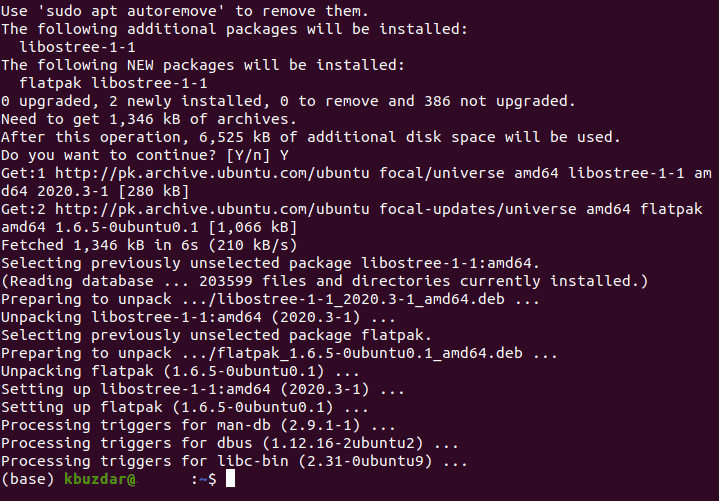
After installing Flatpak on your system, execute the following command in your terminal:
flatpak install flathub org.libreoffice.LibreOffice
![]()
This command will take some time to execute after which you will have the latest version of LibreOffice installed on your Ubuntu 20.04 system.
Method # 3: Using Personal Package Archive (PPA):
This is yet another method of having the latest version of LibreOffice installed on your Ubuntu 20.04 system. You need to perform the steps described below:
Step # 1: Adding the PPA Repository:
For adding the PPA repository to your Ubuntu 20.04 system, you have to execute the following command in your terminal:
sudo apt-add-repository ppa:libreoffice/libreoffice-7-0

After running this command, you need to press the Enter key during its execution as well when you are prompted to as shown in the image below:
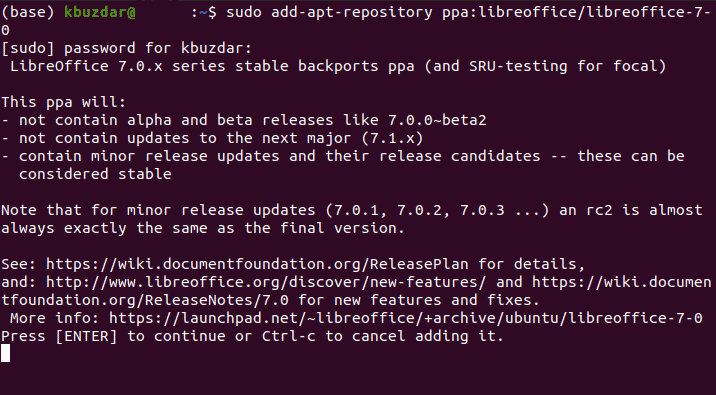
Once the PPA repository has been successfully added to your Ubuntu 20.04 system, you will see the following output on your terminal:
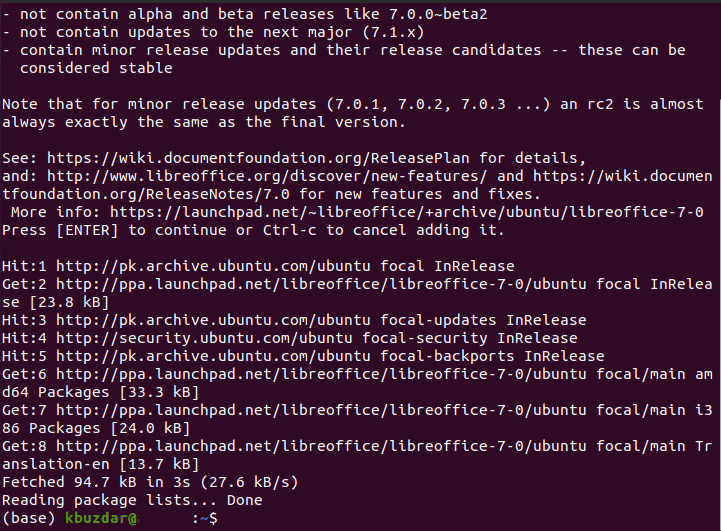
Step # 2: Installing LibreOffice:
After adding the PPA repository, you have to install the latest version of LibreOffice on Ubuntu 20.04 by running the following command in your terminal:
sudo apt install libreoffice
![]()
During the processing of this command, you have to type in “Y” in your terminal and then press the Enter key so that your installation can be carried out smoothly. This is also highlighted in the image shown below:
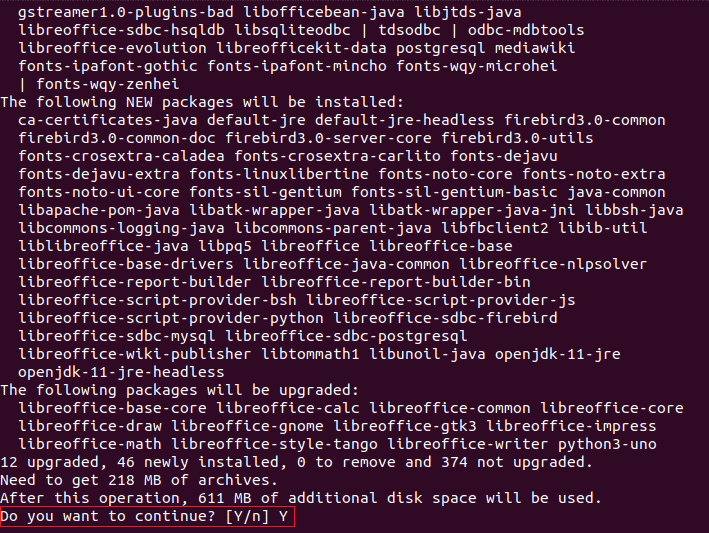
When the installation of the latest version of LibreOffice will complete, your terminal will display the following output on it:
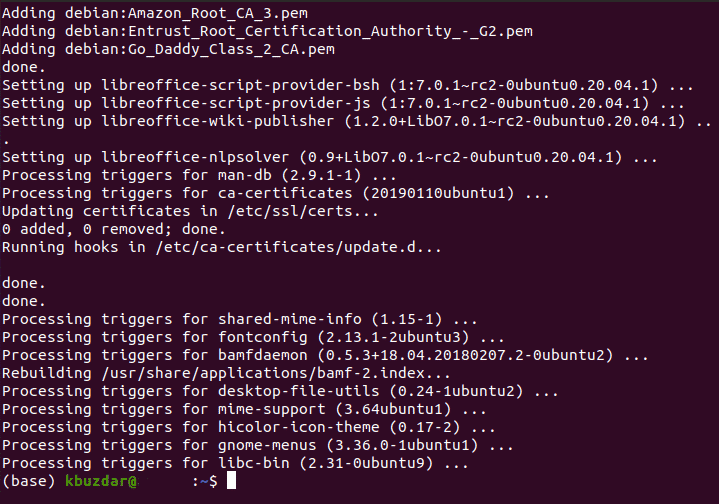
Verifying the Installation of LibreOffice:
For verifying if LibreOffice has been installed on your system or not, you can run the following command in your terminal:
whereis libreoffice
![]()
Running this command will show you the path to the binary file, the source file, and the man pages of LibreOffice as shown in the image below:

Alternatively, you can even search for LibreOffice in your Activities menu and you will be able to see all the utilities that are a part of this suite as your search results as shown in the following image:
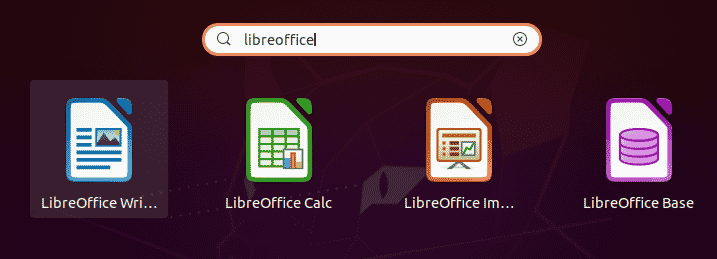
Removing LibreOffice from Ubuntu 20.04:
If at any time, you feel the need for removing LibreOffice from Ubuntu 20.04, you can run the following command in your terminal:
sudo add-apt-repository --remove ppa:libreoffice/libreoffice-7-0

Once the LibreOffice has been removed from your Ubuntu 20.04 system, the following output will be displayed on your terminal:
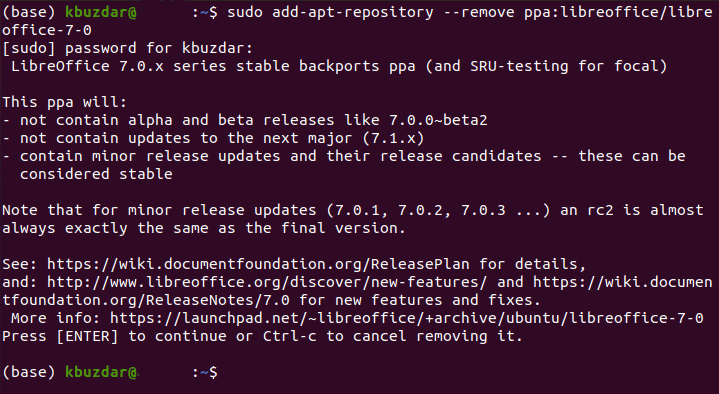
Conclusion:
By using any of the three methods discussed in this article, you can easily have the latest version of LibreOffice installed on your Ubuntu 20.04 system and hence you can enjoy all the utilities that are provided by this suite.