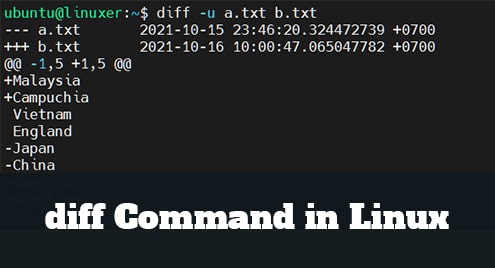Brackets is an open-source, powerful, and lightweight code editor used mainly for web development. It is written in HTML, CSS, and JavaScript. The functionalities of Brackets code editor can also be extended using the extensions. It is a cross-platform code editor that is supported on all three major OS platforms: Linux, MacOS, and Windows.
In this post, we will explain the installation of Brackets code editor on Ubuntu OS.
Note: The installation methods described here have been tested on Ubuntu 20.04 LTS.
Installing Brackets Code Editor via Terminal
In this method, we will install the Brackets code editor via Ubuntu Terminal. To launch Ubuntu Terminal, use the Ctrl+Alt+T key combination. Follow the below instructions to install Brackets code editor on CentOS:
1. First, you will have to install snapd using the command below:
$ sudo apt install snapd
Enter sudo password and then the installation of snapd will be initiated on your system. During installation, if you are prompted with y/n, type y and then press Enter.
2. Now use the command below to install Brackets on your system:
$ sudo snap install brackets --classic
After running the above command, the installation of Brackets Code Editor will be started. Depending upon the internet connection, it may take a while. Once installed, you will see the below similar output on your Terminal.
The output below confirms that Brackets version 1.14.1 has been installed on your system.
3. To launch Brackets code editor, hit the super key and type brackets in the search bar at the top. When the icon for Brackets appears as shown below, click it to launch it.
Once brackets is launched, you will see the following default view.
Installing Brackets Code Editor via GUI
In this method, we will install the Bracket code editor via Ubuntu GUI. Follow the below instructions to install Brackets code editor on CentOS:
1. Launch Software Center in your Ubuntu system. To launch it, hit the super key on your keyboard and type software in the search bar at the top. When the icon for Software Center appears as shown in the below screenshot, click it to launch it.
2. In the Software Center, search for Brackets using the search bar. When the search result show up, click cprov-brackets to open it.
It will open the following view. Click Install to begin the installation of the Brackets code editor. After that, you will be asked for authentication. Type the password and click Authenticate.
After the installation is completed, click the Launch button to launch the Brackets code editor.
You can also launch the Brackets code editor from the Applications menu. Hit the super key and type brackets in the search bar at the top. When the icon for brackets appears as shown below, click it to launch it.
Once brackets is launched, you will see the following default view.
Uninstall Brackets
In case you need to remove the Brackets code editor from your Ubuntu system, you can do so using the command below in the Terminal:
$ sudo snap remove brackets
Enter sudo password and if the system asks for confirmation, press y and then Enter. Now the Brackets code editor will be removed from your system.
This is how you can install Brackets code editor on Ubuntu OS via either the command line or the GUI. In the end, we have also shared how to uninstall Brackets code editor in case you no longer need it.