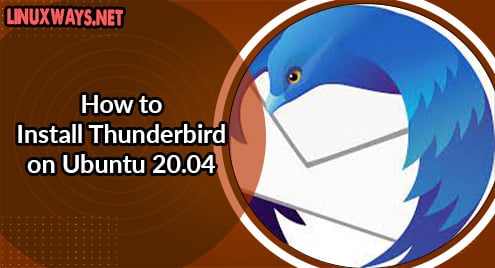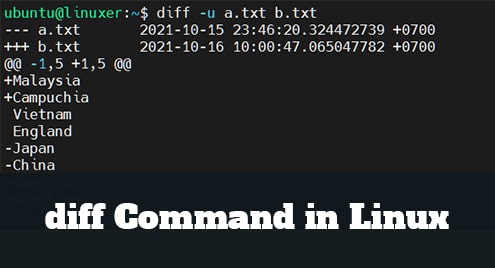Introduction
Thunderbird is a free-of-cost Email client that can be executed on Windows, almost all Linux distributions, and other operating systems. Its main function is to send, receive and manage all the contents of the Email of your respective account
Installation Methods
- Installing thunderstorm via terminal
- Installing thunderstorm via GUI (website)
- Installing thunderstorm via Ubuntu software center
Installing thunderstorm via terminal
For installation through the Ubuntu terminal, go to the main menu and open it. The main step is to add the Ubuntu repositories. This is completed by using the following listed command.
$ Sudo add-apt-repository ppa:Ubuntu-mozilla-daily/ppa
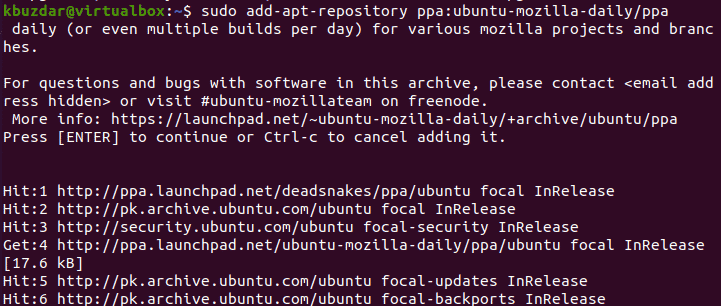
After the repository is being added, now it’s time to update all packages to ensure the presence of a new repository that is added to Ubuntu. Upgrading is done by the following command
$ Sudo apt update
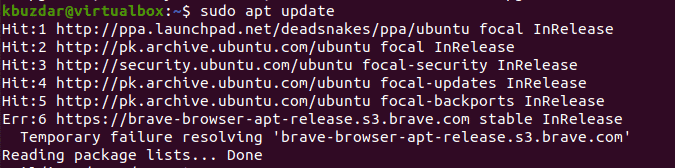
Third and the last step is to install the thunderbird client email to your system.
$ Sudo apt install thunderbird
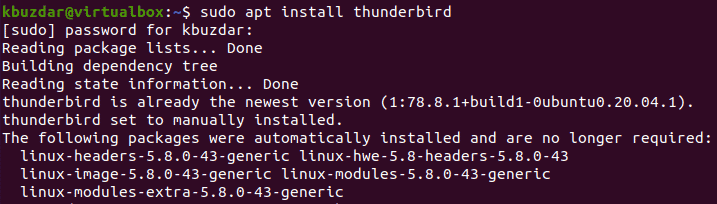
Now we can check the version of the installed software on your system.
$ Thunderbird -version
![]()
The output shows the version of the thunderbird is 78.8.1.
After successful installation of the software, we configure it on our systems. But this configuration will be done at the end of this tutorial.
Installing thunderstorm via GUI (website)
The next method of installation is through the website, which is also known as the graphical user interface (GUI) method. In this method, go to the official website by opening any browser on your system that is by default Firefox. The official website is https://www.thunderbird.net/en-US/.
After visiting the website navigate to the download button on the homepage of Thunderbird’s official website.
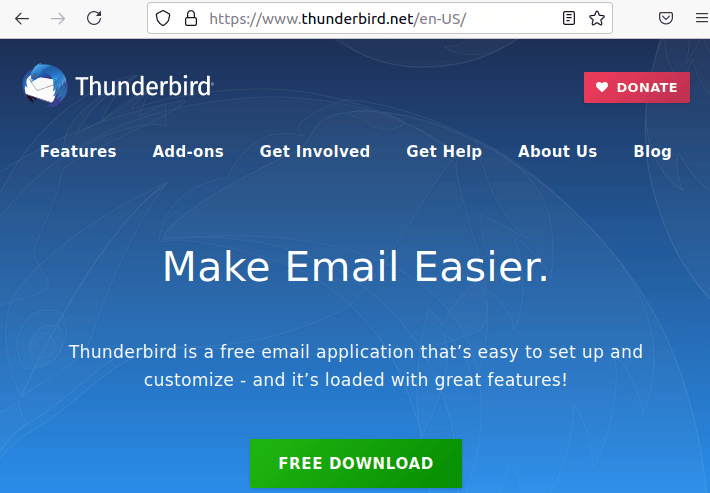
After selecting the download button, you will see a pop-up dialogue box. This box has two options either to open the relevant file or to save it. Select the save file option so that the file can be downloaded to your system. This file is in tar.bz2 format.
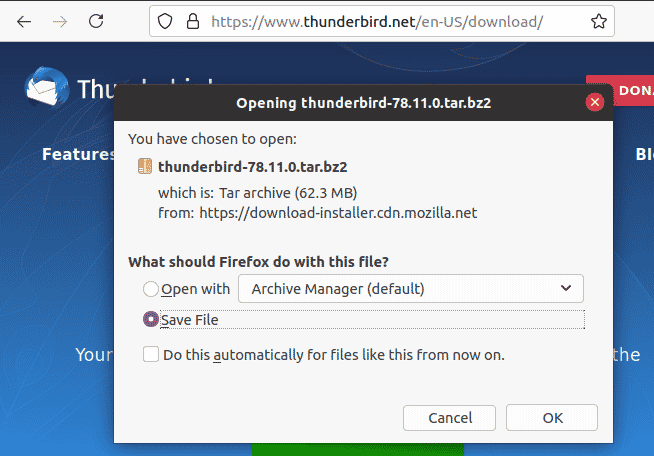
You can see the installation progress in the download sector of the browser. After the setup file is downloaded. Your prerequisite is to extract the folder. When you will open the extracted folder, you will find an executable file of thunderbird. Now execute it. After execution, the software will be installed successfully.
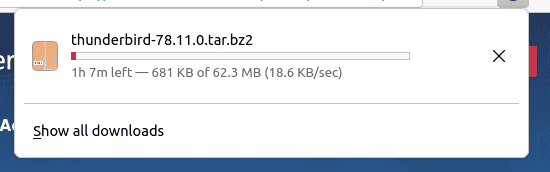
Installing thunderstorm via Ubuntu software center
Now moving towards the last method of installation. Go to the application menu of Ubuntu, Select Ubuntu software center and open it.
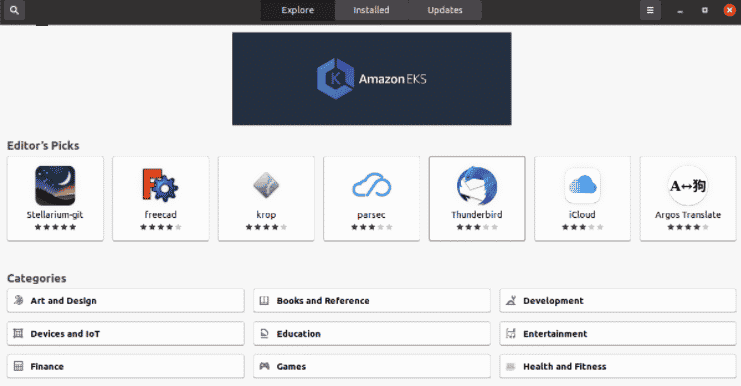
After opening go to the search icon on the left corner of the software center. And now write Thunderbird to search it. From different relative options, select the Thunderbird application.
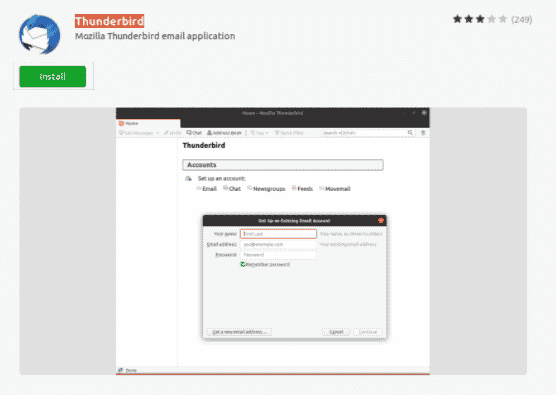
After opening it select the install button to start installing it.
Launch Thunderbird client Email
Ok, now seeing all possible methods of downloading and installation it’s time to configure it. Open the software either through the terminal
![]()
Or from the menu
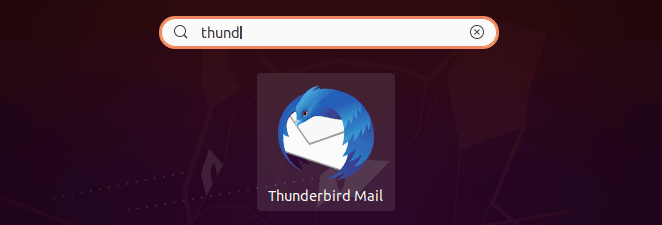
Now open the Thunderbird mail to launch it. Follow the below-given steps for launching the respective software.
As you open the software, a dialogue box will appear. It will demand your name, email address, and password. You need to type your email address and the password of the account that is in your current use. Because it will take all the details from that account.
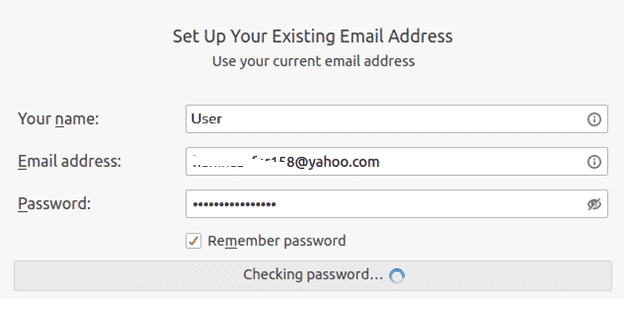
After that dialogue box is ok by you, the system will be redirected to the email account page. I.e. if you have a Google account. You will be transferred to that page. Here we have a yahoo account. So the system will take us to the yahoo main sign-in page to move further.
After providing id, press the next button for further configuration, the system will acquire a password from you. After providing go to the next page and agree on the permission dialogue box to allow accessing your email to thunderbird.
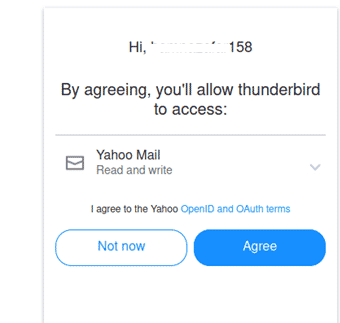
Now the thunderstorm is being opened, here you can see different options. Whereas your email is opened in this software. This software provides you to see the inbox, compose a new email, and see the draft messages. It also has silent features like calendar, address book, feeds, etc. shown on the Email page.
Ok, now moving to the inbox option, in the left-most section of the software. You will see all the messages loading in the software as they are manually shown on the website when you logged in to your email account.
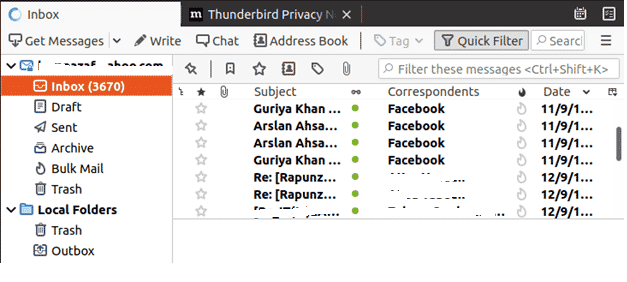
Uninstall Thunderbird
To uninstall this software use the following command:
$ Sudo apt remove Thunderbird
Conclusion
In this article, we have talked over three different methodologies of installing Thunderbird in Ubuntu. All these procedures are quite easy and easily implementable.