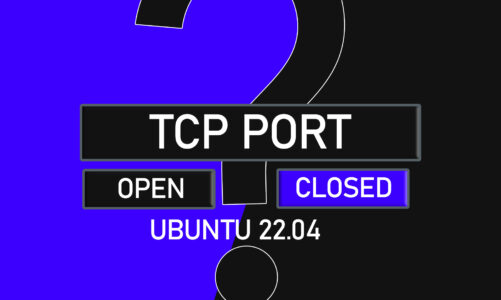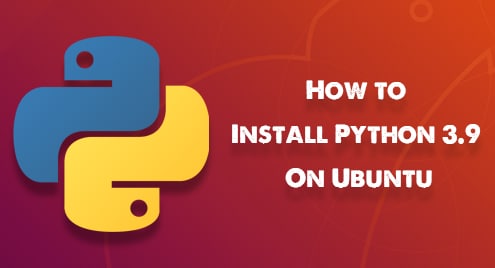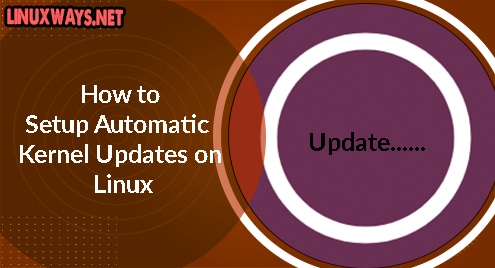Ubuntu is a popular Linux Distribution. It is open-source, more modern-looking, and is used in IoT and Enterprise Servers. A standout feature of Ubuntu is its seamless update system, which keeps our system updated with security patches and new enhancements. Ubuntu usually reminds us about the available new updates and clicking on “install now” will upgrade our system automatically.
In this article, we will explain how the upgradation process of Ubuntu can be done manually as well as by using the built-in software:
How to Upgrade Ubuntu to the Latest Version?
Ubuntu can be upgraded to its latest version using two different methods:
- Using the built-in Software
- Using CLI
Method 1: Upgrading Ubuntu Using Built-In Software
The “Software Updater” in Ubuntu is a built-in, free-to-use software that Ubuntu offers for better testing and validation of new releases or Ubuntu Versions before they are applied. The steps below guide on how to upgrade to a newer version using “Software Updater”.
Step 1: Make Ubuntu System up-to-date
Before starting the “Software Updater”, update the system using the command:
Running the command will install the necessary dependencies if required by Ubuntu:

To upgrade actual packages installed in Ubuntu, use the following command:

Press “Y” to continue and it will take a bit of time to upgrade:

Step 2: Using Software Updater
Search for the Software Updater using the Ubuntu Search Box:

Select the “software updater”, consequently, the following window will appear:

If your system is not up-to-date, an “upgrade” button will appear next to the “OK” button. If it is already up-to-date, simply click on the “OK” button.
Step 3: Installation Wizard Configuration
The “Upgrade” button redirects you to the “Release Notes” window. Click on “Upgrade” unless you want to read the Release Notes:

An “overview” window will appear where you can see the upgradation process:

Additional prompts will be asked now for confirmation, click on the “Start Upgrade” button when you wish to Upgrade:

During the upgrade process, to prevent the process, your lock screen will be disabled for some time. Click on “Close” to start:

The Update Wizard will now ask for your confirmation to keep the previous version files or to delete them. Click on either of them to continue. You can choose the “Remove” as it is completely safe:

The upgrade process starts now and once done, it will redirect you to the Restart System Window. Complete the operation by clicking the “Restart Now” button. Save your files before you restart to prevent any loss of your data:

Clicking on the “Restart Now” will restart with the latest version of “Ubuntu”:

Step 4: Verifying Upgrade
You can verify the upgraded Ubuntu version by going to Settings and then scrolling down to “About”

In the About section, you can see the Version of Latest Ubuntu next to the OS Name

This is how you can upgrade to the latest Ubuntu version using the “Software Upgrade” built-in Ubuntu software.
Method 2: Upgrading Ubuntu Using the CLI
Ubuntu can also be manually upgraded to the latest version using the Command Line Interface, i.e., Ubuntu Terminal. The steps below briefly explain how you can upgrade from the current Ubuntu version to a newer one.
Step 1: Performing a Pre-Checkup
Before upgrading the Ubuntu version, it is crucial to perform an upgrade check. Run the command below to check the available space on the root volume:
Make sure to have enough space for the upgrade to download as it will add additional new files which will consume your disk space:

The “/dev/sda3” has 6.3GB available space, so we are good to go.
Step 2: Installing the Update Package Manager
Install the “update-manager-core” package for efficient execution of packages. Before doing that, get the recent repositories and packages using command:
It will take some time to upgrade and update the repositories and packages:

Once done, reboot your Ubuntu system using the command:
After reboot install the “update-manager-core” package:

The manager core will be installed if it’s an older version.
Step 3: Performing Upgrade
Execute the following command to perform upgrade on Ubuntu OS:
“-c” checks for a new release of Ubuntu. If a new Ubuntu release is available, it will inform you of the version and if it’s not released yet, the output will be:

Now to upgrade, run the “do-release-command” without any flags:
As I already have the latest version, it will not upgrade. If an older version exists on the system, the above command will install the new release:

Conclusion
Ubuntu offers two approaches to upgrading to a new release. One of them is using the built-in software application “Software Updater” in which we simply follow the instructions of the Update Wizard and the rest of the upgrade is handled automatically by Ubuntu. The other method is a bit hard to follow as we have to follow specific commands and execute them to install the upgrades. This article discusses both approaches for installing the latest version of Ubuntu.