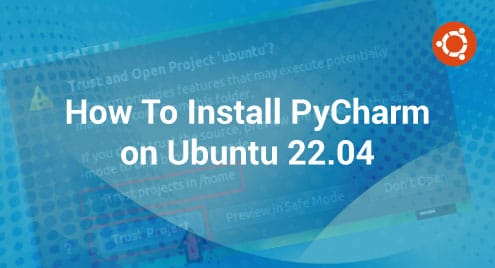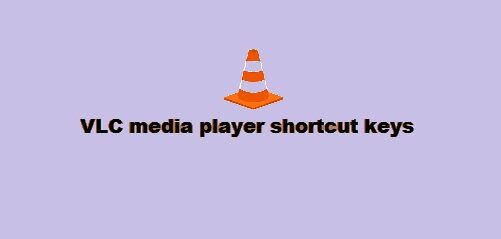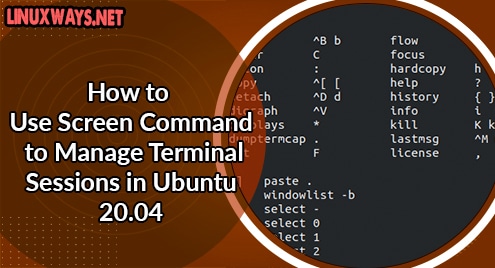Here is a tutorial on how to install PyCharm using the command prompt and GUI methods in the Ubuntu 22.04 system. With features like code analysis, code completion, debuggers, and refactoring, PyCharm is a platform for Python development. The Apache license governs its open-source distribution. A paid Professional Edition is available in addition to the free Community Edition. The community edition of PyCharm, which we will install here, is open-source and cost-free to use. There are three editions of PyCharm available. There are two other editions in addition to it: Professional and Education. Because they are free, open-source projects, the Education and community editions have fewer features than the Professional edition, which is a paid edition.
Features of PyCharm
- A cross-platform IDE, PyCharm offers a consistent user experience on Linux, Windows, and macOS.
- Along with automated on-the-fly error spotting, code refactoring, code inspections, rapid fixes, and intelligent code completion, PyCharm also includes extensive navigation.
- A built-in Python profiler, built-in database tools, a built-in terminal, integration with major VCS, support for Docker and Vagrant, and remote development capabilities using remote interpreters are all included in PyCharm.
- A dynamic Python terminal, support for Anaconda, and compatibility with some scientific applications like NumPy and Matplotlib are all features of PyCharm. It also integrates with IPython Notebook.
Requirements To Install PyCharm in Ubuntu 22.04
- 4 GB RAM
- 4 GB ROM
- Screen resolution of 1024×768 (minimum)
- Python version 2.7 or newer version of Python from 3.6 to 4.11
How Can We Install PyCharm in Ubuntu 22.04
As previously stated, Ubuntu 22.04 offers PyCharm in three different editions. You will need some commands to install a certain version, but if we install them via Snap Store, they might be extremely simple. Also, PyCharm can be installed in our system using the GUI method. Below are the specific installation instructions for each approach.
Method # 1: Installing PyCharm via Command Line
Installing PyCharm in Ubuntu by Using Snap Packages
Snaps are containerized software packages that are simple to build and install. They automatically update and are safe to use. As the dependencies are provided, they work without modification on all popular Linux platforms. You should follow this instruction below to install snap on Linux.
Installation of Professional Edition of PyCharm in Ubuntu 22.04 Using Snap
You can try out the Professional Edition of python for 30 days without paying anything; after that, you need to buy the professional edition if you want to use it. With this edition, you’ll access various advanced features like remote development tools, database support, the Python web framework, and much more.
If purchasing the professional edition is not a problem for you, you can then use the following command to install it from Snap Store.
![]()
When the installation is complete, you can launch PyCharm Professional Edition on Ubuntu 22.04 by using the application search.
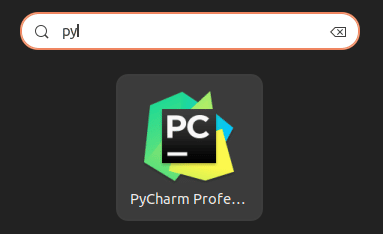
Now, follow the steps provided for setting up the PyCharm software:
To accept the user license agreement, check the box, then click “Continue”.
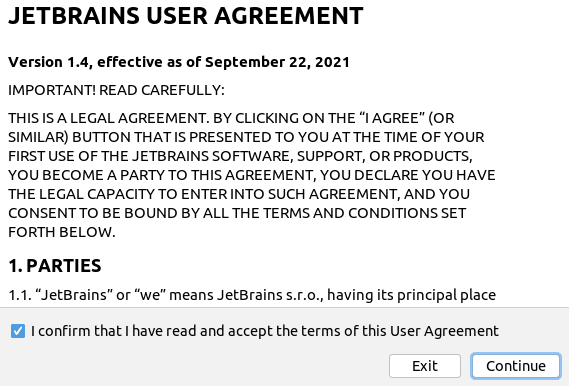
This step is optional, so you can select the option if you choose to do it. We click “Don’t send” here:
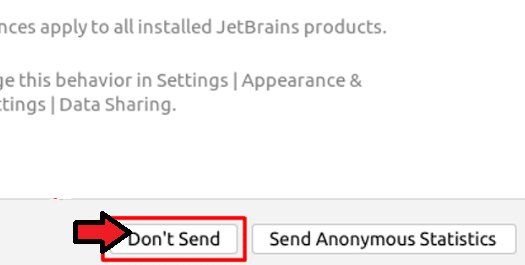
The PyCharm Pro screen will now show up.

Check the box next to the highlighted option in this step, then press the “Trust Project” button to confirm your trust in the Ubuntu source.
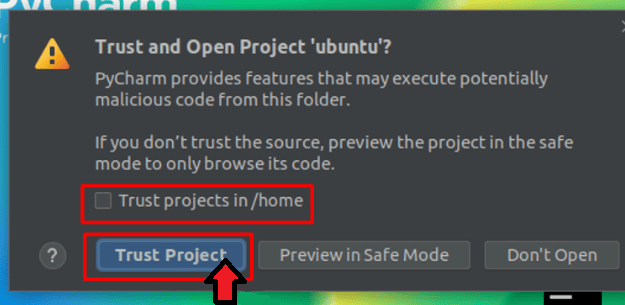
Now, the activation license key is needed for this stage. You can select “JB Account” from the menu if you prefer to buy the license. If you already have an activation code, select “Activation Code”.
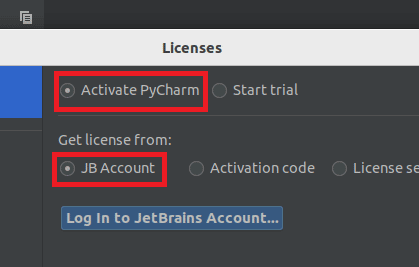
This is completely your call to make. By selecting the “Start Trial” option, you can opt for the 30-day trial version. After creating a JetBrains account, click “Exit” to finish the procedure.
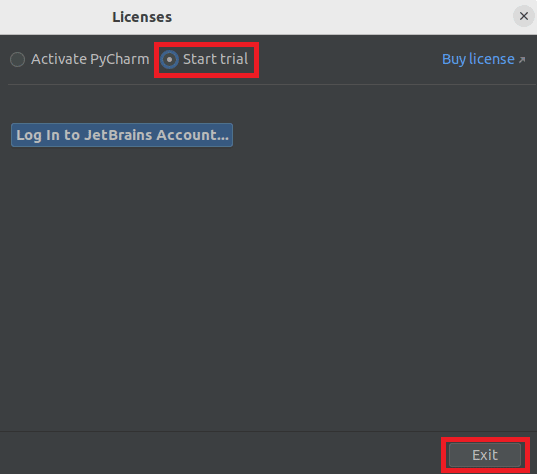
The Professional Edition of PyCharm is now available for 30-day trial use. However, to continue using it, you must buy it.
Installation of Community Edition of PyCharm in Ubuntu 22.04 Using Snap
Use the following command to install the free Community Edition of PyCharm from the Snap Store if you want to use it:
![]()
Launch the PyCharm on Ubuntu 22.04 using the search bar once the installation is finished.
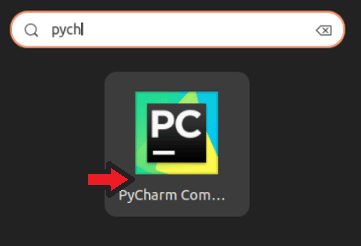
Accept the license agreement of the PyCharm community by adhering to the instructions in the following image that have been highlighted.
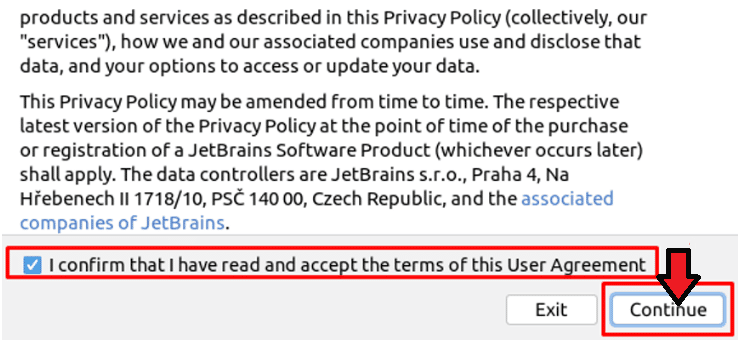
This launches the desktop version of PyCharm Community Edition.
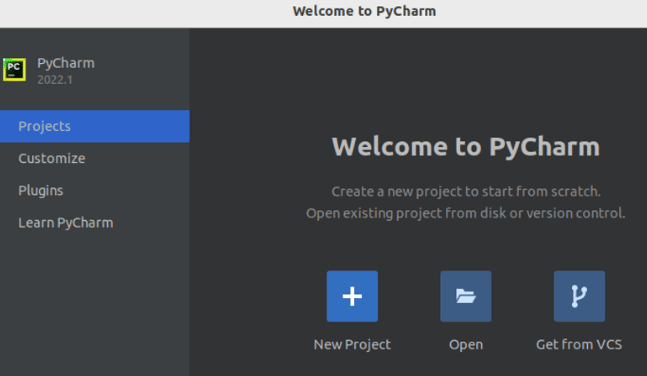
Installation of Educational Edition of PyCharm in Ubuntu 22.04 Using Snap
PyCharm Educational Edition is an excellent option if you want to teach others how to code programs because it makes it easy for beginners to start learning from scratch. Use the following Snap installation command for installing it on Ubuntu 22.04.
![]()
Use the application search bar to launch the PyCharm Educational Edition.
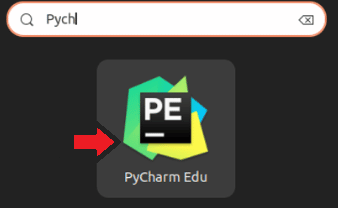
Like community and professional editions, you must accept the terms of the license first.
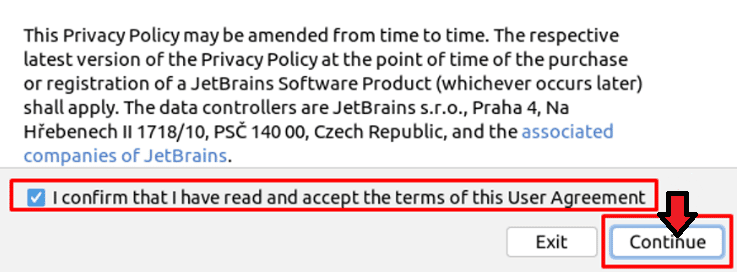
By doing this, the IDE’s desktop version will be opened.
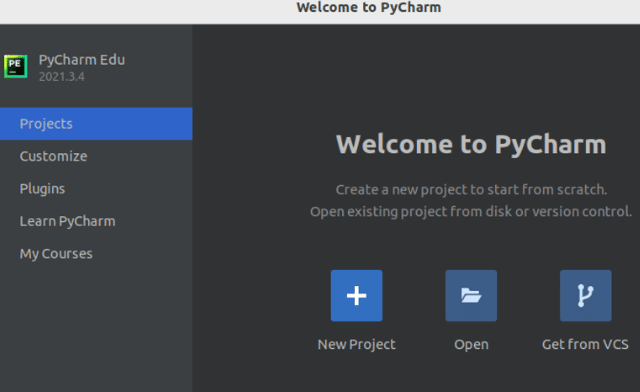
Method # 2: Installing PyCharm via Ubuntu’s GUI
Installing PyCharm From the Software Center in Ubuntu 22.04
If you use Ubuntu, your first choice should be the Ubuntu software center. Because it offers a lot of simple-to-use packages, like PyCharm.
If you can’t locate it, it can be searched from the search bar of the application menu.
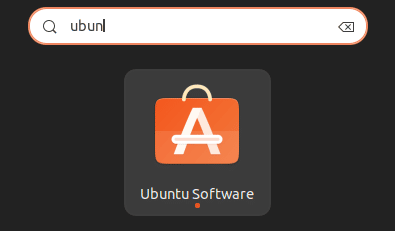
Click on the icon of Ubuntu software to launch it. After opening it type “pycharm” in the Ubuntu software’s search.
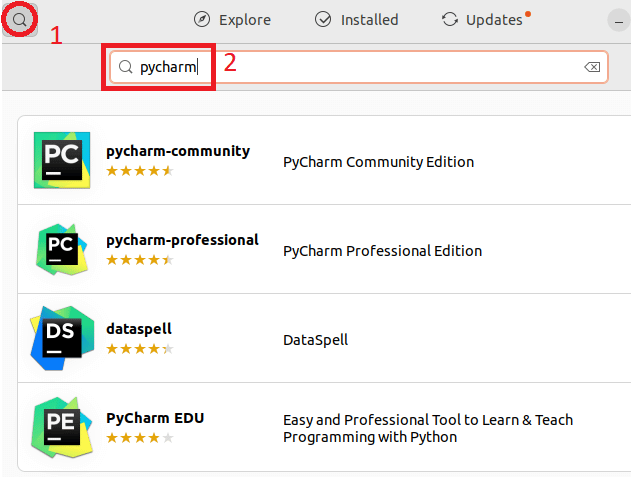
Select the version to install (professional, community, or educational version) depending on your needs. You will be navigated to the installation window by clicking the version you decided to install; then, the installation will be started by clicking the “install”.
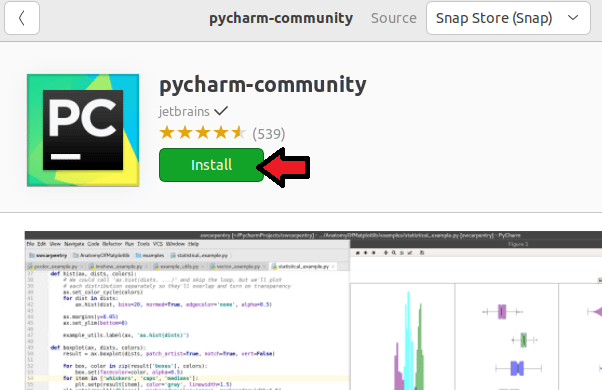
Conclusion
In this tutorial, we have discussed what PyCharm is and installing PyCharm in Ubuntu 22.04. First, we discussed some features of PyCharm and the methods for installing the PyCharm. We saw three editions of PyCharm, i.e., community, educational, and professional. In method # 1, we used the command line approach to install PyCharm using snap packages. In method 2, we used Ubuntu’s GUI method to install PyCharm using the Ubuntu store.