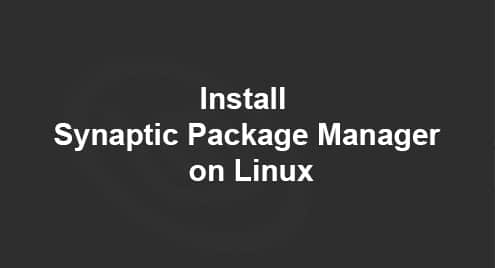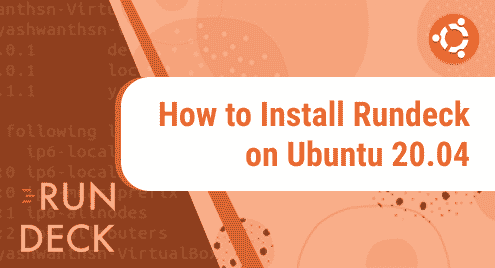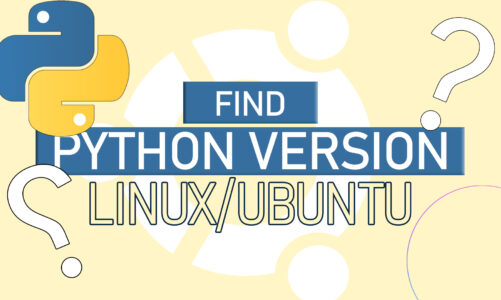Introduction:
We know that in Linux, we use the “apt” command quite frequently to install, update, or remove packages. However, some of the users still want a workaround through which they can get rid of the Linux terminal and perform all these tasks via GUI. This is where the synaptic package manager comes into play. It provides a graphical user interface for the “apt” command in Linux which means that you can perform all those tasks with the synaptic package manager that you can perform with the “apt” command and that too with the same level of ease. Let us try to explore how we can install it on a Linux distribution of our choice.
Note: You can use any Linux distribution out of Linux Mint 20, Debian 10, and Ubuntu 20.04 for following this method.
Method of Installing Synaptic Package Manager on Linux:
For installing the synaptic package manager on your chosen Linux distribution, you will have to perform the following steps on your machine:
Step # 1: Update your Linux System:
You need to update your chosen Linux distribution with the command shown below:
$ sudo apt update
![]()
After performing this system update, you can install the synaptic package manager on your Linux system by following the next step of this method.
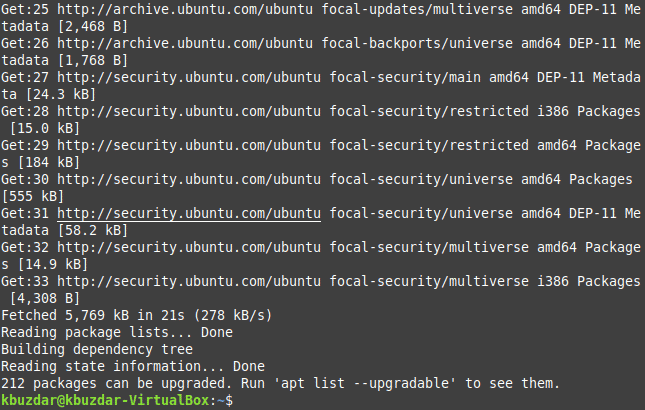
Step # 2: Install the Synaptic Package Manager on your Linux System:
For installing the synaptic package manager on your Linux system, you will have to execute the command that follows in your terminal:
$ sudo apt-get install synaptic
![]()
We already had the synaptic package manager installed on our Linux system that is why it did not take long for this command to finish its execution in our case as shown in the image below:
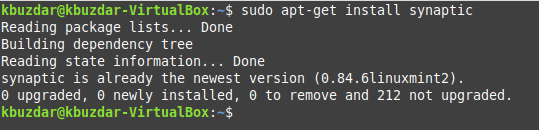
Step # 3: Launch the Synaptic Package Manager on your Linux System:
After installing the synaptic package manager on your Linux system, you can launch it by first clicking on the Mint Menu icon as highlighted in the following image:
![]()
Then you need to type synaptic package manager in the search bar that appears and click on the respective search result.
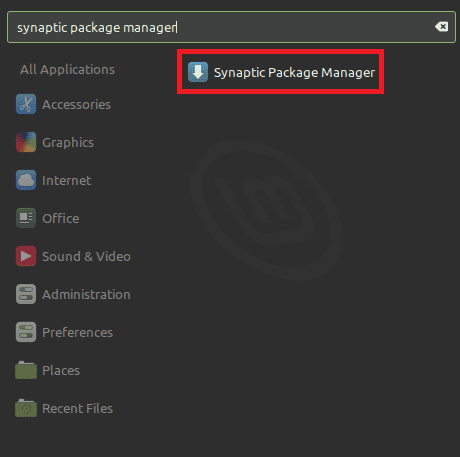
After doing so, you will be asked to authenticate yourself by providing your user account’s password. When you will type in that password in the provided space, you will need to click on the Authenticate button as highlighted in the image shown below:
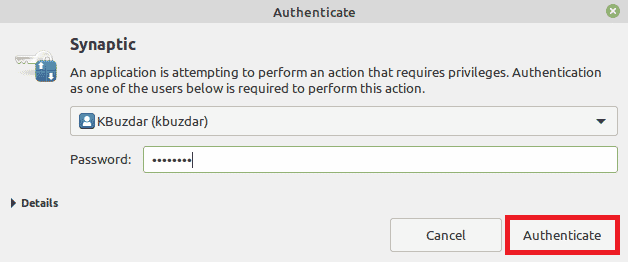
Once you will be successfully authenticated, you will be able to see the synaptic package manager window as shown in the following image:
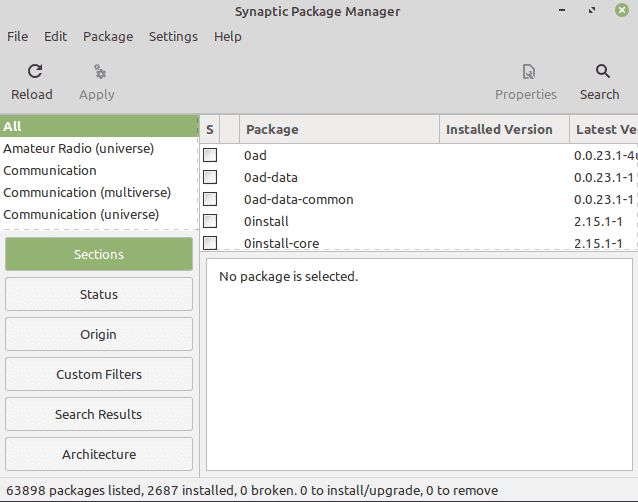
Conclusion:
By applying this tutorial, you will be able to install the synaptic package manager on a Linux distribution of your choice and hence make the package management process all the more easier.