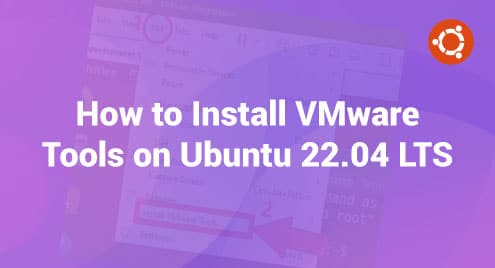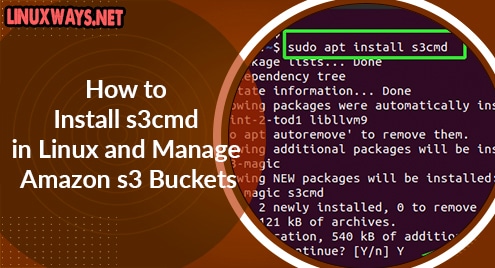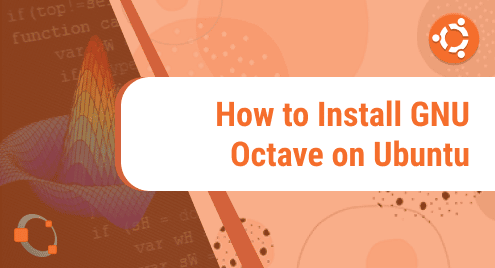“Using virtual machines (VMs) running Ubuntu is a good approach to sharing hardware resources and consolidating resources. However, Ubuntu can’t function at its best inside a VM if no software is installed on the machine. Ubuntu needs VMware Tools installed. The VMware Tools are a set of drivers and utilities that improve the efficiency with which your guest OS communicates or interacts with the host operating system. Numerous advantages are offered by VMware Tools, including improved virtual machine visuals, sound system support, automatic virtual machine resizing, etc. This tutorial will teach you how to install VMware Tools on Ubuntu 22.04 LTS to improve the performance of your virtual machine.”
Features of VMware Tools
VMware Tools also offers numerous sophisticated features such as,
- Multiple screen support.
- Files can be moved by dragging and dropping them from the host PC to the virtual machine and vice versa.
- Better support for graphics.
- Shared directories in virtual machines.
- Support for virtual machine audio.
- If a desktop OS is installed on the virtual machine, automatically resize the display.
- Support for three-dimensional graphics.
- Synchronization of the guest and host machines’ time.
- Sharing a clipboard to make it easier to copy and paste the text.
- Boost performance.
How Can We Install VMware Tools in Ubuntu 22.04?
There are two ways to install VMware Tools on VMware: directly on the console of Ubuntu VM using Ubuntu terminal or remotely using SSH. Let’s begin this tutorial and use the command line first to establish an SSH connection to the VM.
Method # 1: Installing open-vm-tools-dev Using Command Line on Ubuntu 22.04
Verify that VMware Tools are already installed before moving on. Some Linux distributions come with it pre-installed. Run “vmware-toolbox-cmd –v” in an Ubuntu terminal or through an SSH connection to determine if it has been installed. It ought to show the installed version of VMware Tools. If Ubuntu Tools aren’t already installed on your virtual machine:
- Log in to your Ubuntu virtual machine using your preferred SSH client.
- To make sure Ubuntu has all the most recent package sources available, run the command “apt update,” as shown below. In the following step, you’ll download and install the apt package that VMware uses to distribute VMware Tools.
![]()
The cache of the APT package repository will be updated.
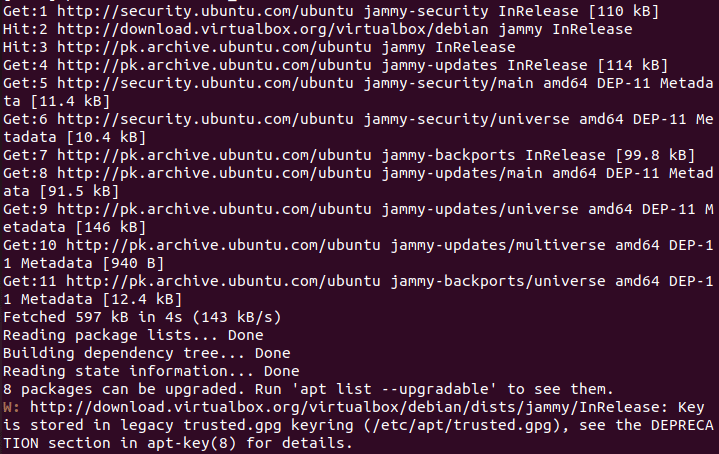
Install Open VM Tools using the following command if your virtual machine runs a server OS (without a graphical user interface):
![]()
Install Open VM Tools using the following command if your virtual machine runs a server OS (without a graphical user interface):
![]()
Type “Y or y” and then press the “Enter” key to continue the installation.
![]()
All necessary packages should be downloaded and installed from the internet using the APT package manager. It might take some time to complete. For the installation to take effect, we restart the virtual machine as follows:
You can use all the features the VMware Tools offers once your VM has rebooted.
![]()
On Ubuntu 22.04, there are 3 ways to install open-vm-tools-dev. We have used the apt methods; however, Aptitude and apt-get can also be used. Let’s look at the remaining 2 methods, i.e., using Aptitude and apt-get.
Using the aptitude method
Aptitude is typically not available by default on Ubuntu, so if you want to use this approach, you may need to install it first. Use the command below to update the aptitude database for apt.
![]()
By executing the following command after updating the apt database, we can use aptitude to install open-vm-tools-dev.
![]()
Using the apt-get method
Use the following command to use apt-get to update the apt database.
![]()
The following command can be used to use apt-get to install open-vm-tools-dev after refreshing the apt database:
![]()
Method # 2: Installing VMware Tools Using VM Console in Ubuntu 22.04
If using the command line doesn’t appeal to you, no problem. Through the VMware VM console, VMware Tools can also be installed. By default, all VMware hypervisors include the official VMware Tools. Installing the VMware Tools offered by VMware may be an option if you don’t have internet access or you don’t want the Open VM Tools installation. Be aware that VMware no longer recommends doing this before you proceed. During the installation of the official VMware Tools, several things could go wrong.
First, launch the vSphere client, VMware Workstation, or VMware Player on your local computer. Open the console of your Ubuntu VM. As seen below, tap Install VMware Tools from the VM option at the top option/toolbar of the window.
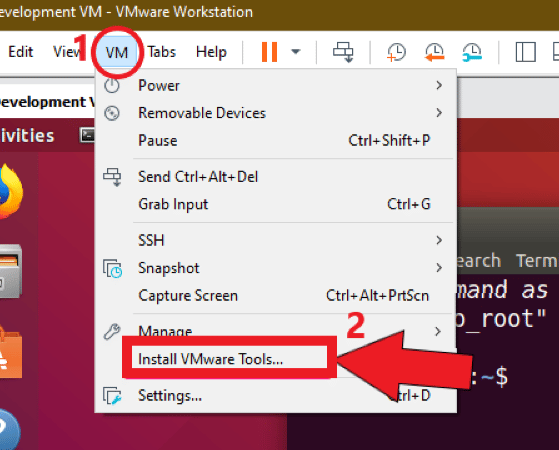
As soon as you click Install VMware Tools, a new archive with the name VMware Tools will appear on your desktop, as shown below.
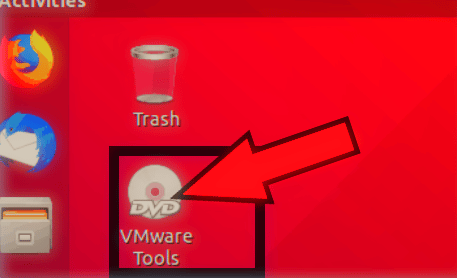
Then double-click the archive to begin extracting it. You can locate the following files from the folder of VMware Tools when Ubuntu extracts the data.
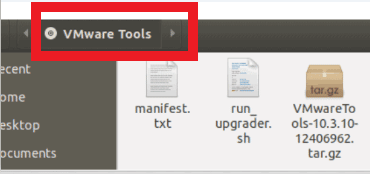
To extract the compressed VMwareTool.tar.gz file, right-click on it and click the Extract To option. The files will be extracted onto the desktop of the current user.
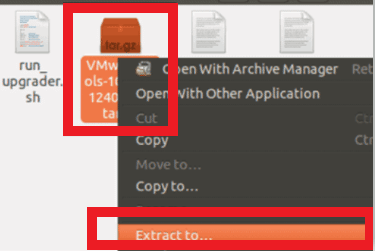
After extracting the zipped installer package, you will see a folder named VMWare-tools-distrib on the desktop of the current user. When you open that folder, you’ll find the vmware-install.pl Perl script, as seen below.
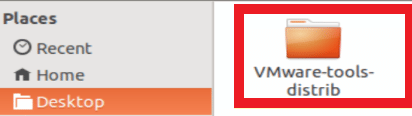
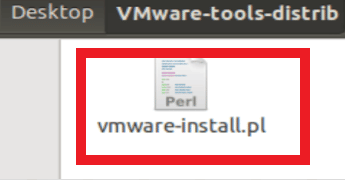
Run the command below to run the Perl script file named vmware-install.pl located in the VMware-tools-distrib folder.
![]()
The script will begin installing VMware Tools as soon as you execute the command.
Verify all default values when prompted.
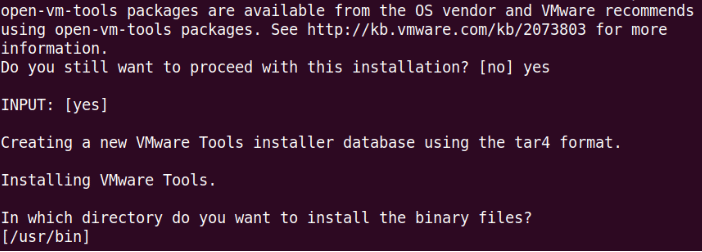
A message similar to the one below will appear when the script is finished, confirming that VMware Tools have been installed successfully on the machine.
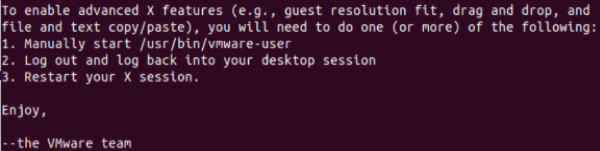
Ubuntu must then be rebooted for the changes or installation to take effect.
![]()
Conclusion
With features like drag-and-drop, copy-paste, and the capacity to take several snapshots at once, VMware Tools is an excellent software tool that enhances the management and performance of guest host OS. In this tutorial, we discussed what VMware is and explained a complete guide on how you can install VMware tools on Ubuntu 22.04. We have practically explained two methods, i.e., how to install open-vm-tools-dev using Command Line and how you can install the VMware tools using VM Console in Ubuntu 22.04.