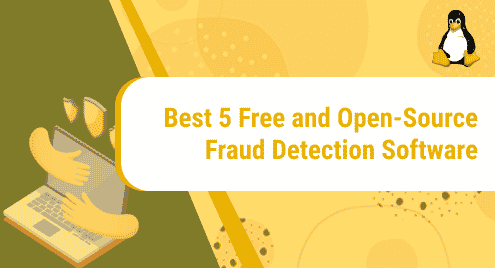WPS Office offers a complete office suite, encompassing tools for word processing, creating spreadsheets, and designing presentations. WPS stands for Writer, Presentation, and Spreadsheets, reflecting the primary components of the suite. Renowned for its capability to seamlessly work with Microsoft Office file formats like DOCX, XLSX, and PPTX, WPS Office simplifies file sharing with users of Microsoft Office.
WPS Office also includes additional tools such as a PDF reader and converter, making it versatile and adaptable for various tasks beyond the standard Office suite functions. The suite is available for multiple operating systems, including Windows, macOS, Linux (including Ubuntu), and mobile platforms like Android and iOS.
Why choose WPS Office for Ubuntu?
WPS Office provides a more familiar interface for users migrating from Microsoft Office, as its interface closely resembles that of Microsoft Office suites. This allows users to be productive right away.
WPS Office for Ubuntu is also efficient and lightweight compared to other office suites. This is particularly beneficial for users with older hardware or those looking for an office suite that doesn’t consume too many system resources.
Installing WPS Office
Let’s now walk through the step-by-step process of installing WPS Office on Ubuntu 22.04.
Downloading WPS Office through the official website
- Open your web browser and go to the Office official website of WPS Office.
- On the Linux download page, locate the .deb package option. As Ubuntu is based on Debian, this is the correct package format for Ubuntu.
- Select the download button located adjacent to the .deb package option. The WPS Office .deb file should begin downloading to your default download location.
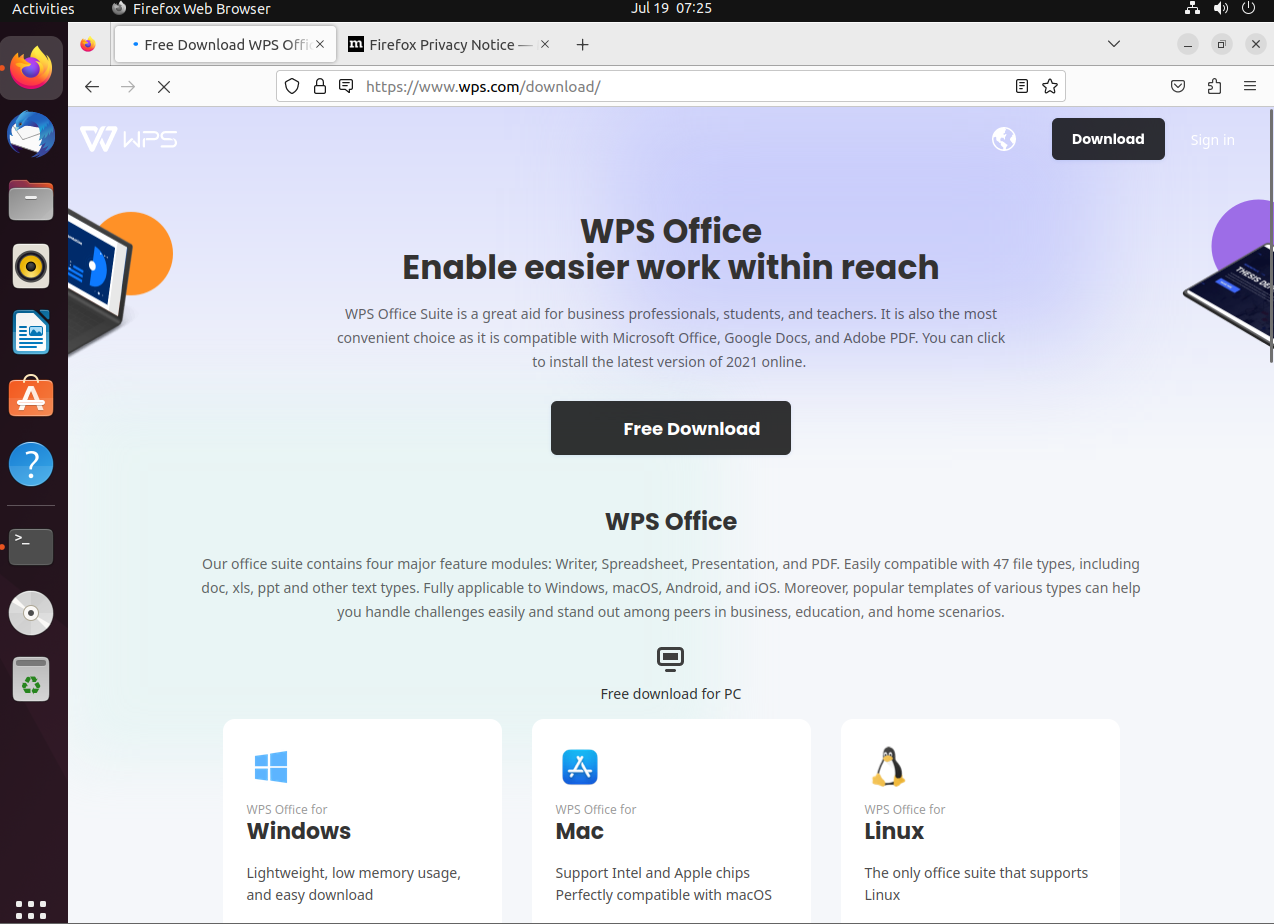
Installation using a graphical interface
Navigate to the directory where the WPS Office .deb file was downloaded. Typically, this refers to the “Downloads” directory located within your home folder.
Open the downloaded .deb file by double-clicking on it, which will initiate the opening of the package in the Ubuntu Software Center.
In the Ubuntu Software Center window that appears, click the “Install” button.
While installing, you might encounter a prompt asking for your user password to authorize the installation. Enter your password and proceed.
Installation using terminal
Open a terminal if not already open.
Navigate to the directory where the WPS Office .deb file was downloaded. For instance, if it is in the “Downloads” folder, type:

Use the following command to install:

After following these steps, WPS Office should be successfully installed on your Ubuntu 22.04 system. You can now find WPS Office applications in your applications menu and begin using them.
Opening WPS Office
Once WPS Office is installed, you can open it from the Activities Overview. Enter “WPS” in the search bar to locate the WPS Office applications: WPS Writer, WPS Spreadsheets, and WPS Presentation. Simply click on any of these to launch the respective application.


Updating WPS Office
New features and bug fixes are consistently rolled out in updates for WPS Office. To update WPS Office, simply execute the following command in a terminal window:

This will update all of your installed packages, including WPS Office.
Uninstalling WPS Office
To uninstall WPS Office, you can run the following command in a terminal window:

This will remove WPS Office from your system.
Conclusion
WPS Office serves as a powerful and versatile office suite, especially for users who require a familiar interface and compatibility with Microsoft Office file formats. Through the process outlined in this article, installing WPS Office on Ubuntu 22.04 is made simple and accessible. From downloading the necessary files to ensuring a successful installation, each step ensures that you are well-prepared to utilize this robust office suite.