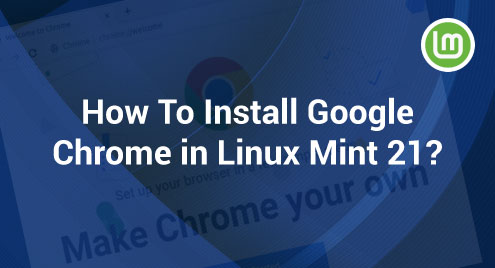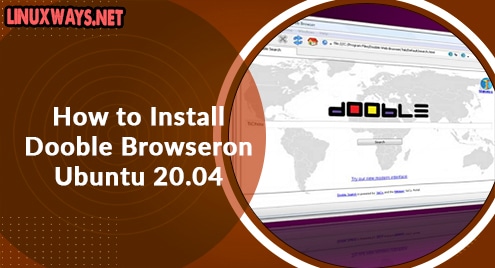Introduction:
LibreOffice Writer is a Linux based alternative for Microsoft Word. It provides almost all those features that you expect out of MS Word. Therefore, just like MS Word, LibreOffice Writer also allows you to perform most of its operations with the help of some very useful shortcut keys. Therefore, today we would like to share with you the ten most commonly used LibreOffice Writer shortcut keys.
LibreOffice Writer Shortcut Keys:
The most wanted LibreOffice Writer shortcut keys are discussed below:
Shortcut # 1: AutoComplete:
The auto-completion feature of the text editors these days is considered extremely helpful as it saves the users from the effort of writing complex and lengthy words on their own. These words are automatically completed right after typing a few initial alphabets of these words if the auto-completion feature is enabled. To enable this feature on LibreOffice Writer, you will have to press the “F3” function key.
Shortcut # 2: Spell Checker:
Some of the computer users are not that good at spellings. However, all of us are very well aware of this fact that especially our formal documents should be perfect in both aspects i.e. spellings and grammar. Where there are several grammar checking tools or plugins available for the text editors, spell checkers are also incorporated in them to prevent the users from making any potential spelling mistakes. For enabling the spell checking feature of LibreOffice Writer, you will have to press the “F7” function key.
Shortcut # 3: Text Selection:
At times you may have to perform some editing or formatting operations on your entire text. For that, you must have to select the whole text first. To select all the text within a LibreOffice Writer document, you will have to press the “Ctrl+ A” shortcut key combination.
Shortcut # 4: Find and Replace Text:
The find and replace feature of any text editor comes into play especially when you have a very lengthy document and you intend to do a correction in it. As it is very difficult to locate a single word within a large-sized document, you can easily do this by making use of the find and replace feature of LibreOffice Writer. To do this, you will just have to press the “Ctrl+ F” shortcut key combination and then you can search for your desired word and replace it in the dialogue box that appears.
Shortcut # 5: Moving Pages Up and Down:
If you have a multi-page document, then you might have to scroll up and down very frequently. To move one page up, you have to press the “Page Up” key from your keyboard whereas for moving one page down, you have to press the “Page Down” key from your keyboard.
Shortcut # 6: Moving to the End of a Document:
If you want to go to the end of a document in LibreOffice Writer without manually scrolling to the end, you can press the “Ctrl+ End” shortcut key combination.
Shortcut # 7: Moving to the Start of a Document:
If you want to go to the start of a document in LibreOffice Writer without manually scrolling to the start, you can press the “Ctrl+ Home” shortcut key combination.
Shortcut # 8: Changing the Line Spacing:
Generally, the most preferred line spacing for formal documents is 1.5”. For setting this line spacing in LibreOffice Writer, you can press the “Ctrl+ 5” shortcut key combination.
Shortcut # 9: Changing the Heading Styles:
There are multiple heading styles available within any text editor such as Heading 1, Heading 2, and so on. To set your desired heading style in LibreOffice Writer, you can press “Ctrl+ 1”, “Ctrl+ 2”, and “Ctrl+ 3” shortcut key combinations for Heading 1, Heading 2, and Heading 3 respectively.
Shortcut # 10: Undo and Redo:
The Undo and Redo are the most commonly carried out operations in any text editor. The shortcut key combinations for these operations in LibreOffice writer are “Ctrl+ Z” and “Ctrl+ Y” for undo and redo respectively.
Conclusion:
By making use of the shortcut keys discussed in this article, you can easily manipulate and process your LibreOffice Writer documents just the way you can do with your MS Word documents. These shortcut key combinations will ease your life a lot as they will save your time that is spent in performing the most frequently used operations.
If you would like to enable a dark mode in LibreOffice, click here.
If you would like to install LibreOffice in Ubuntu 20.04 LTS, click here.