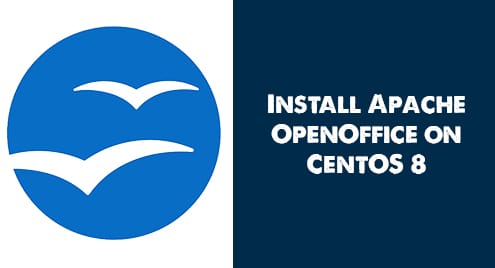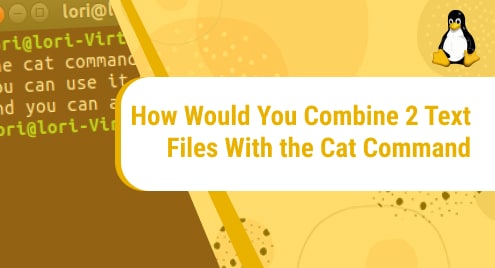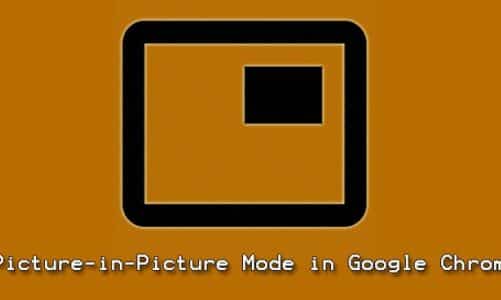Apache OpenOffice is known as OpenOffice. It is an open-source office suite that consists of different features such as presentations, word processing, spreadsheets, databases, and graphics. OpenOffice suite is similar to most popular editors such as NeoOffice, MSOffice, and LibreOffice.
This article will guide you on how to install Apache OpenOffice’s latest suite on CentOS 8 system.
Prerequisites
All administrative commands should be executed as the sudo or root user.
Access the terminal application and the following steps need to implement to install the apache OpenOffice on your CentOS 8 system:
Step 1: Install Java
To install apache OpenOffice, make sure that java must be installed on your system. Print the Java version which is installed on your system by typing the following command:
$ java -version
If java is not installed then, nothing will show in the output. However, you can install Java by using the below-given command:
$ sudo dnf install java-11-openjdk-devel

The two different Java versions are available for installation. You can install any Java version from both on your system. Here, we have installed OpenJDK-11 on the CentOS 8 system. It is recommended to always install the latest version of any software. Once Java is installed, check the installed version and the following results shows on the terminal:

Step 2: Download Apache OpenOffice suite
Download the apache OpenOffice suite from its official website from here using the GUI or can be downloaded by running the following command:
$ wget https://sourceforge.net/projects/openofficeorg.mirror/files/4.1.7/binaries/en-US/Apache_OpenOffice_4.1.7_Linux_x86-64_install-rpm_en-US.tar.gz

Once the file is downloaded on your system, extract this file by executing the below-mentioned command:
$ tar xvf Apache_OpenOffice_4.1.7_Linux_x86-64_install-rpm_en-US.tar.gz

All files will be extracted in a new installation directory named en-US.
Step 3: Install OpenOffice on CentOS 8
Navigate into the installation en-US directory and then move into the RPMS folder, list of all RPMs files will present there. Install these files by running the below-given command:
$ cd en-US/RPMS/
$ sudo rpm -Uvh *.rpm

Type the below-mentioned command to install the required desktop integration features and packages:
$ sudo rpm -Uvih desktop-integration/openoffice4.1.7-redhat-menus-4.1.7-9800.noarch.rpm
When you implement the above command, the below-given result shows on the terminal:

Step 4: Launch or Access Apache OpenOffice
Once you complete the installation of the OpenOffice suite on your CentOS 8 system, open the apache OpenOffice application from the application search bar. Type OpenOffice in the search bar and the following results shows on the desktop:

The OpenOffice suite can be launched by typing the below-mentioned command on the terminal:
$ openoffice4
The following OpenOffice window shows on the desktop when you first-time launch on your CentOS 8 system:

Conclusion
We have provided the details about how to install Apache OpenOffice on CentOS 8 in this article. Moreover, we have also studied how to install and navigate the rpm packages by using the installation directory. I’m sure the above information will provide you some additional help for implementing more articles. So, when you install Apache OpenOffice on your system, first visit the OpenOffice official website then install the latest available version.