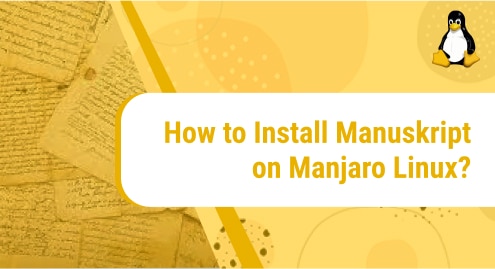The new release of Debian has brought major changes in its software libraries and software catalog. There are more than 43000 software packages that are updated in this version.
Other than that, almost 10% of the packages that were there in the previous version (bullseye) have been removed in this version and users will not receive any updates for these packages.
Overall, this version brought a great improvement in terms of usability, compatibility, and package availability.
This article will talk about how we can install this Debian version. We will be using VMWare for the installation in this article.
Download the Debian 12
To download Debian 12, head to its official website from the link and click on the download button.

From there, click on the Debian 12 ISO file link. 

Create Virtual Machine
Open VMWare and right-click in the library. Click on a button that will allow us to create new virtual machine. You can also do that by going to the menu at the top and then the new virtual machine.

Click on next.

Now we will go with below option

Now, under the guest operating system option, select Linux. For the version, select the latest version of Debian that is available

After that, give a name to your Virtual Machine and select the directory where you want to create and install this VM.

Now we need to give the hard disk size. We will go with 30 GB which is more than enough. Then click on next.

Now click on customize hardware.

From the new window, we will be assigning RAM, number of processors, and attaching the ISO file for our Virtual Machine one by one.

Let’s assign the RAM first here. We will go for slightly over 4GB.

For the processors, we will go for 2 here.

After that, we need to attach the ISO file of Debian like the following. Go to the Directory where you have the Debian ISO file downloaded and double-click on it after clicking on the Browse button.



We are done here with the setup of our Virtual Machine and now it is time to install it.
Install Debian 12 Bookworm
To start the installation process, just select the Virtual machine you have created and click on the play button from the library or from the top menu.

Use the up and down arrow keys and select the first option.

After that, we need to choose language. We will go for English. Then click on continue.
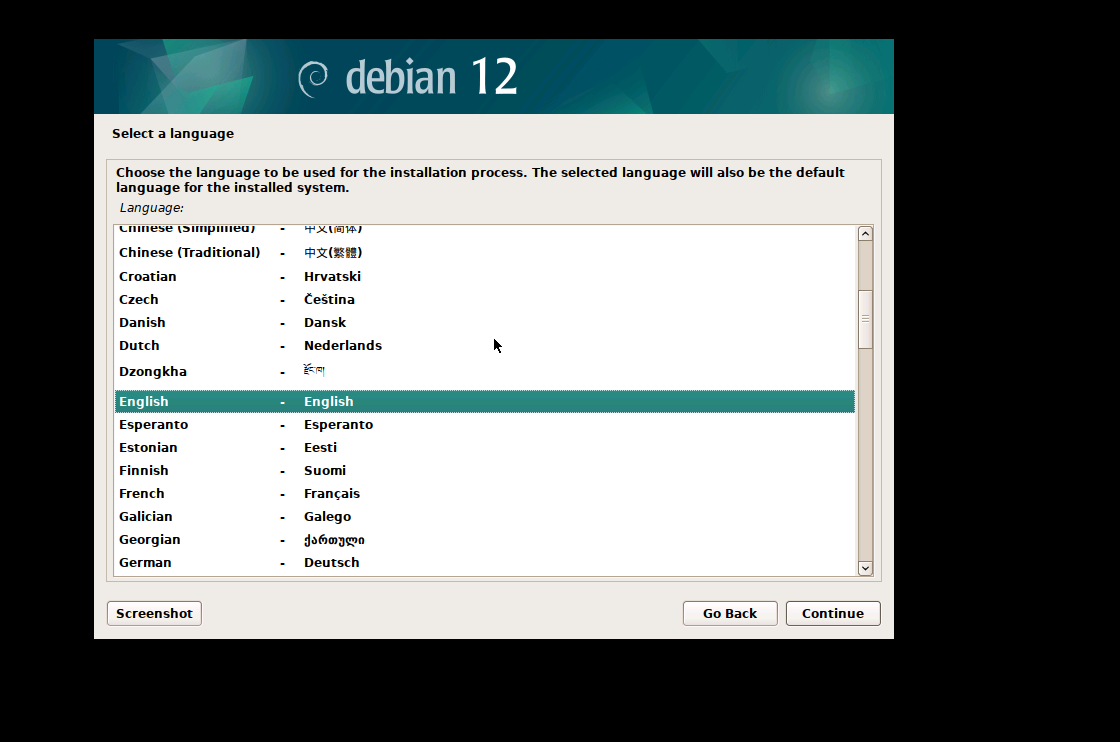
Now let’s select the location. You can select any as per your liking and need.

Select the keyboard in the next step from the given list.

Now we need to give a hostname, we will go with the default one here.

Leave the domain name as it is and click on next.

Now let’s set the password for the root user here.

After setting up the root user, now we need to create a new user for Debian 12. So give a name to these new users as per your liking.

After the name, set up a password for this user.

We are done with setting up our user here. Then select the time zone. By default, it will be according to the location we have selected in the previous steps.


Again click on continue

For the partitioning scheme, we will select the first option as we want to keep all the files in one partition.

Again click on continue by selecting the default option here.

Here, we will go for yes and it is recommended as well.

Again click on continue to finish the partition process.

For the package configuration, select no and click on continue.

Select the location for the mirror for the package manager configuration and click on continue.

In the next step, select the mirror.

For the HTTP proxy manager, leave it blank and click on continue.

Now Debian will start the apt configuration process.

In the next step, we want to select the desktop environment for our Debian. We will go for Gnome.

In the next step, select yes to install the GRUB boot loader.

Then select the partitionGRUB boot loader installation.

We are done with the installation here. Just click on continue and Debian will reboot here.

Now after the reboot, we need to click on the user name.
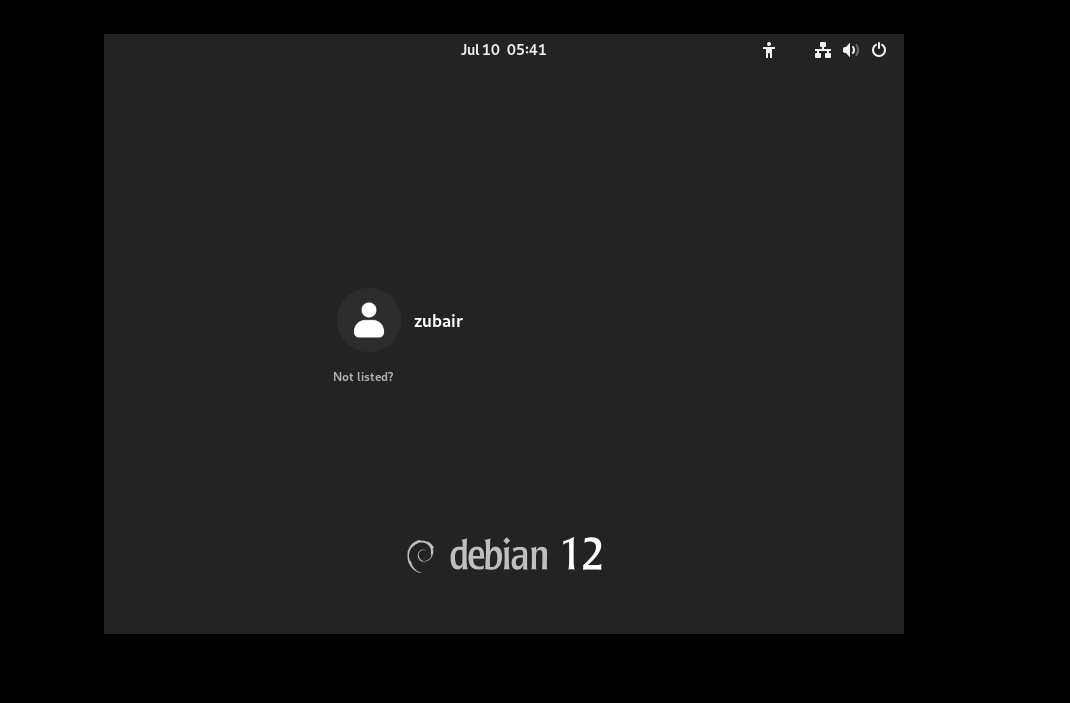
Enter your password.
We’re done here with logging in to our Debian 12

After that, we will be welcomed with the welcome screen. Close it and open the terminal to add our created user in the sudoers list.


After opening the terminal, use the following command to use the terminal as a sudo user and then use the following command to open the sudoers file.
$ nano /etc/sudoers

Get to the end of this file and edit it just like below. After that press ctrl+x and then press y to get out of this file.

Let’s use the system as zubair. For that write exit in the terminal to get out of sudo mode.

Now let’s update our Debian with the following command

We are done here with the installation of our Debian and now it is ready to be used.
Conclusion
Debian 12 was one of the most anticipated releases as a lot of improvements were expected. Debian lived up to its promise and users saw dramatic improvements.
Just like any other Linux Distribution, this Linux Distro can be installed directly on the system, in a virtual machine, or in a Hyper-v environment. We have seen two different methods that we can follow to install it. In this article, we have seen the method of installation with the GUI and we hope you will consider installing and using the wonderful Linux Distribution release.