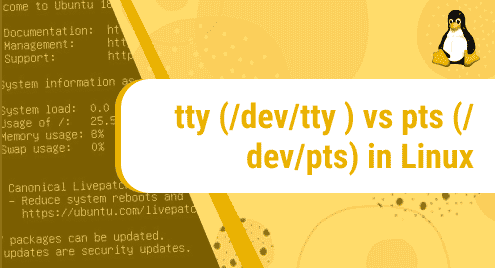Proxmox is an open-source and free virtualization and server management system tool. It can be used as a server management tool and also can install virtual operating systems. Proxmox is a great tool when it is used to manage different servers. It uses a web interface. Proxmox is based on the Debian Linux distribution and provides the facility to virtualize in two ways. It uses containers with LXC(Linux containers) virtualization and KVM(Kernel-based Virtualization) for full virtualization.
This article will help with installing Proxmox on Debian 12. By following the instructions, you’ll be able to install and use Proxmox as your Server Management Tool as well as your Virtualization tool.
How to Install proxmox on Debian 12?
Proxmox provides services for the management of virtual machines and server management. It utilizes the Debian-based kernel for managing virtualization.
Step 1: Update Packages
Open the terminal and type the following command:
This command will update all the existing packages:

Step 2: Install wget Package
The “wget” command is used to enable the downloading of the packages from the websites. Use the following command to install wget:

Update the package again by using the above command to update the package apt
Step 3: Static IP Configuration
Proxmox works with the static IP address, so we have to configure our IP as Static if it has DHCP configuration. For this purpose, use the following command:
Specify the given settings in the nano editor to configure IP:
allow-hotplug enp1s0
Iface enp1s0 inet static
address 172.27.1.154
netmask 255.255.240.0
gateway 172.127.0.1

After modifying the file, press “Ctrl + X”, to exit and press “y” to save the changes.
Now, manage the hosts by following this method:
Manage your hosts accordingly. You add the changes in the file as given in the snippets:
172.27.1.154 debian

After modifying the file, type “Ctrl + s” to save and “Ctrl + X” to exit the editor. Execute the following command to check your static IP:
The “hostname” command will return your static IP address.

Step 3: Make the Repository for Proxmox VE
Use the following command to create the Proxmox installation repository:
The command will open the following file in the nano text editor. Mention the following package dependency in the file:
Type “Ctrl + X” from your keyboard, press “y” to save the changes and hit “Enter”. After that, add the key of Proxmox VE for the repository by typing the following command:

Update and upgrade the repository, by executing the following commands:
$ apt upgrade
Step 4: Install Proxmox VE Kernel
Simply run the following command in the terminal for installing Proxmox Kernel:
The mentioned command will start to install proxmox:

Packages will require permission to use additional disk space, simply type “y” and hit Enter:

It will start downloading packages, the status will be shown at the bottom of the terminal:

During installation, the Postfix Configuration menu opens, choose “local only” and press “Enter”

Then remain the system name as it is, and press “Enter”:

Step 5: Remove Debian Kernel
Proxmox VE has its own kernel, the use of a pre-installed Debian Kernel may lead to updating problems.
Remove the Debian default kernel by executing the command:
The command will ask for confirmation type “y” and press “Enter”:

It will also be required to remove prober, otherwise boot entry will not be assigned, It is recommended to remove prober for using Proxmox:
OS-prober will be removed after the execution of the command:

Type “y” and press “Enter” to continue uninstallation. After that, update-grub version:
The command will update the grub version of Debian and enable the dual boot functionality.:

Step 6: Reboot the System
Execute the following command to reboot/restart your system:
After rebooting, the system will show the following Welcome Screen:

Provide the root username and password. Finally, the Firefox window will open the Proxmox window:

Conclusion
Proxmox VE is a very amazing tool that can be used as a server management tool as well as a virtual machine host tool. It supports two-way virtualization, which can be LXC-based or KVM-based.
Managing more than one server, Proxmox has made it easy with its handy tools. This article demonstrates the installation process of Proxmox on Debian 12.