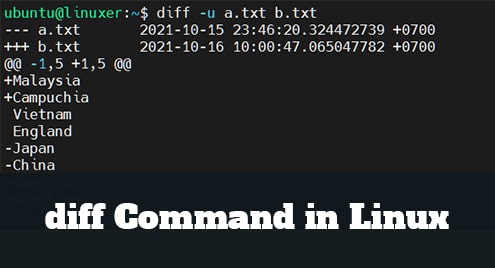Written in C language, FileZilla is a widely used FTP client that allows users to connect to FTP servers and upload or download files. It’s a cross-platform FTP client that is open source and free to download and use under the GPL license. It supports a myriad of features including FTP over SSL/TLS, SSH over FTP which is also known as SFTP, and drag and drop functionalities among many other features.
In this guide, we showcase how to install and use FileZilla on Debian 10 Buster.
Prerequisites
As you get started, ensure that you have an instance of Debian 10 with a sudo user configured. Additionally, a good internet connection will come in handy during the installation of FileZilla and its libraries.
With that said, let us get along with the installation!
Update Debian package index
As you begin, launch your terminal and update the package index as indicated below. This will sync your package lists with the online repositories.
$ sudo apt update
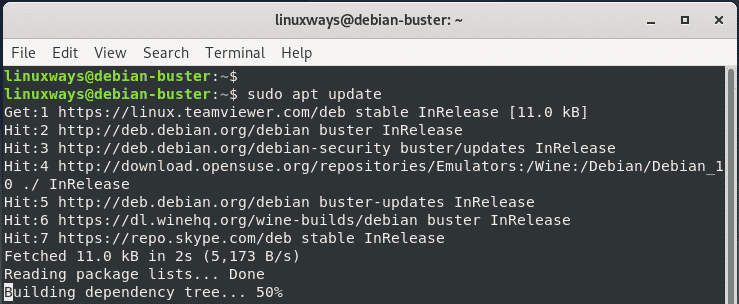
Install FileZilla
There are two ways that you can install FileZilla. You can use the command-line which we will delve into shortly. Also, you can choose to use the Software Center that provides an easier way without executing commands on the terminal.
Install FileZilla using command-line
Once the update is complete, invoke the APT command below right away to install FileZilla.
$ sudo apt install filezilla
Upon being prompted, hit ‘Y’ on the keyboard and press ENTER.
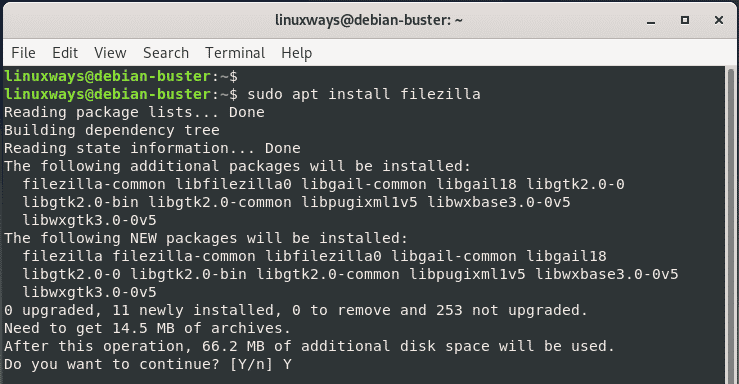
The installation should take between 2 -3 minutes if you have a fairly stable internet connection.
Verify installation
Once FileZilla installation is complete, verify the version installed as illustrated.
$ sudo dpkg -l | grep filezilla
When penning this tutorial, the latest version of FileZilla is 3.39 as you can see printed out in the output.
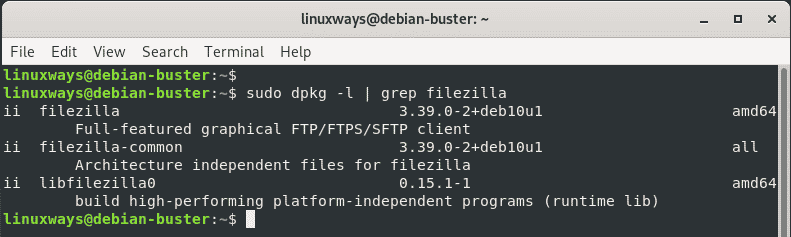
Install FileZilla using Software Center
Also, you can use the Software Center as an alternative to installing FileZilla on the terminal. This provides a much easier way especially to those who are intimidated by working on the terminal.
Launch the Software Center using the application manager.
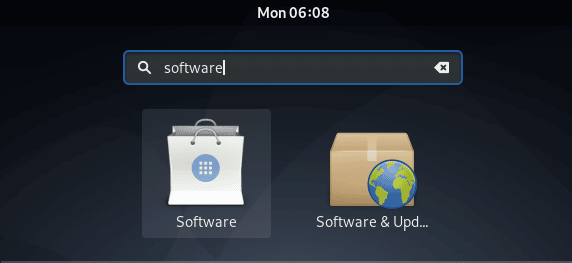
Once the Software Center is launched, search for FileZilla in the search text field. The FileZilla icon should be displayed.
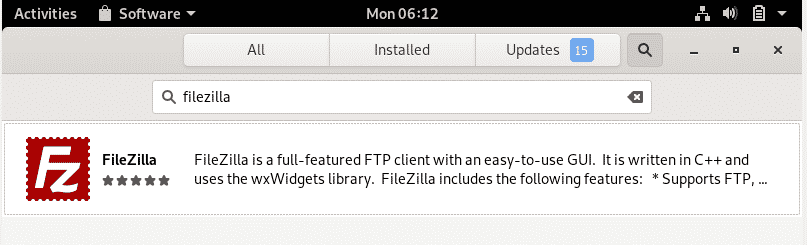
Next, select the ‘FileZilla’ option and click on the ‘Install’ button as shown. You might also consider sparing some time to glance over the overview of the features it provides.
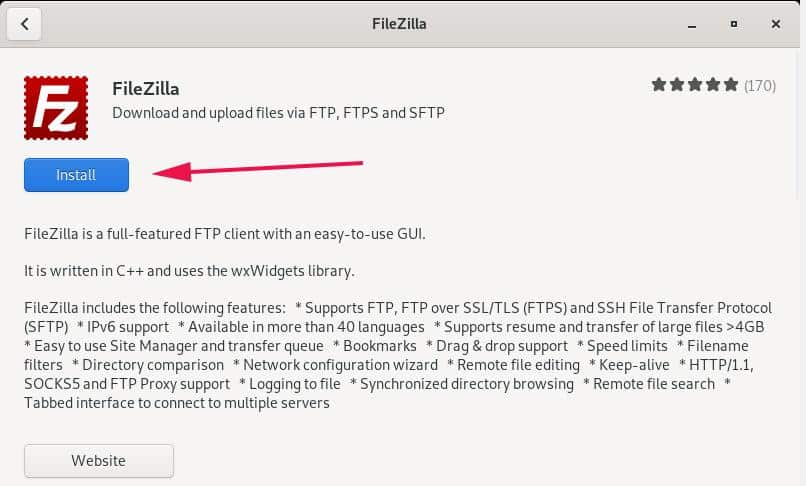
Your system will prompt you for authentication, so provide your password and hit the ‘Authenticate’ button.
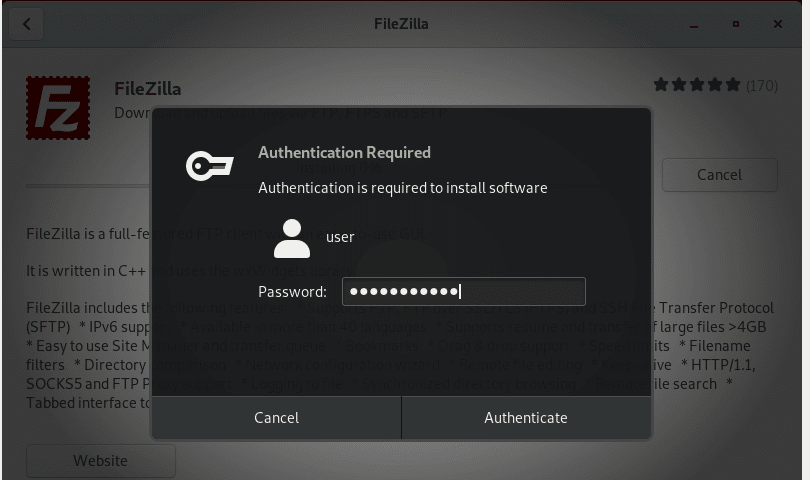
With a good internet connection, the installation should take about 2 minutes, like it did in my case.
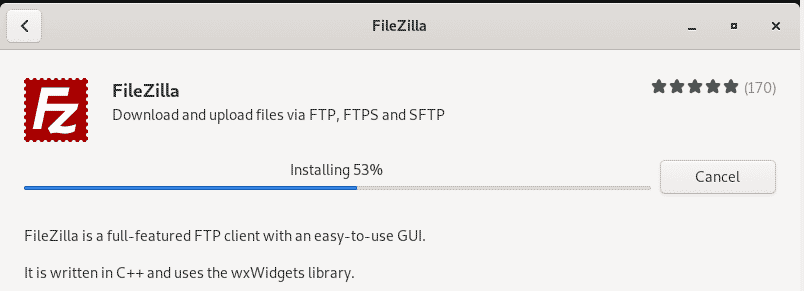
Launch FileZilla
Once complete, click on the ‘Launch’ button to launch FileZilla.
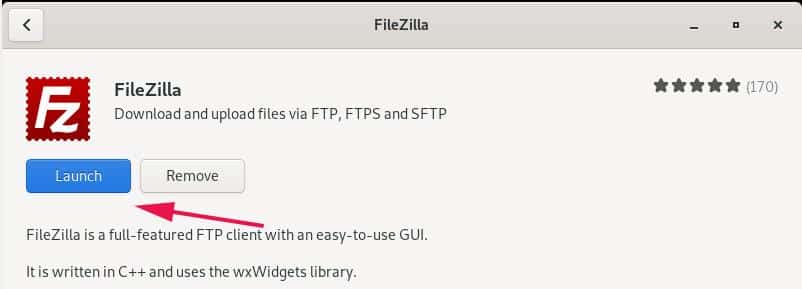
Additionally, you can search and click on the FileZilla icon as shown.
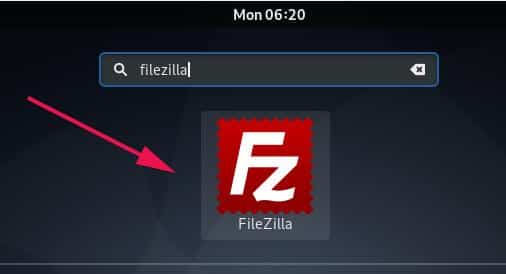
A pop-up dialogue appears with useful links on how you can get started out including additional documentation on basic command usage and configuration. You may choose to visit these links, but for now, simply click on the ‘Ok’ button.
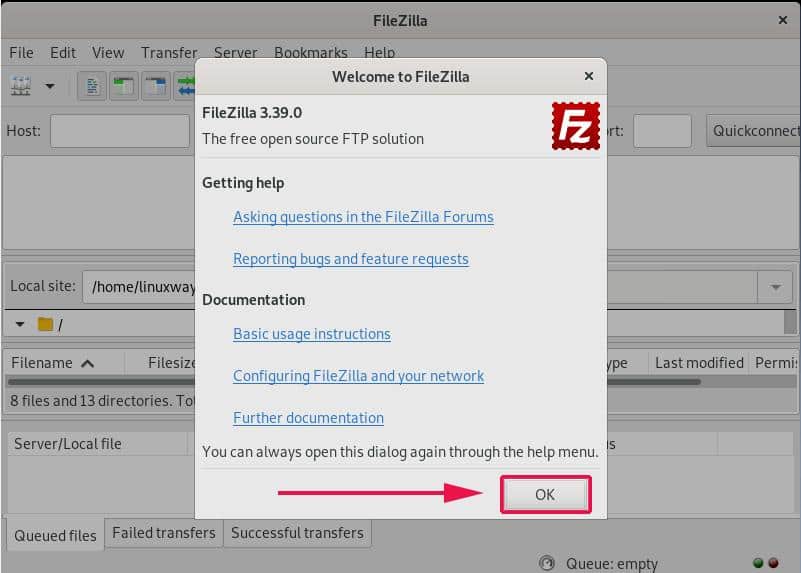
Using FileZilla to connect to a remote FTP server
To connect to a remote server, you must first know the host’s IP address or domain name, the username, and password alongside the port to which FTP is listening.
On your FileZilla user interface, provide the details shown and hit the ‘Quickconnect’ button. If your server listens to any other port aside from port 21, you need to specify it in the ‘Port’ text field.
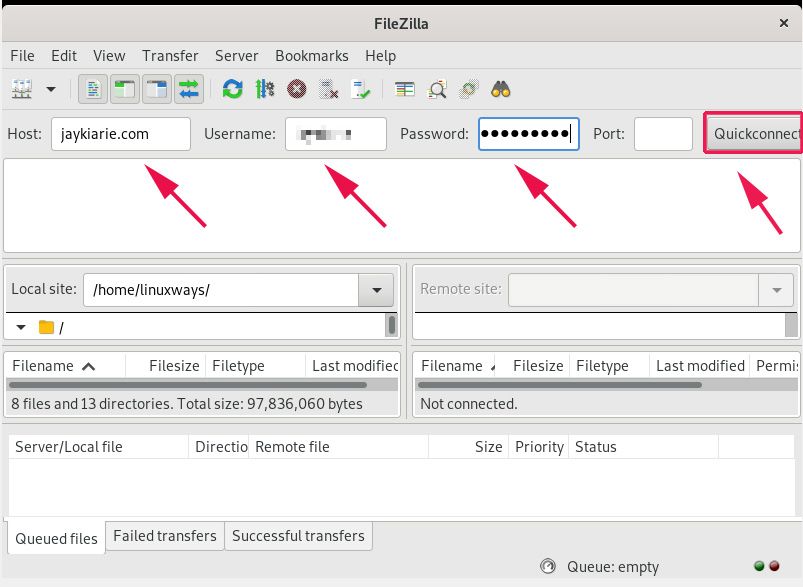
Next, you will get this pop-up informing you that the server’s certificate is not recognized. But it’s no cause for alarm, just proceed and click on the ‘Ok’ button.
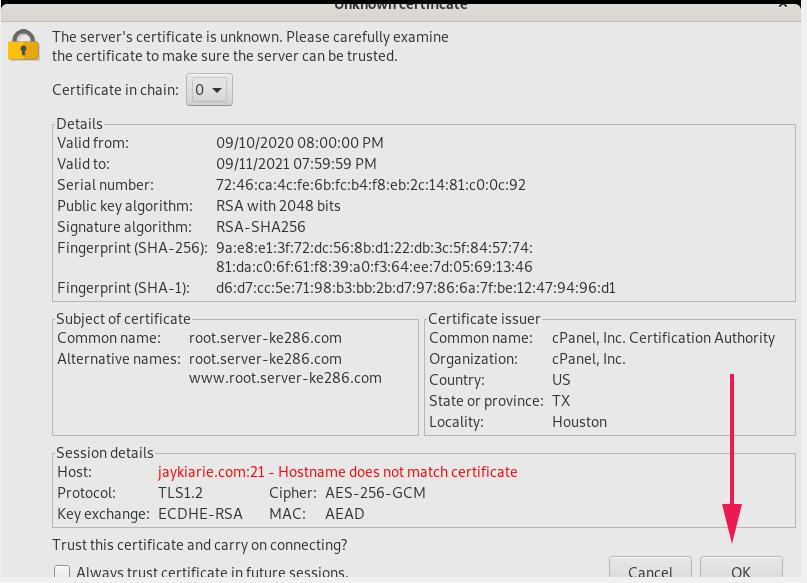
If everything went well, you will get the notification that the directory listing was successful and you can now upload or download files from the FTP server.
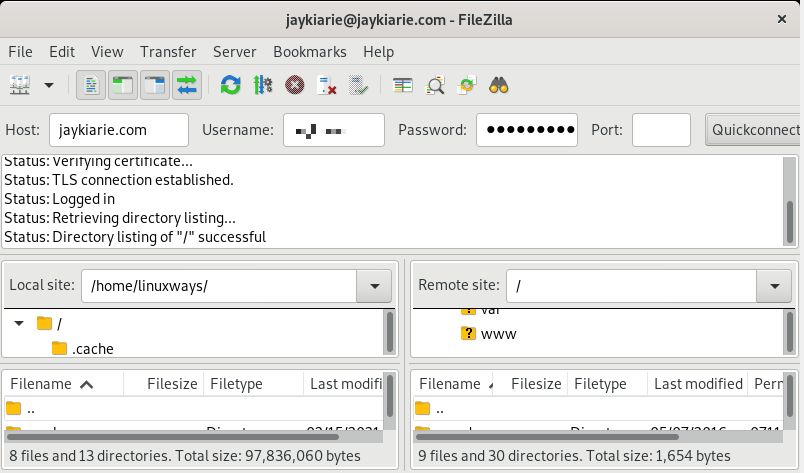
Remove or uninstall FileZilla
In case you want to uninstall FileZilla, on command-line run:
$ sudo apt remove filezilla
To get rid of FileZilla along with its configuration files, then replace remove with purge as indicated.
$ sudo apt purge filezilla
Conclusion
This tutorial took you through the installation of FileZilla on Debian 10. FileZilla is a powerful open-source FTP client that comes in handy when you simply want to access your FTP server and manage files.