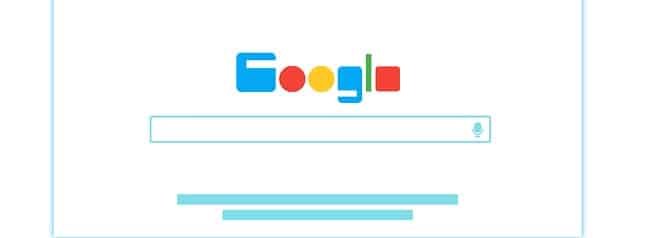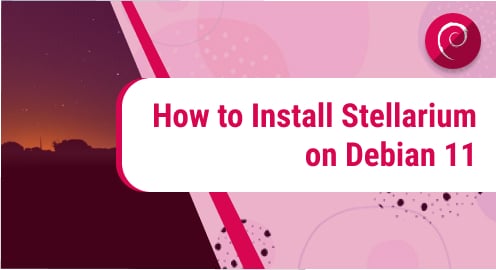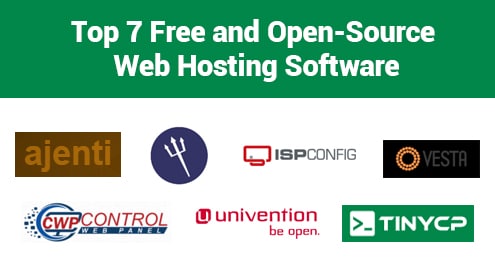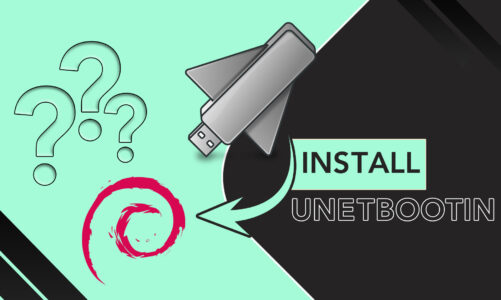Introduction:
Google Chrome is the most widely used browser these days. Because of its catchy and easy to interpret interface, it is preferred by most of the users. However, installing and using Google Chrome on a Linux based system is considered as a fantasy by most of the users. Nevertheless, we can even have this amazing browser on any Linux distribution of our choice. In this article, we will walk you through the method of installing Google Chrome on Debian 10.
Method of Installing Google Chrome on Debian 10:
For installing Google Chrome on Debian 10, you will have to go through all the steps that are listed over here:
Step # 1: Download Google Chrome on Debian 10:
First, we will download Google Chrome by visiting its official website i.e. www.google.com/chrome/ as highlighted in the following image:
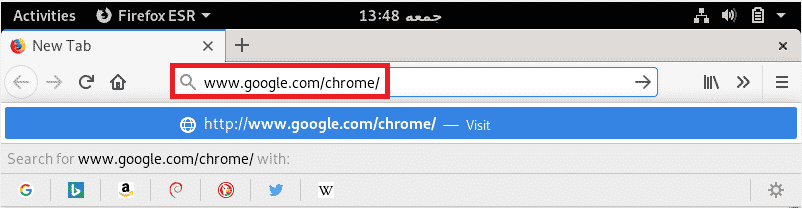
At the landing page of this website, you will find the download button which you need to click as highlighted in the image shown below:
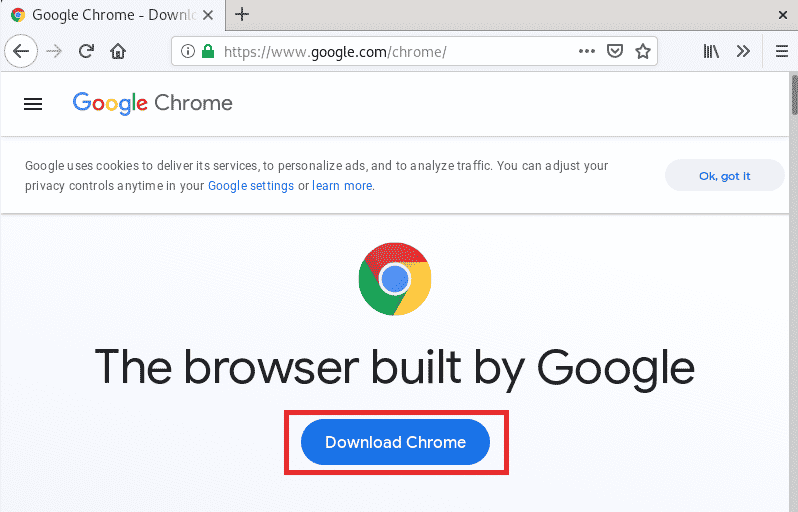
Now we will select the respective package for the Debian system and click on the Accept and Install button.
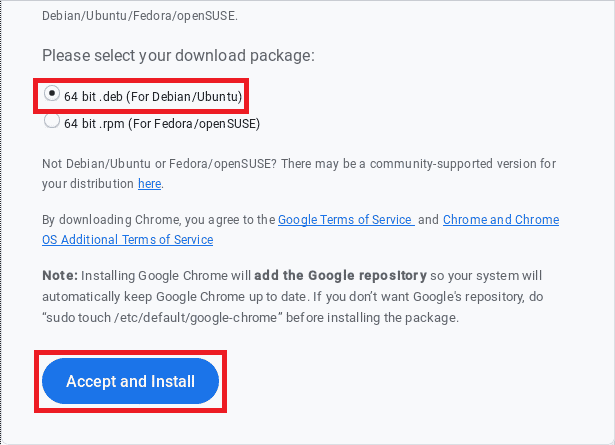
Then we will select the Save File option from the dialogue box that appears and click on the OK button.
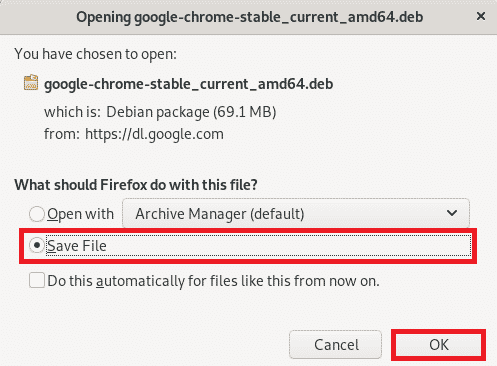
After doing this, the download of Google Chrome on Debian 10 will immediately begin. Once this download completes, you will be able to see the message highlighted in the image shown below in your respective browser.
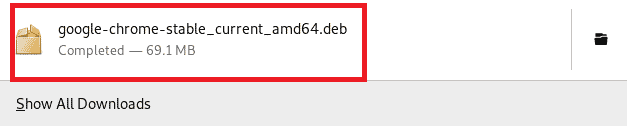
Step # 2: Update your Debian 10 System:
Now before installing Google Chrome on our Debian 10 system, we will update our system with the following command:
sudo apt update
![]()
The update process will complete while showing the messages displayed below on the terminal:
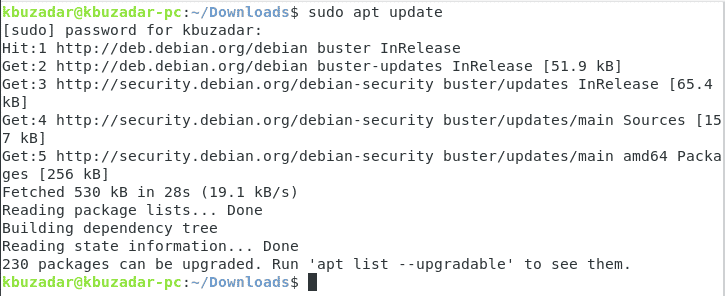
Step # 3: Install Google Chrome on Debian 10:
Now we need to navigate to our Downloads directory where we have downloaded Google Chrome by running the following command:
cd /home/kbuzadar/Downloads
![]()
Once we are in our Downloads directory, we will list down its contents to figure out the exact name of our Google Chrome package so that we can install it. The contents of our Downloads directory can be listed with the command stated below:
ls –lh
![]()
The contents of our Downloads directory are shown in the following image:

Once we have checked the exact name of our Google Chrome package, we will use it to install Google Chrome on Debian 10 with the command stated below:
sudo apt install ./google-chrome-stable_current_amd64.deb
![]()
When the installation of Google Chrome on Debian 10 will complete, the terminal will display the following messages:
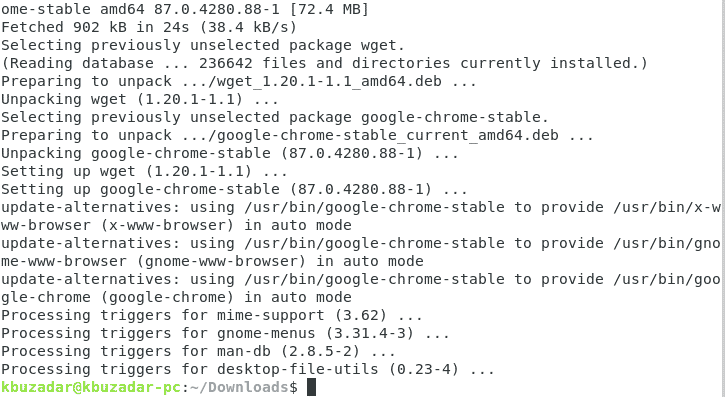
Step # 4: Verify the Installation of Google Chrome on Debian 10:
For verifying if Google Chrome has been successfully installed on our Debian 10 system or not, we will simply search for chrome in our Activities search bar. Here, you will be able to see the Google Chrome icon as highlighted in the image shown below which will indicate that it has been installed successfully.
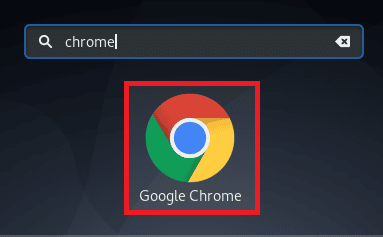
By clicking on this icon, you will immediately be able to access Google Chrome as shown in the following image:
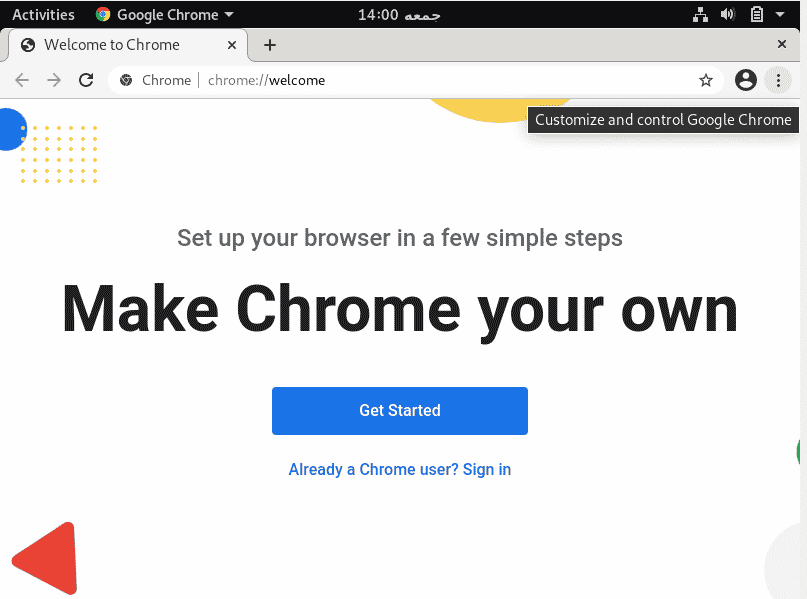
You can even open a new tab to start browsing right away as shown in the image below:
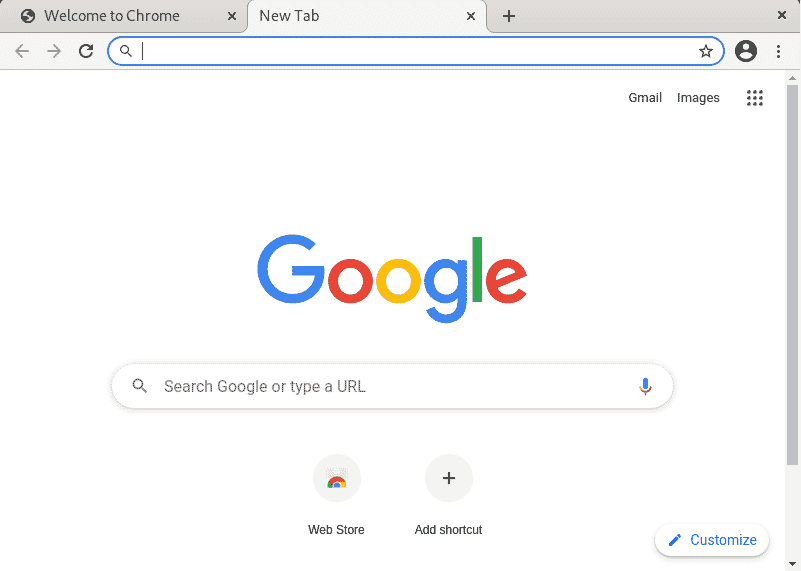
Method of Removing Google Chrome from Debian 10:
For removing Google Chrome along with all of its configurations files from your Debian 10 system, you have to execute the following command:
sudo apt-get purge google-chrome-stable
![]()
Once the said operation has been performed successfully, your terminal will depict something like shown in the image below:
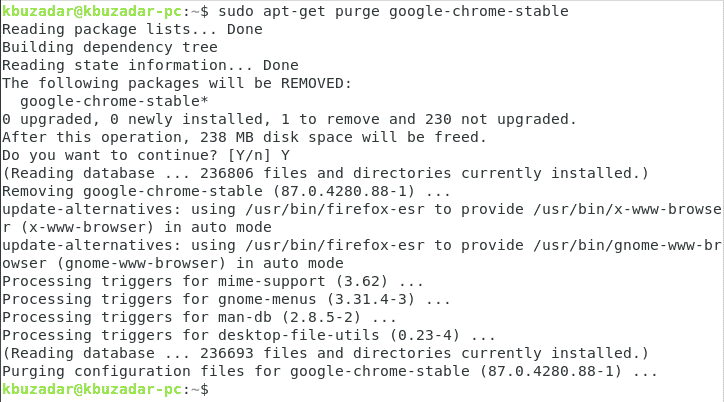
Also, if any packages and dependencies were installed automatically along with Google Chrome, you can simply get rid of them by running the following command:
sudo apt-get autoremove
![]()
When all the unused packages and dependencies will be removed, you can see the same output on your terminal as we have shown in the image below:
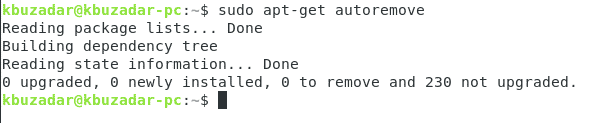
Conclusion:
By going through this super quick method that we have explained to you in this article, you can easily install and enjoy Google Chrome on your Debian 10 system. Moreover, whenever you feel like you do not need this browser any longer, then we have even explained to you the method of removing this browser from your Debian 10 system for your convenience.