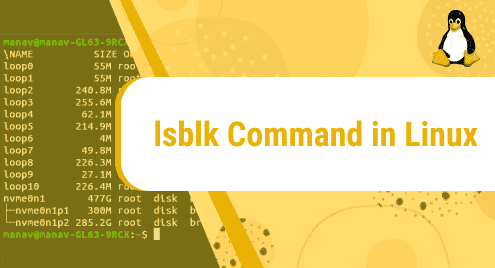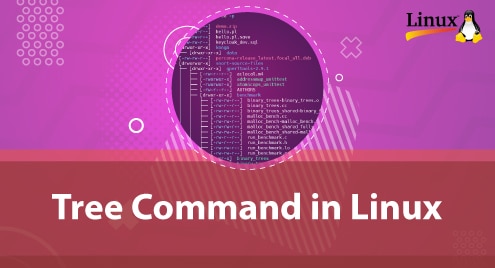KDE (K Desktop Environment) Plasma is a well-known desktop environment for Linux operating systems. It provides a customizable and user-friendly interface along with a wide range of applications and tools that enable users to customize their desktop experience. Users can install it on any Linux distribution to utilize its features.
In Debian 12 systems, the default desktop environment is GNOME which provides minimal design and limited customization options. However, you can enhance your desktop experience by installing KDE Plasma on your Debian system. It will allow you to easily change themes and layouts, add widgets, manage your files, access system settings, and many more features.
This article will demonstrate the KDE Plasma installation methods on Debian 12.
Overview
- How to Install KDE Plasma on Debian 12
- How to Switch to KDE Plasma on Debian 12
- How to Use KDE Plasma on Debian 12
- How to Uninstall KDE Plasma From Debian 12
- Bonus Tip: Recover the Debian 12 System After Removing KDE Plasma
- Wrap Up
How to Install KDE Plasma on Debian 12
KDE Plasma can be installed on the Debian 12 system using:
Approach 1: Install KDE Plasma on Debian 12 Via Official Debian Repository
The easiest and most recommended way to get KDE Plasma on the Debian 12 system is by installing it from the standard Debian repository. The Debian repository provides various stable packages for KDE Plasma, such as “kde-full”, “kde-standard”, and “kde-plasma-desktop”.
Here is the detail of these packages:
- “kde-full” package includes the complete set of KDE applications, utilities, and Plasma desktop environment and offers more features.
- “kde-standard” package offers a standard set of KDE applications with a Plasma desktop environment.
- “kde-plasma-desktop” package provides the core components of KDE Plasma and basic/minimal applications.
You can install any package of KDE Plasma on your Debian 12 system according to your needs by going through the provided instructions:
Step 1: Update Debian System
Before installing KDE Plasma on the Debian 12 system, update its packages as:
sudo apt upgrade
Step 2: Install KDE Plasma on Debian 12
Then, utilize the below-listed command and install the desired package of KDE Plasma from the Debian repository on your system. Here, we are installing the “kde-standard” package of KDE Plasma:
Note: To install the full and minimal KDE Plasma package, replace “kde-standard” with “kde-full” and “kde-plasma-desktop” respectively.

Choose the “OK” option and hit the “enter” key:
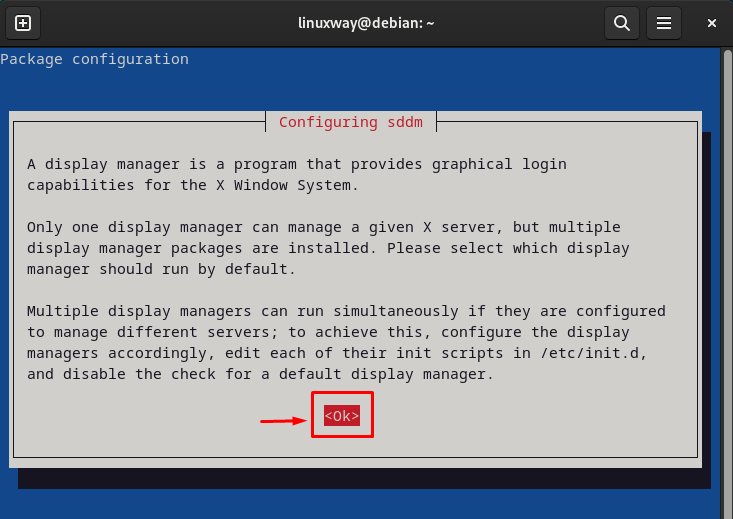
Select the default display manager either “qdm3” or “sddm” and hit “enter”. If you want a minimalistic and simple display manager, choose “qdm3”. Otherwise, select the “sddm” option for modern and enriched features:
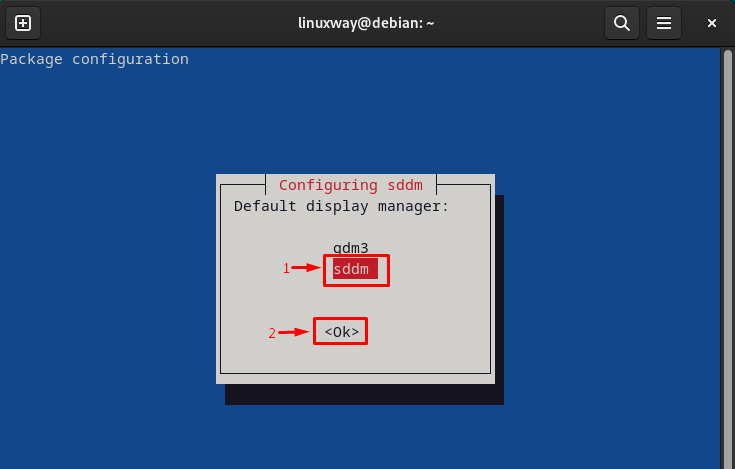
Step 3: Verification
To ensure that the specified KDE Plasma package has been installed on the Debian system, run the given command:
The output ensures the installation of the KDE Plasma packet:

Step 4: Restart System
After done with the KDE Plasma installation, you need to reboot your system to start using it on your Debian system:
Approach 2: Install KDE Plasma on Debian 12 Via Tasksel Tool
The Tasksel is a utility in Debian 12 systems that automatically selects and installs numerous related packages. You can also install KDE Plasma on Debian 12 through the Tasksel tool by trying out the following steps:
Step 1: Install Tasksel
First, install the “tasksel” utility package on your system to use it:
Step 2: Launch Tasksel
Then, launch the Tasksel tool on the Debian 12 system:

Step 3: Select KDE Plasma Desktop
Next, choose the “KDE Plasma” option using the arrow keys and hit the “enter” key to install it:
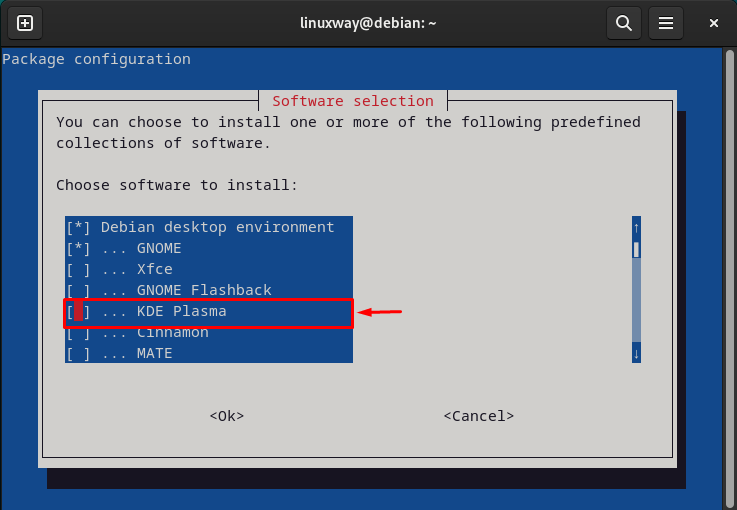
By doing so, the KDE Plasma and its dependencies will be installed on the Debian 12 system.
Step 4: Restart the Debian System
After that, you have to restart your Debian 12 system to implement changes:
How to Switch to KDE Plasma on Debian 12
Once the KDE Plasma is installed on your system and you have restarted your system, you will see the login screen where you can switch to the KDE Plasma desktop environment. At the login screen, click on the below-highlighted “Desktop Session” option:

Select either “Plasma (Wayland)” or “Plasma (X11)”. Here, we are choosing “Plasma (Wayland)” because of its better performance and security:

Login to your Debian system by providing the password:

The KDE Plasma desktop environment will start appearing:

As you can see, the KDE Plasma desktop environment has appeared and now you can start using it:

How to Use KDE Plasma on Debian 12
Once you are logged in to your Debian 12 system, you can explore various settings and customization options in the KDE Plasma desktop environment.
Here are the popular KDE Plasma features that you can use on Debian 12:
Application Launcher
The “Application Launcher” is located in the bottom left corner of the panel where users can search and launch applications:

System Settings
In the “System Settings”, users can customize the various aspects of the KDE Plasma environment, such as appearance, workspace behaviors, window management, notifications, and many more:
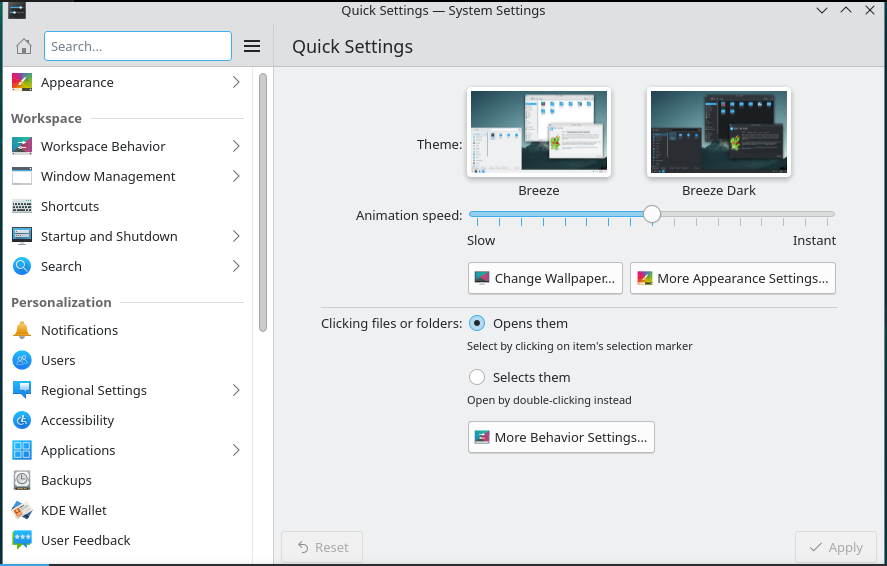
Dolphin File Manager
The “Dolphin” file manager provides a user-friendly interface for managing files and folders:
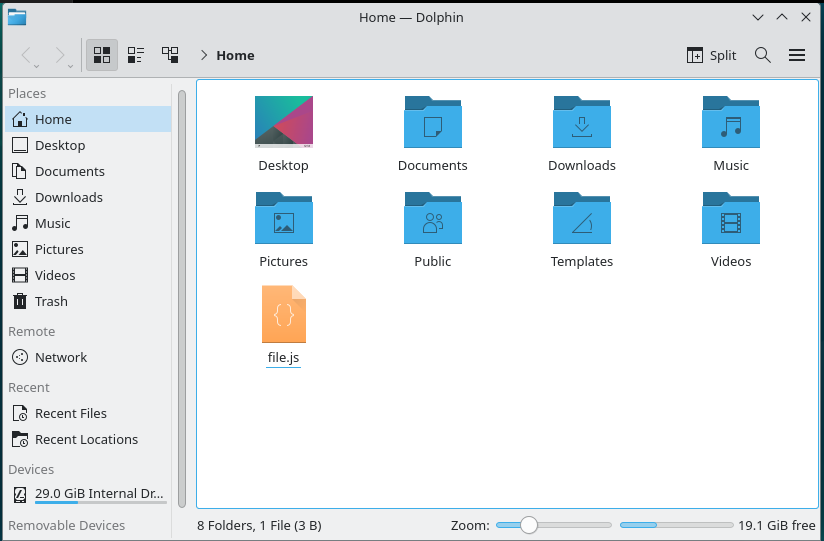
Widgets
KDE Plasma offers various “Widgets” including activities, clock, weather, application launcher, etc, that users can add to their Desktop:
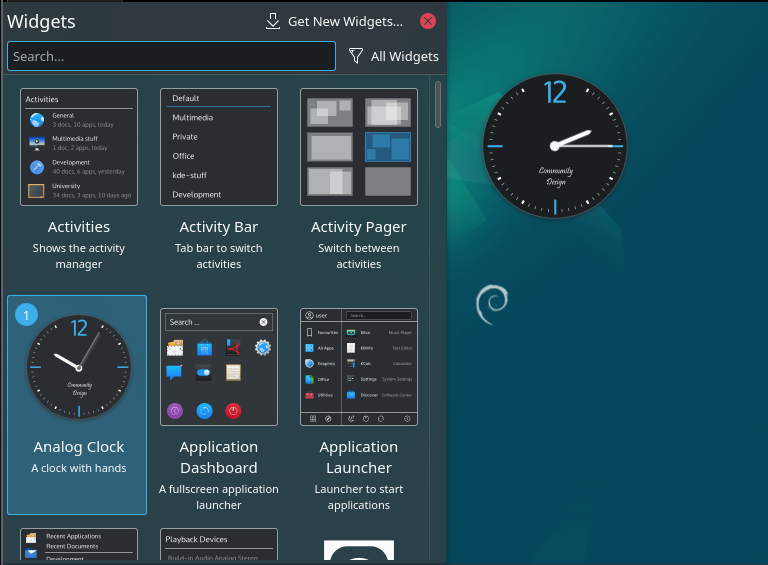
How to Uninstall KDE Plasma From Debian 12
If you don’t want to experience the KDE Plasma desktop environment on your Debian 12 system anymore, you can completely remove it and all related packages through the given command:
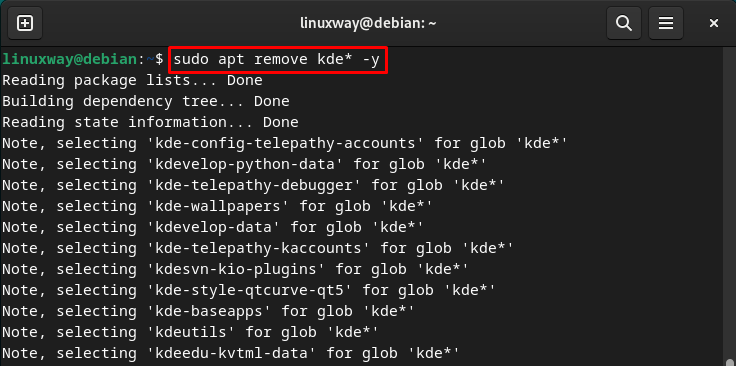
Bonus Tip: Recover the Debian 12 System After Removing KDE Plasma
You may face some issues, such as unexpected behavior of the desktop environment, after removing KDE Plasma on your Debian 12 system. In this case, you have to reinstall the GNOME desktop environment on your system using the provided command:
That’s all about installing and using KDE Plasma on Debian 12.
Note: Check out KDE Plasma’s official website for more details.
Wrap Up
The KDE Plasma desktop environment can be installed on the Debian 12 system via the official Debian repository or Tasksel tool. The default Debian repository is the recommended way for installing KDE Plasma as it provides various packages of it i.e. “kde-full”, “kde-standard”, and “kde-plasma-desktop”. This article has demonstrated the methods to install and use KDE Plasma on Debian 12.
I am a technical writer with a knack for learning and exploring new technologies. As a Computer Science Graduate, my expertise lies in the fundamentals of Programming languages and Linux OS. I strive to provide users with in-depth and informative articles that can help them understand the core concepts of modern technologies.