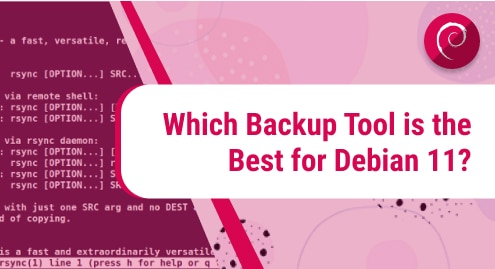Debian 12 is an open-source operating system that uses “Mozilla Firefox” as the default browser. Among other browsers like Chrome, Microsoft Edge, etc., Opera is secure and provides efficient features such as speed, built-in VPN, customizable themes, and auto-update. It is compatible with new technologies and provides a smooth browsing experience.
Opera is not pre-installed in the official Debian 12 repository so in this write-up, we will demonstrate the complete procedure of installing Opera browser on Debian 12.
How to Install the Opera Browser on Debian Bookworm?
There are 2 most commonly used methods to install opera:
- Via Opera Repository
- From the Snap Store
Method 1: Downloading and Installing Opera via Opera Repository
The step-by-step method of installing opera through the opera repository is demonstrated below:
Step 1: Import the Opera Repository
Before we begin our installation process, it is essential to ensure that the system is up to date. To accomplish this please execute the provided command;

Step 2: Install the Required Packages For Opera
To ensure an installation process it is necessary to include dependencies. Use the curl command for a smooth installation process as shown below:

Step 3: Import the Repository of Opera
To verify our installed packages, we need to import the GPG key. Run the provided command to import the GPG key:

Now import the Opera repository with the provided command:
A repository file would be created as shown below:

Step 4: Update the Packages List
We have added the opera repository to the packages list, we need to update it by running the command:

Step 5: Install the Opera Browser
Install the stable version of Opera by using the following command:

You will be prompted to accept Opera’s most recent version upgrades during the installation process. Selecting “Yes” will lead to disputes in future updates. Select “No” to continue the installation smoothly as shown below:

As we can see the stable version of Opera has been installed successfully.
Step 5: Launching the Opera Browser
There are 2 ways of launching the Opera browser
- We can launch the Opera browser by simply typing “opera” in the terminal as shown below:
![]()
The Opera Browser launches:

- We can also launch Opera from the desktop. Click on the “Activities” menu. Go to search and simply type “Opera”. This method is considered more convenient for launching the Opera browser.


Step 6: Working with Opera Browser
Let’s start playing around with our newly installed Opera browser.
We can change the theme of our Opera browser. Click on the menu button and a new layout will appear.
We can change it to “Black” as shown below:

Now we can also enable the “VPN”. Simply scroll down and click on “Settings and Privacy” and check the “Enable VPN” button as shown below”

Method 2: Download and Install Opera From the Snap Store
Opera can be downloaded via the Snap Store as well. Simply execute the provided command:
To proceed, enter the root password. Now install “snapd” using the command:
| $ apt install snapd |
|---|

Press the “Y” key to continue. To install Opera, simply run:
![]()
After a few minutes, Opera will be installed successfully as shown below:
![]()
In my case, it’s already installed.
How to Uninstall the Opera Browser?
Run the provided command in the terminal window to uninstall the Opera browser:

It can be seen Opera is uninstalled successfully.
Conclusion
Opera is a fast and stable browser that provides efficient features such as speed, built-in VPN, and customizable themes. There are various methods of installing the Opera browser on Debian 12. In the first method, we need to import the GPG key and the Opera repository and update these packages. Then we can simply use the command “sudo apt install opera-stable” to install Opera. The other method to install Opera is through “snap store”. Firstly install “snapd” using “apt install snapd” and then execute the command “snap install opera” to install opera successfully. This write-up has demonstarted the two methods used to install Opera Browser on Debian 12.