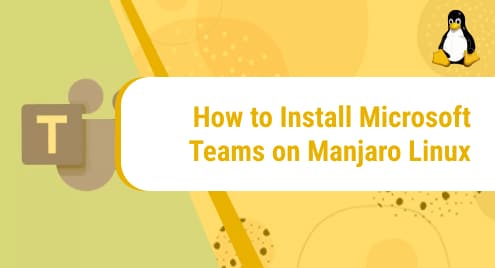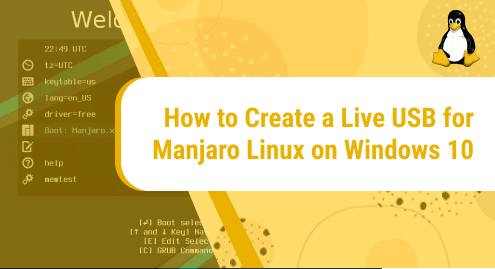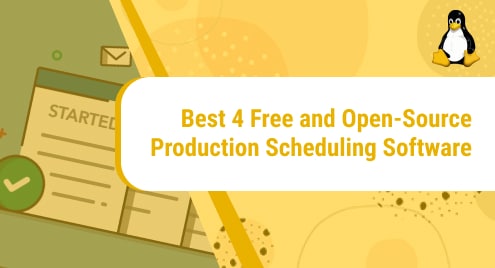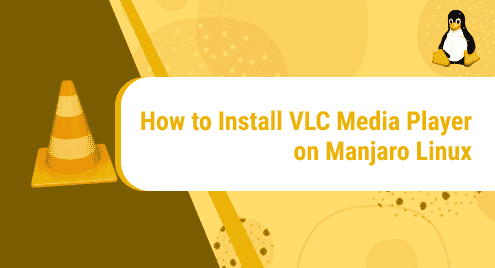What is Microsoft Teams?
Microsoft Teams is a proprietary communication software created by Microsoft. The application offers features like videoconferencing, file storage, workspace chat, and a lot more.
Today, I will show you how to install Microsoft Teams on Manjaro Linux. Make sure the Linux distribution is installed on your system.
Without any further ado, let’s get started!
Installation Guide:
These are the steps with the help of which we will achieve the installation of MS teams:
Step 1: Install Snapd tool
To install MS teams, we first need to have Snapd installed on our system. Snaps are applications that are packaged with their dependencies to run on all Linux distros just from a single build. Snapd is a tool that is used to install these applications. Let’s install Snapd with the help of the following command:
sudo pacman -S snapd
![]()
The command is being run with sudo, so you will be prompted to provide the password to allow installation. The installation will start as soon as you are granted access. This is what your terminal will look like while installing Snapd:
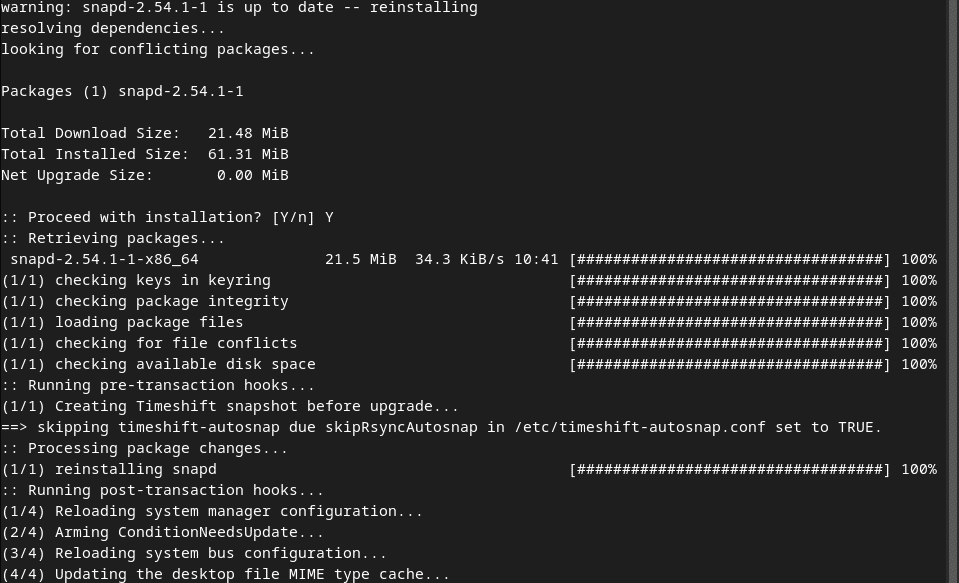
Step 2: Enable Snapd socket
Now let’s enable the systemd unit which has a job to manage the main snap communication socket. It will be enabled using the following command:
sudo systemctl enable --now snapd.socket
![]()
Step 3: Create a link to enable snap support
In the third step, we will enable classic snap support. It can be done by creating a symbolic link between /var/lib/snapd/snap and /snap. To do that, run this command:
sudo ln -s /var/lib/snapd/snap /snap
![]()
Once the link has been successfully created, you will receive a confirmation output like this:

Step 4: Install MS Teams
We have finally reached the last and main step. Here we will install the application. To install Microsoft Teams, run this command:
sudo snap install teams

The installation took around 4 minutes. It may vary, depending on your system and internet connection speed. When the application is successfully installed, you will get a confirmation as shown below:
![]()
Step 5: Verify installation
Another way to verify if the application has been successfully installed or not is by directly checking if it exists on your system or not. It should if you got a confirmation message in the previous step. Let’s check.
Go to the start menu and look for MS Teams icon. It should be there as shown below. All recently installed applications start appearing there.
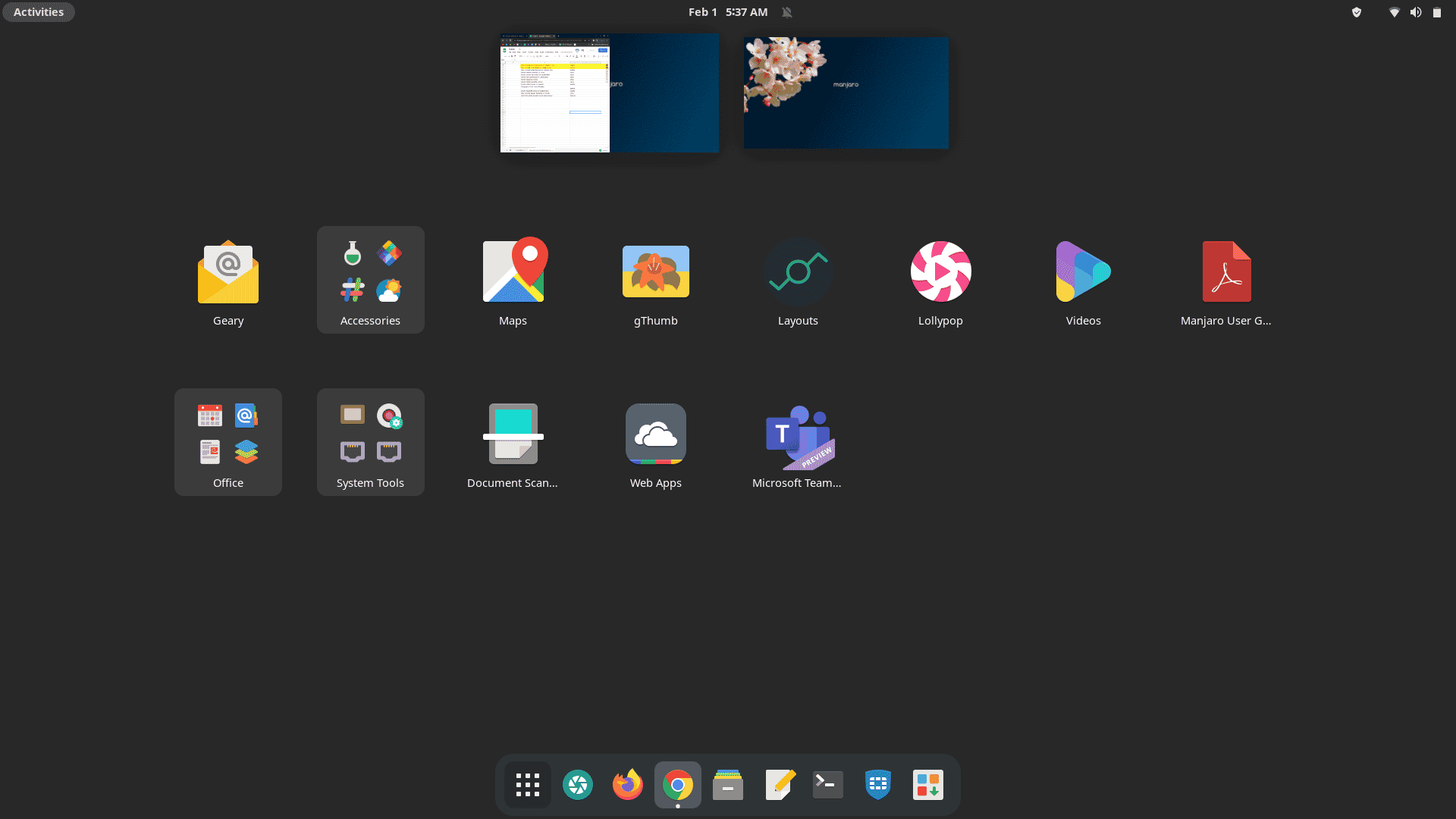
Now click on Microsoft Teams to see if it is running fine. The interface will look like this:
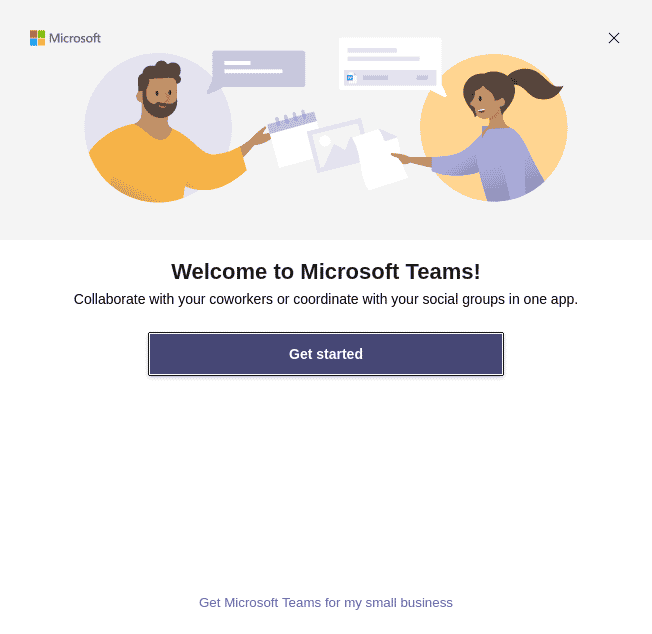
If you have reached here without coming across any errors, congratulations! Now click on get started and start using the application.
How to uninstall Microsoft teams from Manjaro Linux
Sometimes we have to remove an application when it is no longer needed or taking too much space or you want to switch to using it on the browser. For that case, we should also know how to uninstall it with ease.
MS Teams requires only one command for its removal from the system. This is the command:
sudo snap remove teams
![]()
After running this command, the MS Teams will be easily uninstalled from your system.
In this article, we saw how to install MS Teams on our machine with the help of a few easy-to-follow commands. We used Manjaro Linux as the operating system. The whole process will take around 7 to 8 minutes or lesser than that. We also looked at the command that is needed to uninstall the application.
To see how you can install Microsoft Teams on Debian 11 Bullseye, visit:
https://linuxways.net/debian/install-microsoft-teams-on-debian-11-bullseye/