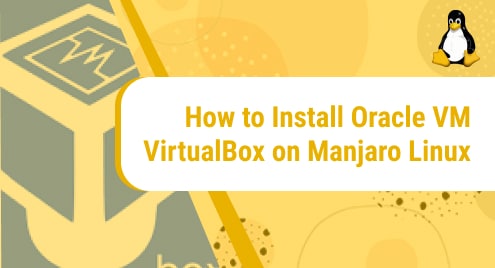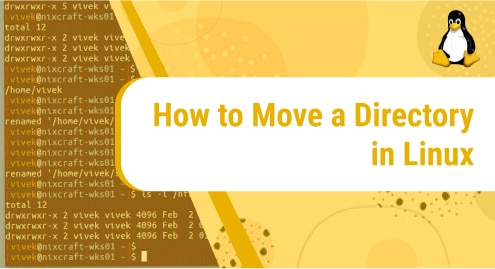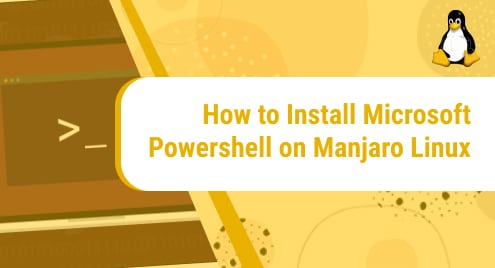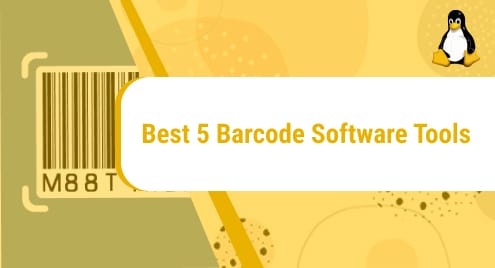What is Oracle VM VirtualBox?
Previously known as Sun VirtualBox, Sun xVM VirtualBox, and Innotek VirtualBox, Oracle VM VirtualBox is a type-2 hypervisor for x86 and x86-64 virtualization created by Oracle Corporation.
The software can be installed on Windows, Linux, macOS, Solaris, and OpenSolaris. It allows users to run multiple operating systems on a single host.
It is open-source and free software. However, its extension pack is proprietary software.
Today, we are going to look at how to install VirtualBox on our system. To present the installation process, we will use Manjaro Linux as the operating system. Manjaro Linux is a popular, free, and open-source distribution of Linux. It is an Arch-based Linux distro, known for its user-friendliness and smooth performance. It uses Pacman as the packet manager.
We have carried out the installation via the command line as many of us are more comfortable with the terminal as compared to the Graphical User Interface (GUI).
Without any further ado, let’s get started!
Installation Guide:
Only two commands are involved in installing VirtualBox on our machine. These are the steps we will follow to install the application:
Step 1: Update your system
The very first thing that we will do is update the system before moving on to installing the application. It can be done by running this command:
sudo pacman -Syu
![]()
Since the command is being run with sudo, you will be asked for the root password. Once the password is approved, the system will begin updating.
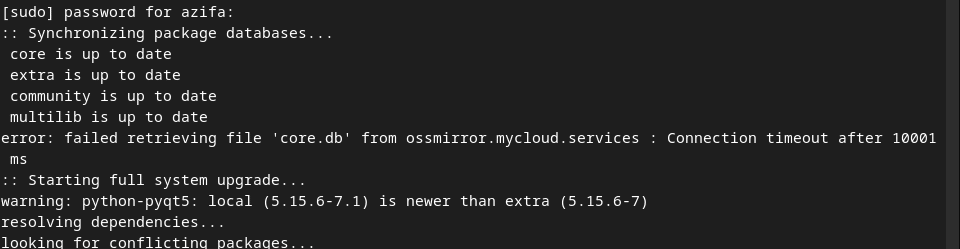
Step 2: Install VirtualBox
Our next step is to install the application. It can be done by using the following command:
sudo pacman -Syu virtualbox
![]()
Again, you will be prompted to enter your sudo password. After that, the installation will begin. The terminal will appear like this while installing VirtualBox.
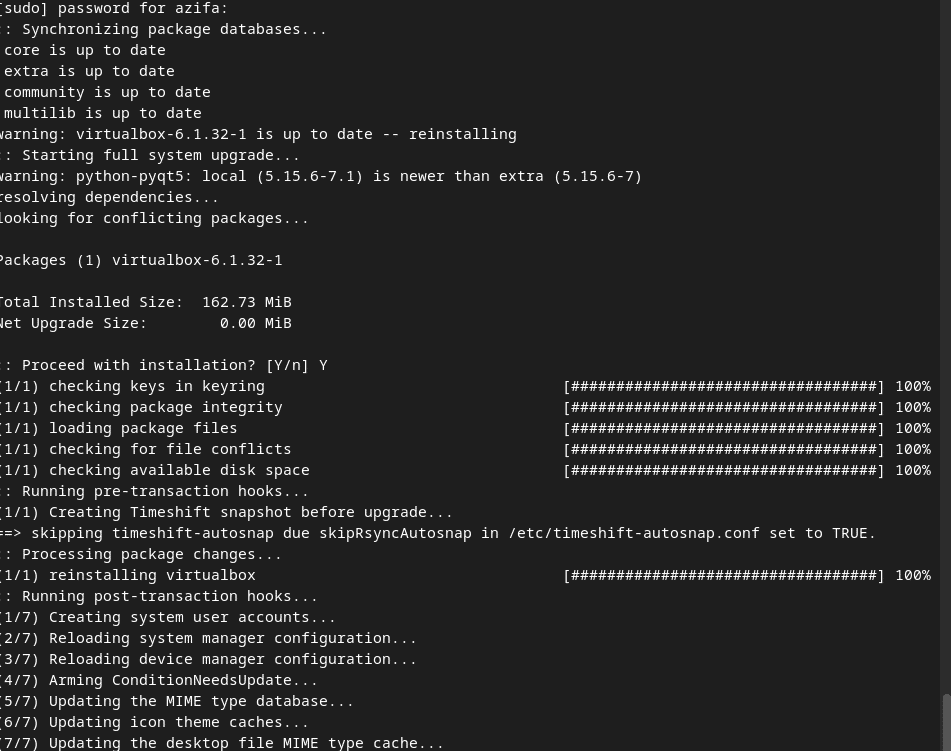
The installation will take around 2 to 5 minutes, depending on your internet connection speed and system performance.
Step 3: Verify Installation
Now that we have installed the application, let’s also verify it. It can be done by looking for the application in our system and running it to see it is working fine or not. Go to the start menu and look for the installed application. If you don’t see it there, type its name in the search bar. As you can see as I typed v in the search bar, the application appeared.
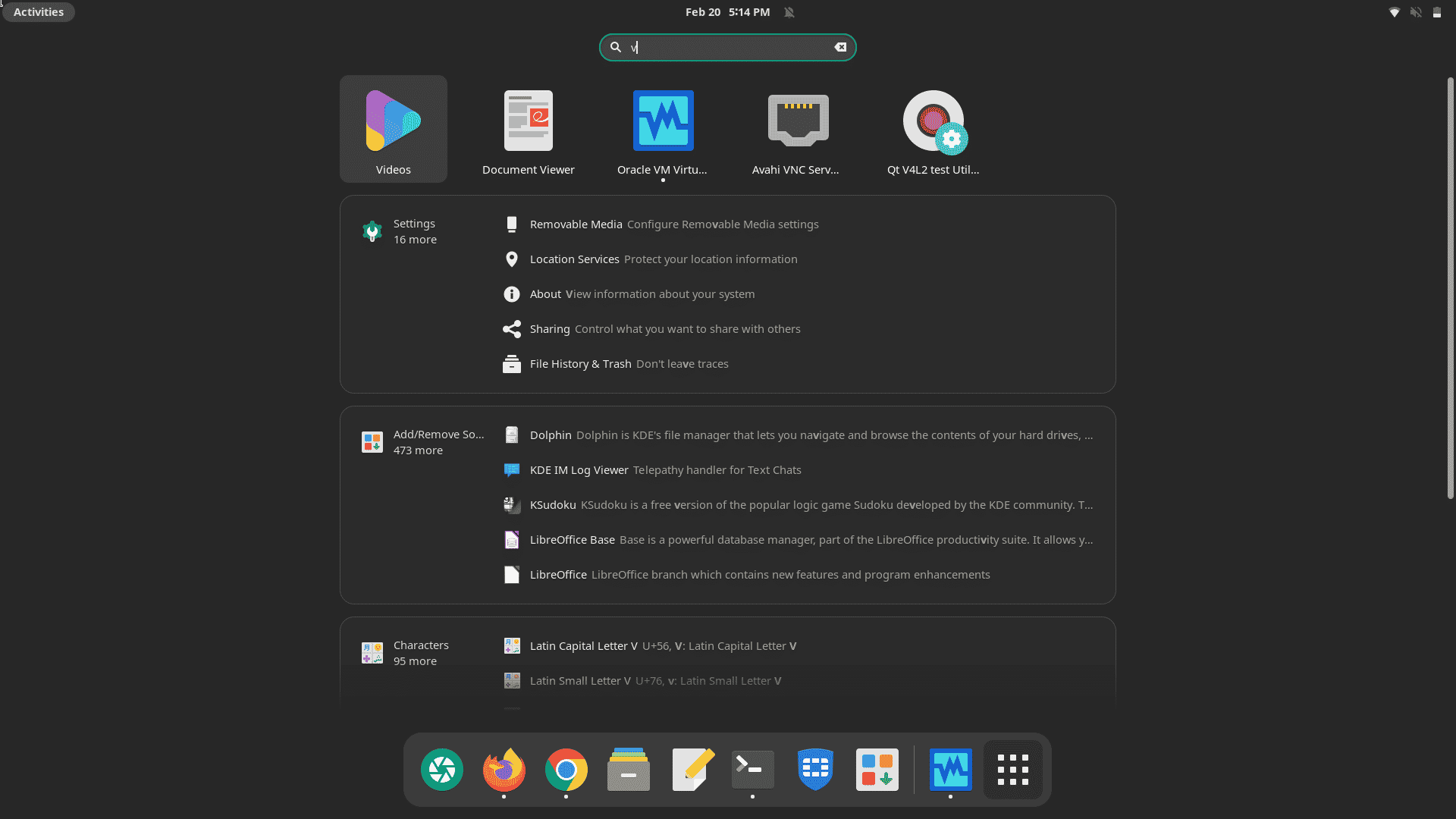
The next task is to open it and see if it is running fine or not. I am sure it will run fine for you too.
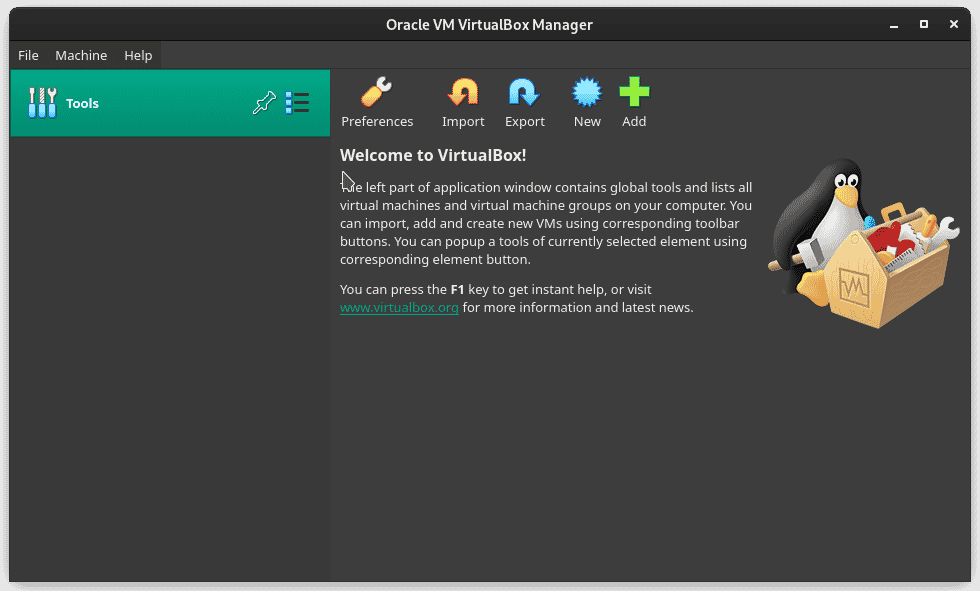
That was all. Yes, in only two steps we were able to install VirtualBox on our system. Now you can create virtual machines on it and enjoy working on different operating systems.
How to uninstall VirtualBox from Manjaro Linux?
The installation part was pretty straightforward. Just two commands and your application is installed. The uninstallation part is even simpler. With a help of one command, VirtualBox will be removed from your system. To uninstall the application, run the following command:
sudo pacman -R virtualbox
![]()
With this command, VirtualBox will be deleted from your system in less than a minute. How convenient, right?
In today’s tutorial, we had a detailed look at how to install Oracle VM VirtualBox on Manjaro Linux. The installation process is very simple and easy to follow. Only two commands are used. We also looked at how to uninstall VirtualBox from our system using only one command, in case it is no longer needed.
I hope you enjoyed the guide.
To see how you can install VirtualBox on Ubuntu 20.04, visit:
https://linuxways.net/ubuntu/how-to-install-virtualbox-on-ubuntu-20-04-lts/