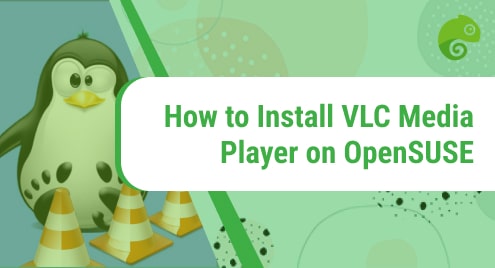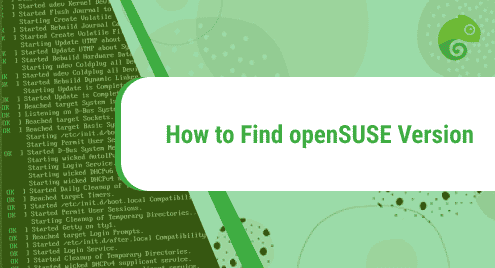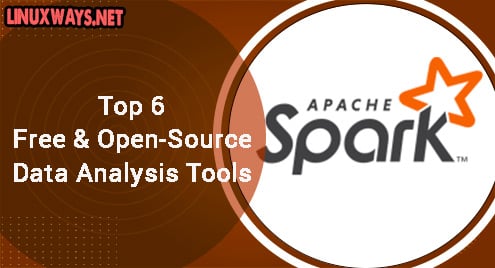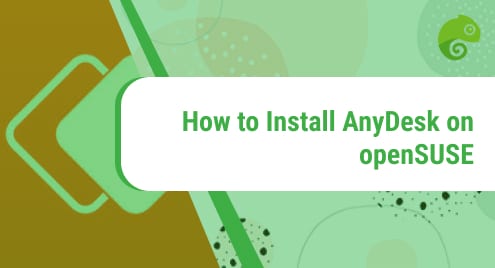VLC is among one of the best-known media players. It is a free and completely open-source multimedia player that supports most media formats and streaming protocols. In this post, we will describe the installation of VLC media player on openSUSE Leap 15.3. Other than Linux, the VLC media player can also be used on Mac and Windows.
You can also visit our post about the installation of VLC media player on Ubuntu and Manjaro.
Installing VLC Media Player on openSUSE
VLC media player can be installed on openSUSE using the following methods:
- Through openSUSE Official Repository
- Through Snap Package
Method#1 Through openSUSE Official Repository
This method covers the installation of the VLC media player via openSUSE Official Repository. Follow the below instructions to install VLC media player on openSUSE:
1. Execute the command below to refresh the openSUSE repositories:
$ sudo zypper refresh
Provide the sudo password when the Terminal asks for it. This command will fetch a fresh list of packages from the repository, ensuring that you don’t get outdated information or packages.
2. Now execute the below command to install VLC media player on your system:
$ sudo zypper install vlc
To confirm the installation, press y key and then the Enter key.
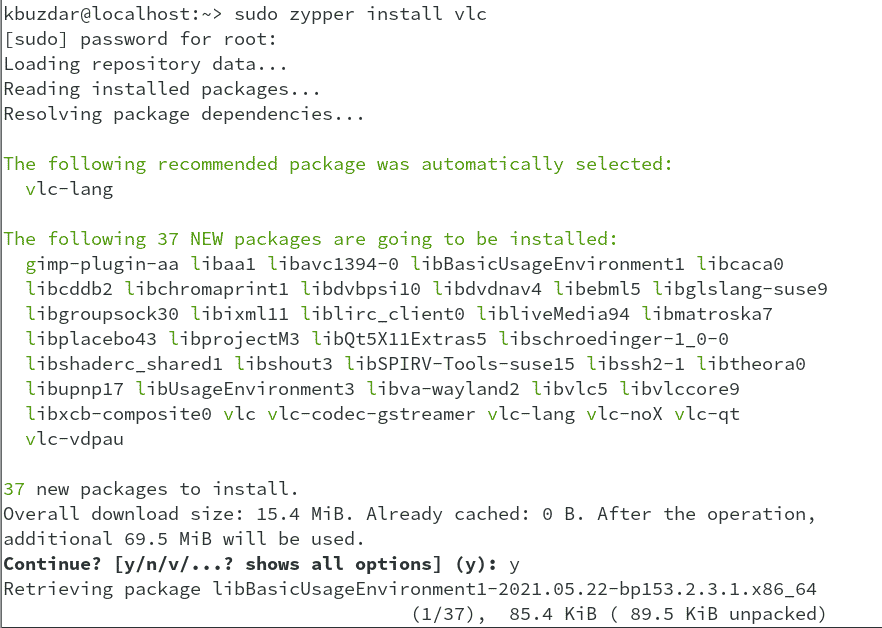
3. To verify the installation of the VLC media player, execute the command below:
$ vlc --version
If VLC media player is installed on your system, you will see the output as shown below in the screenshot. In the output, you will also find the version of VLC that is installed on your system.
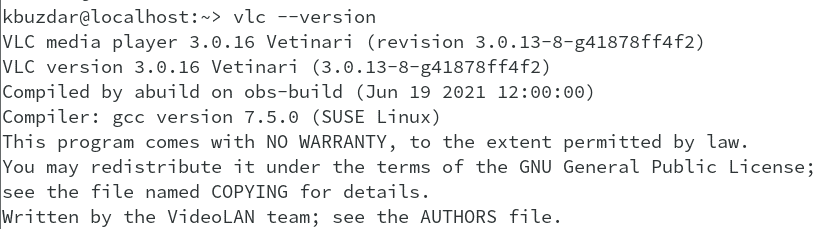
Method#1 Through Snap Package
This method covers the installation of the VLC media player via snap package. Follow the below instructions to install the VLC media player on openSUSE:
1. Add the snap repository so that you can install snapd:
$ sudo zypper addrepo --refresh https://download.opensuse.org/repositories/system:/snappy/openSUSE_Leap_15.3 snappy
2. Now execute this command to auto import the GPG key from the snap repository:
$ sudo zypper --gpg-auto-import-keys refresh
3. Update the package cache through the command below:
$ sudo zypper dup --from snappy
4. Then execute this command for installing snapd:
$ sudo zypper install snapd
To confirm the installation, press y key and then the Enter key.
5. Execute the commands below to initiate snapd service:
$ sudo systemctl enable snapd
$ sudo systemctl start snapd
Also, initiate the snapd.apparmor service:
$ sudo systemctl enable snapd.apparmor
$ sudo systemctl start snapd.apparmor
6. Now execute the command below to install VLC media player:
$ sudo snap install vlc

7. To verify the installation of VLC media player, execute the command below:
$ vlc --version
If VLC media player is installed on your system, you will see the output as shown below in the screenshot. In the output, you will also find the version of VLC that is installed on your system.

After installation, VLC media player can be launched through the Applications menu.
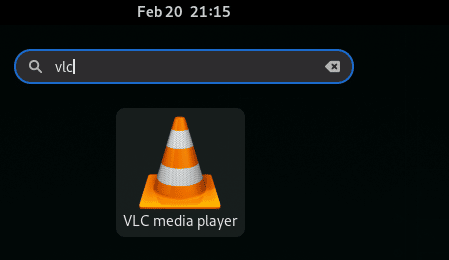
Uninstall VLC Media Player
You can also uninstall the VLC media player from your machine if you no longer need it.
If you have installed VLC media player through the openSUSE official repository, use the below command to remove it:
$ sudo zypper remove vlc
Enter the sudo password. Then to confirm the procedure, press y key and then the Enter key. After that, VLC will be removed from your machine.
If you have installed VLC media player through snap, use the below command to remove it:
$ sudo snap remove vlc
Enter the sudo password. Then to confirm the procedure, press y key and then the Enter key. After that, VLC will be removed from your machine.
In this post, we covered the installation of VLC media player on openSUSE system through two different ways. We also covered how to uninstall the VLC media player if you no longer need it on your machine.
After installing VLC, you may also like to visit our post on 9 Useful VLC Media Player Shortcut Keys.