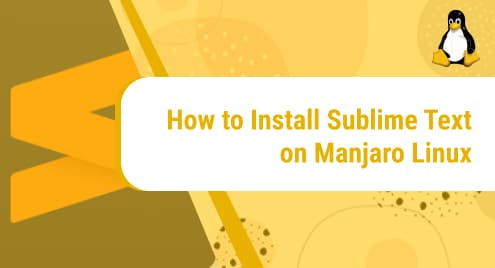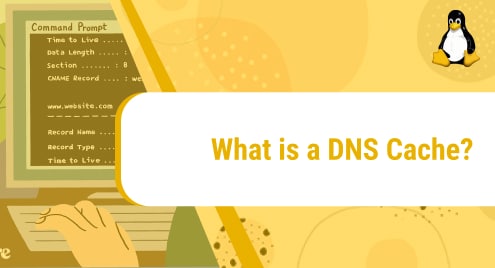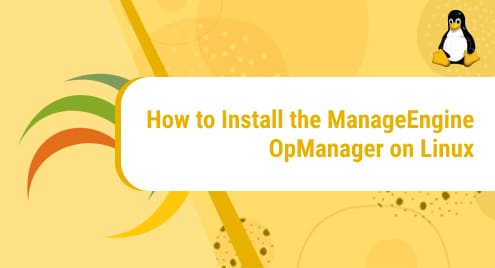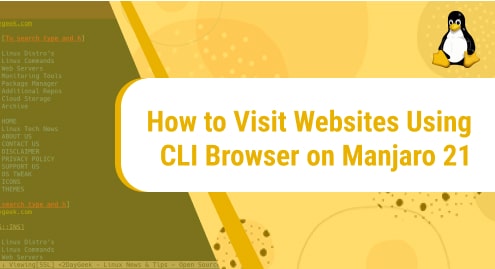Sublime Text is an efficient source code editor. It supports different programming and markup languages.
To learn more about the sublime text, see this webpage:
Today, we will see how to install sublime text on Manjaro Linux using basic commands that we will run on Manjaro’s terminal.
Without any further ado, let’s begin!
Installation Guide:
Following are the steps involved in installing sublime-text on Manjaro Linux:
Step 1: Clone the git repository of Snapd
In the first step, we will clone snapd’s git repository into our system. If you already have Snap installed and enabled on your system, you can jump to the installation of sublime text (Step 6).
To clone Snapd’s git repository, execute the following command:
git clone https://aur.archlinux.org/snapd.git
![]()
Step 2: Go to the Snapd directory
Now that Snapd’s git repository is cloned, go inside the snapd directory by using the following command:
cd snapd
![]()
Step 3: Build the snapd package
Now that we are inside the Snapd directory, we will now build the snapd package. To do that, issue the following command:
makepkg -si
![]()
Step 4: Enable Snapd socket
In the previous step, we successfully installed the snapd packet manager. To be able to use it, we first need to enable the snapd socket. This is the systemd unit whose job is to manage the main snap communication socket. This can be done by executing the following command:
sudo systemctl enable --now snapd.socket
![]()
Step 5: Enable Classic support
We have enabled the systemd unit, let’s now create a symbolic link between /var/lib/snapd/snap and /snap. This is how we will enable classic support. To do that, run the following command:
sudo ln -s /var/lib/snapd/snap /snap
![]()
Step 6: Install sublime-text
We are done with all the configurations of snap. Now we can go on with the installation of sublime text. The command that will install it is mentioned below.
sudo snap install sublime-text --classic
![]()
You will be asked to provide your user’s password as you are running the command with sudo. When the password is accepted, sublime text will begin to install. This is the output you will see when sublime text will start to install:
![]()
Once sublime text is installed, you will see a confirmation message as your output like this:
![]()
Step 7: Verify Installation
Although we know from the confirmation message on our command line that the application has been successfully installed, let’s also verify it manually. To do that, you first need to spot the application on your system. Go to the Start menu and locate sublime text among other applications. It will appear if the installation was successful.
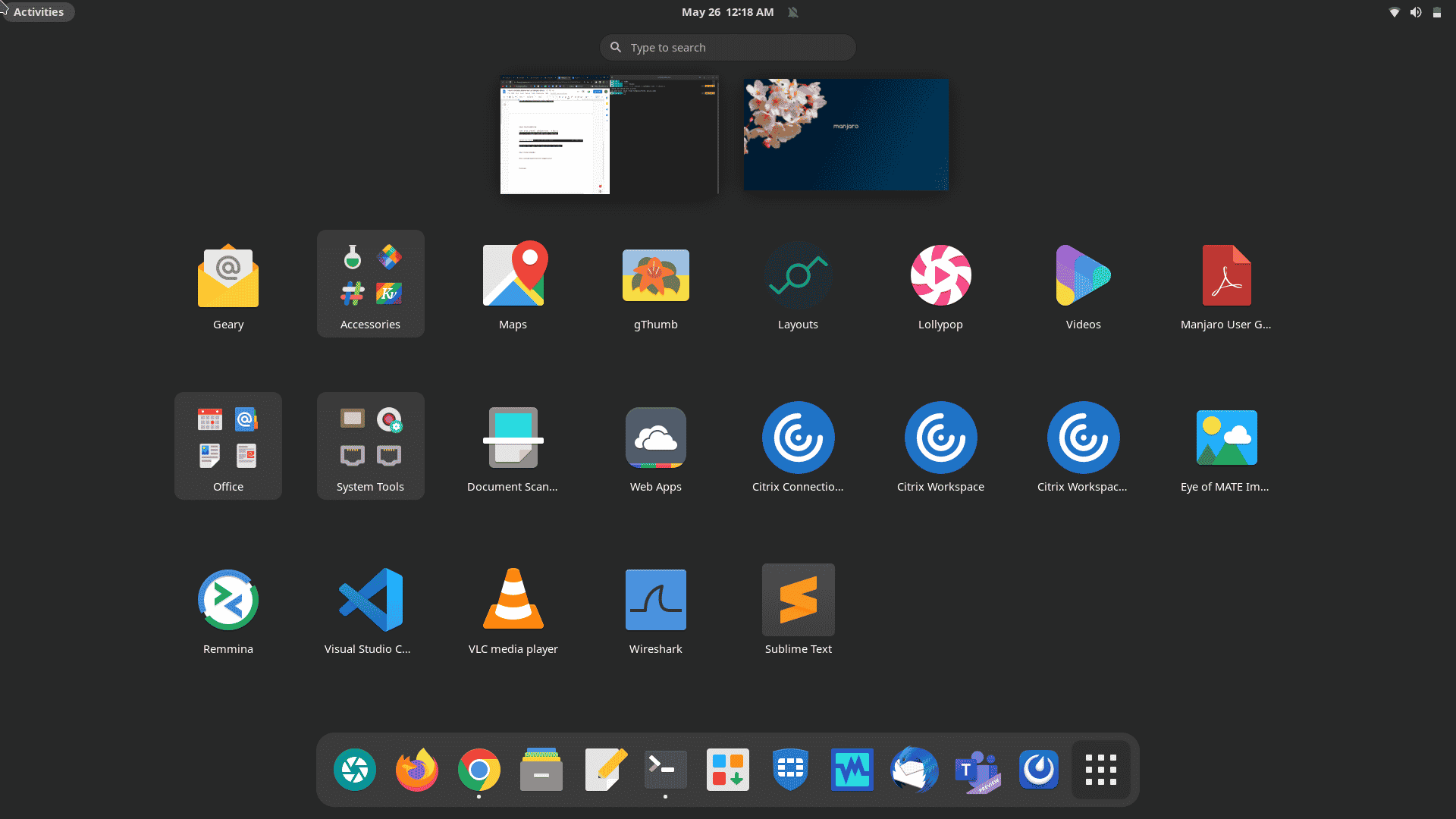
Also, run it to see if it is working fine or not. This is how the interface will appear:
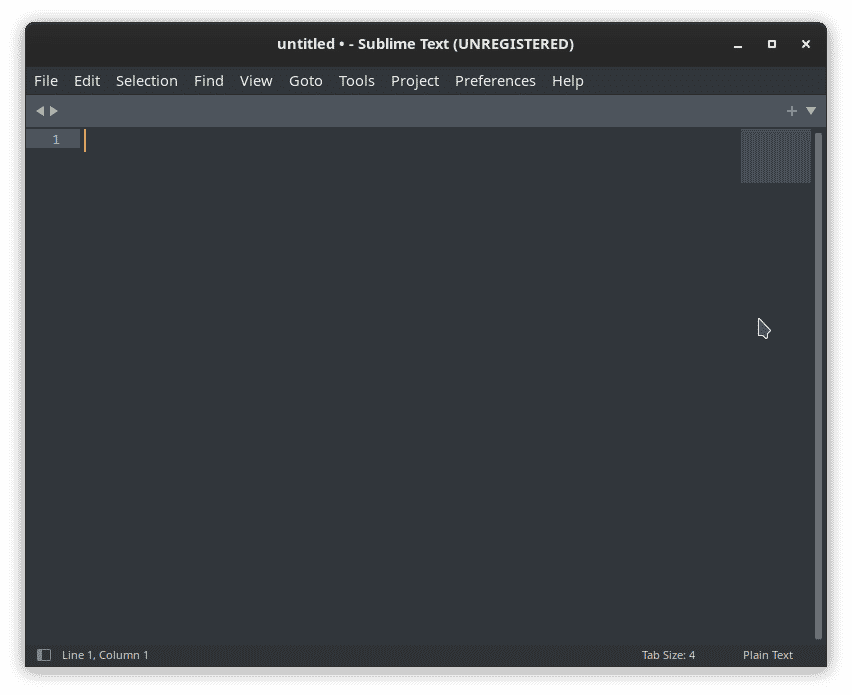
How to uninstall sublime text from Manjaro Linux?
We have learned how to install sublime text on our Manjaro machine. Let’s now look at how to uninstall it in case we no longer need it. Sublime Text can be removed from our system by executing the following command:
sudo snap remove sublime-text
![]()
This command will instantly remove sublime text from your system. You will receive the following confirmation message on Manjaro’s terminal once the application is successfully removed:
![]()
Conclusion
In today’s guide, we explored how to install sublime text on a Manjaro Linux machine with the help of a few easy-to-follow commands. We later looked at how to uninstall the application from our device using a one-line command.
We hope you liked our tutorial.
To see how you can install sublime text on CentOS 8, visit:
https://linuxways.net/centos/how-to-install-sublime-text-editor-on-centos-8/