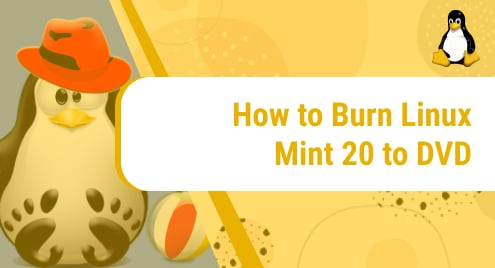Introduction:
By burning any ISO file to a DVD, we literally mean creating an exact copy of an optical disc on to another disk. Now, you might be wondering why we would need to do this. Well, you can consider a situation in which you have an ISO file present on a laptop. Now, you want to run the contents of that ISO file on another machine. For that, you will need that ISO file on that machine as well. A DVD can help you out in transferring that ISO file from one machine to another by the process of burning. In this guide, we will be sharing with you the method of burning a Linux Mint 20 ISO file to a DVD in Windows 10.
Pre-Requisite:
Before proceeding with this method, you need to have a DVD present in your system’s DVD drive on which you want to burn the Linux Mint 20 ISO file.
Process of Burning Linux Mint 20 to a DVD:
For burning the Linux Mint 20 ISO file to a DVD, you need to follow the steps explained below:
Step # 1: Navigate to the Location where the Linux Mint 20 ISO File is saved on the Host System:
First of all, you need to navigate to the location where the ISO file of Linux Mint 20 resides on your host system. The Linux Mint 20 ISO file can be downloaded from the following link: https://linuxmint.com/download_all.php. We have used a Windows 10 system as the host system and in our case, the exact path of the Linux Mint 20 ISO file was as follows: C:\Users\Dell\VirtualBox VMs
![]()
Step # 2: Launch the Associated Right Click Menu:
After navigating to the target location, you need to locate your Linux Mint 20 ISO file and right click on it to launch the associated pop-up menu.
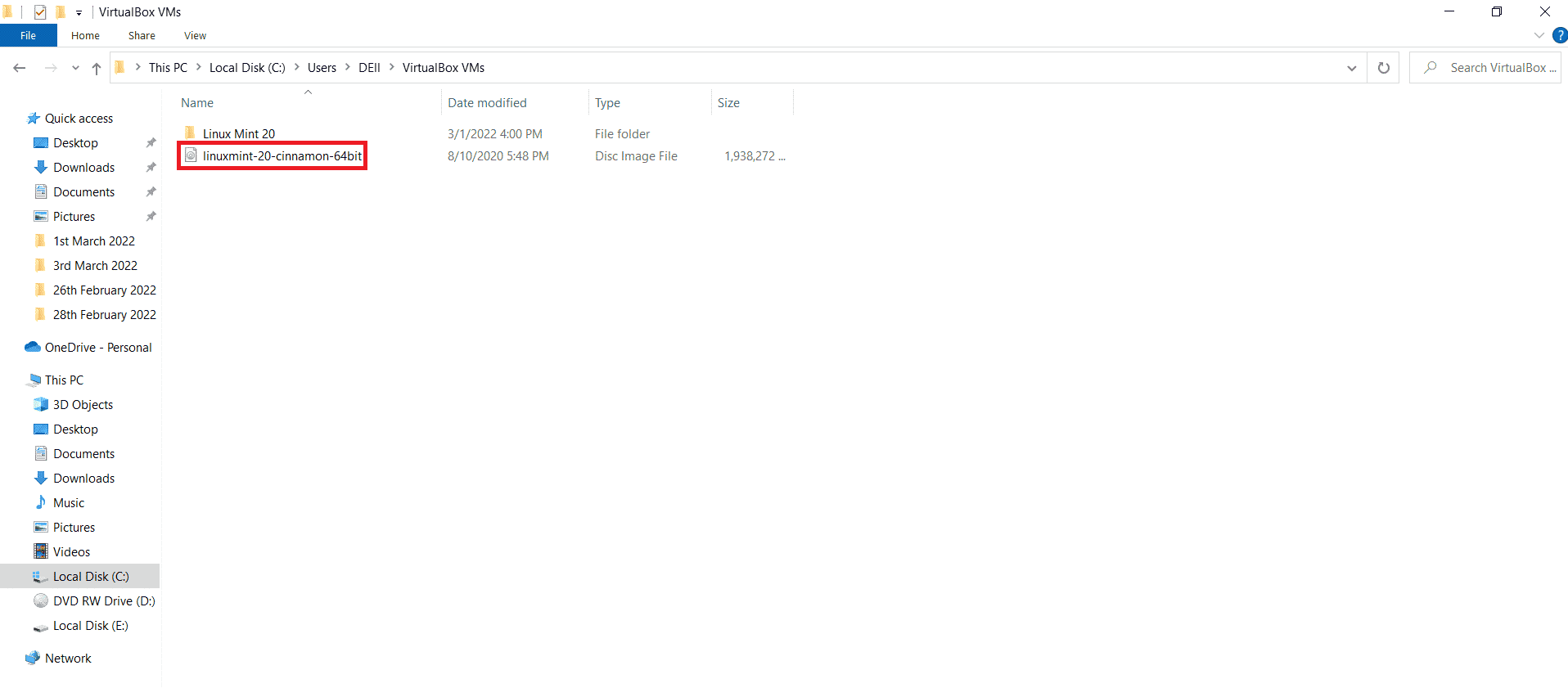
Then, you simply need to select the “Burn disc image” option from that menu as highlighted in the following image:
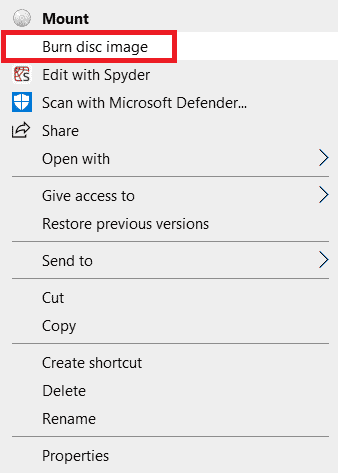
Step # 3: Burn the Linux Mint ISO File to the DVD:
Once you have selected the “Burn disc image” option, the Windows Disc Image Burner dialogue box will appear on your screen. From here, you first need to select the Disc burner which refers to the target disc to which you want to burn your Linux Mint 20 ISO file which in our case is “DVD R Drive (D:)”. Then, you can click on the “Burn” button for starting the burning process. Moreover, you can also select the “Verify disc after burning” option for ensuring that the Linux Mint 20 ISO file has been burnt to the specified disc correctly.
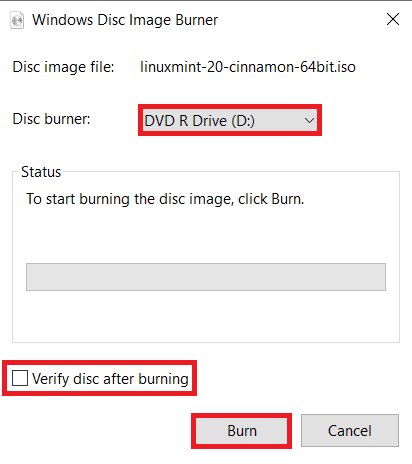
Conclusion:
By following the simple steps shared in this guide, you can instantly burn the Linux Mint 20 ISO file to a DVD using a Windows 10 system as the host machine. Afterward, you can conveniently use this DVD on any other system for accessing all the contents of that ISO file. The fact that makes this process all the easier is that you do not even need to install any additional utility to carry out the burning process on Windows 10.