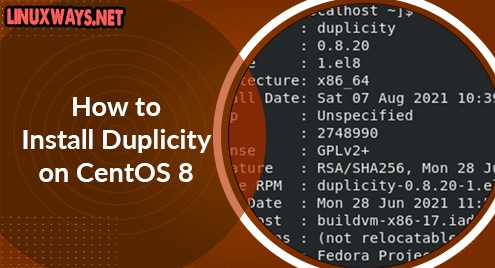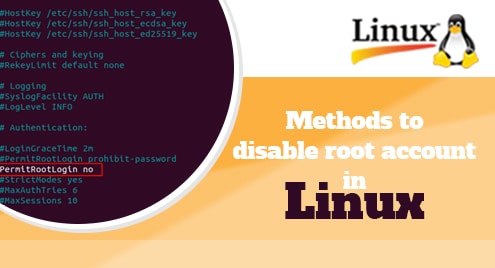Introduction
Timeshift is an exceptional software to take backup of your Linux Mint system. It now comes preinstalled with Linux Mint. However, many users are unaware of its powerful functionalities. In our tutorial today, we are going to examine how Timeshift can help us take multiple and on-demand backups of our selective directories and folders. I am using Linux Mint 20.1 Cinnamon edition. The instructions and commands might not work on other Linux distributions. It is highly recommended that you should look into the support documents or ask us directly in the comments.
Running Timeshift For The First Time
Let’s run Timeshift for the first time on Linux Mint. You will see something following
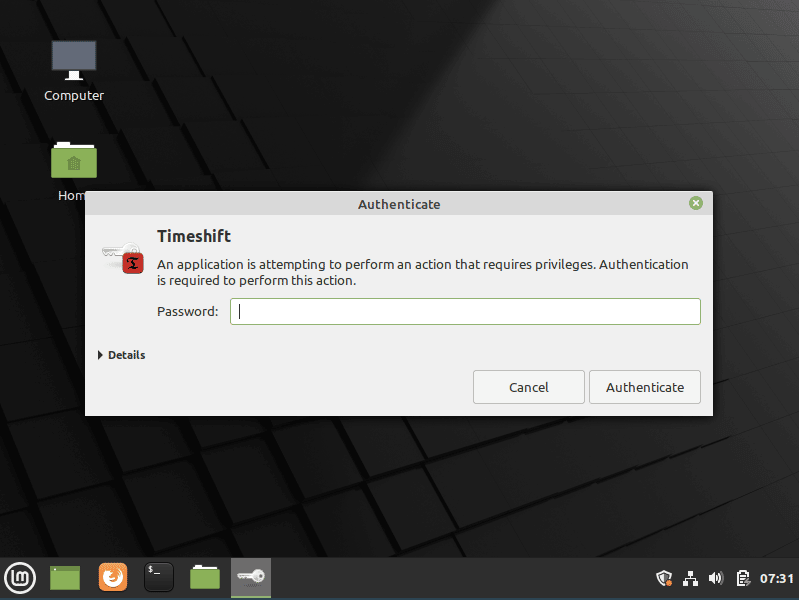
Timeshift needs sudo authentication to run. You will provide it with your password and the next screen will be as following:
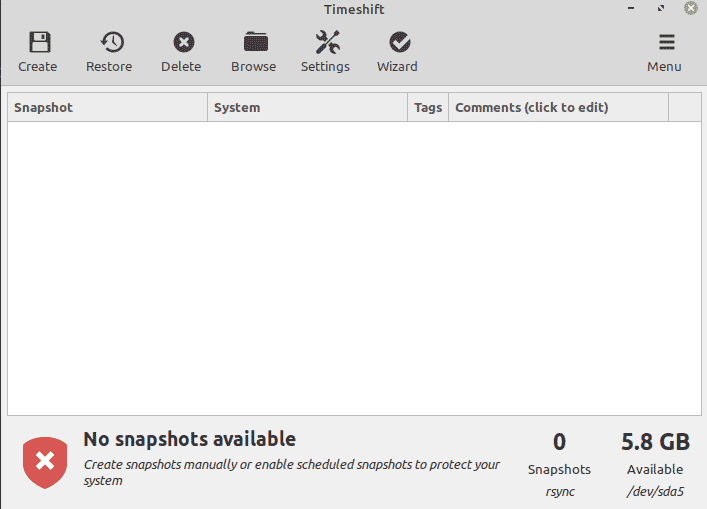
Understanding Timeshift
Timeshift calls its backups Snapshots.
We never created any backup or snapshot, so we do not have anything here at all.
To take snapshots, we are going to update our settings. Clicking on the second last button in the top menu of Timeshift will take you to settings that will look something like this:
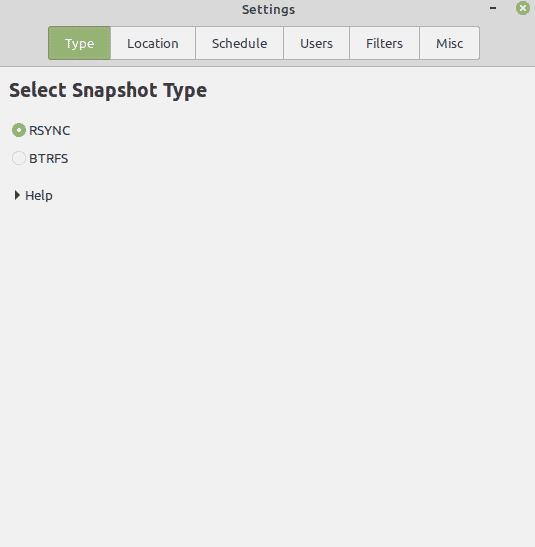
Without changing anything else, we will click on the schedule tab and edit everything there. This is how you should also do it.
Updating Backup Levels
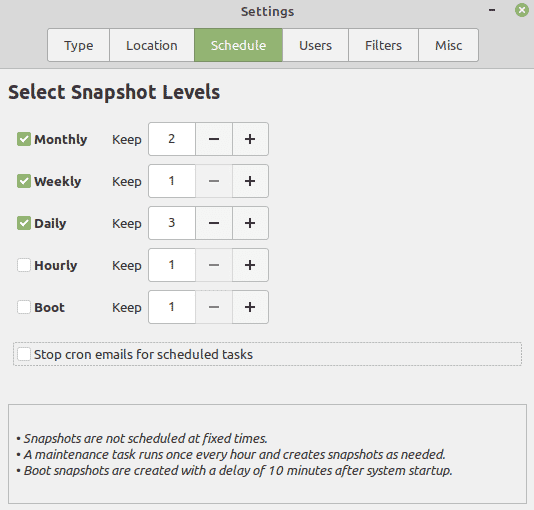
Once done, Timeshift will make 3 backups of your entire disk and save it daily. On other hand, it will make 1 weekly and 2 monthly backups. Timeshift makes sure to send an email to the logged user, but in our case, we do not need it.
Selecting Directories For Backup
On the next screen, you will see that we do not allow Timeshift to take full disk backup instead we just want it to create backups of the ~/home directory. Here is how you will do it:
Click on Filters on the top menu, and it will look like as below. Look into settings and implement them on your system as they are.
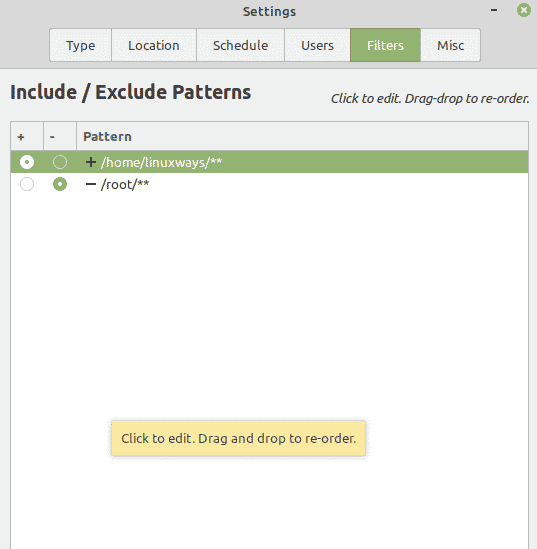
Now, our settings are finished. We do not need to change anything else for the time being. Once set, Timeshift will keep taking backups and you may choose to delete unwanted or if backups take more space than needed. You can also change how often it takes a backup on a daily basis. In my case, I am running Linux Mint on a production PC. Therefore, I have to take 3 daily backups to avoid any awkward circumstances.
Conclusion
In this article, we tested the best possible ways to keep a PC fully guarded. Your data is fully secure with daily, weekly, and monthly backups. In future tutorials, we will discuss how to further enhance Timeshift. If you have any questions about Time Shift or how to take more precise backups, let us know in the comments.