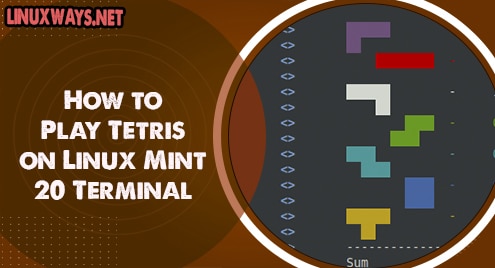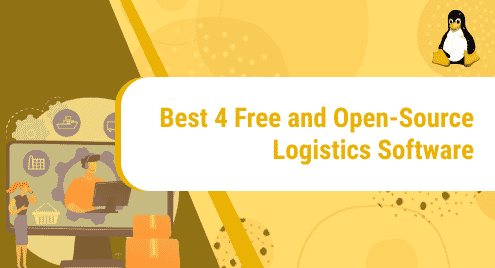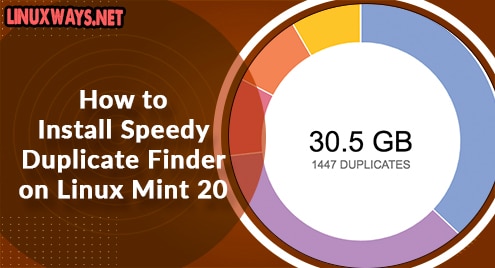Introduction:
Tetris is a falling blocks game that was launched for the very first time back in 1984. Since then, this game has gained so much popularity all over the world especially among children and teenagers. It is a cross-platform game that has gone through multiple revisions. However, the basic gist of the game is still the same. Today, we will be talking about the two methods through which you can play this game on your Linux Mint 20 terminal.
Methods of Playing Tetris on Linux Mint 20 Terminal:
There are two easy methods of playing Tetris on the Linux Mint 20 terminal and they have been shared below:
Method # 1: Using the “apt” Package Manager:
With the “apt” package manager, you can conveniently play Tetris on the Linux Mint 20 terminal by following these three simple steps:
Step # 1: Update your Linux System with the “apt” Package Manager:
The first step is optional but highly recommended as it is always good to update your system before installing any new packages on it. You can do this with the help of the command shown below:
$ sudo apt update
![]()
Once you have updated your Linux system’s cache, you can proceed to the installation of Tetris on your Linux system.
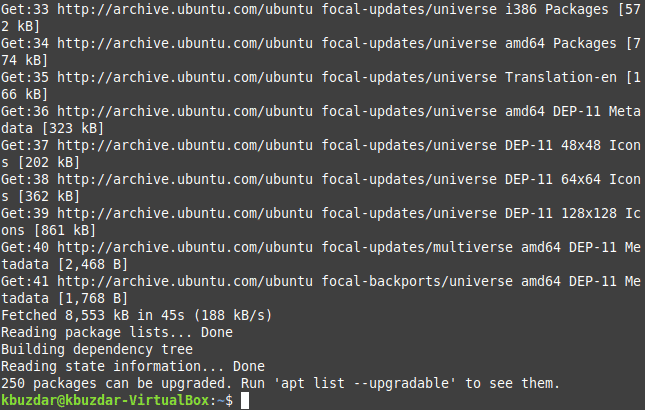
Step # 2: Install “tint” on your Linux System:
We would like to mention over here that in this method, we are trying to install a clone of Tetris named “tint”, having more or less the same functionality as Tetris, on our Linux system. This can be installed with the following command:
$ sudo apt install tint
![]()
After this command has completed its execution, you will be able to play Tetris via the Linux Mint 20 terminal.
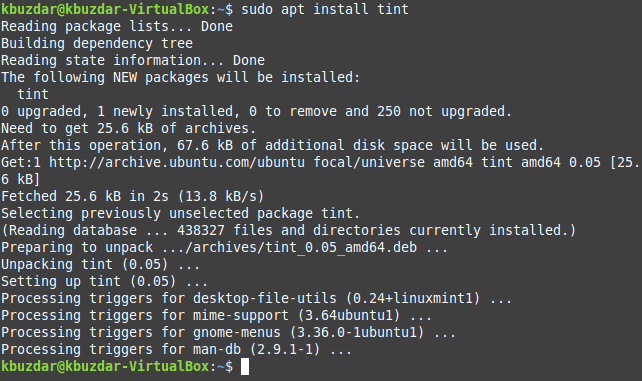
Step # 3: Start Playing Tetris on your Linux Mint 20 Terminal:
For playing Tetris on your Linux Mint 20 terminal, you will have to execute the command shown below in it:
$ tint
![]()
Once you will run this command in the terminal, you will be asked to select the desired level from 1 to 9. All you have to do is to type in an integer value from 1 to 9 and then press the Enter key. We did the same as shown in the following image:
![]()
Right after doing that, your selected level of Tetris will be presented to you on your system’s terminal and you will be able to play it as shown in the image below:
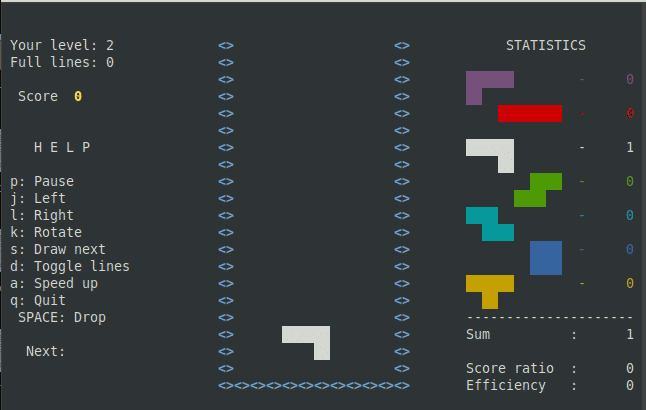
Method # 2: Using the “snap” Package Manager:
You can also use the “snap” package manager to play Tetris on the Linux Mint 20 terminal by following these three simple steps:
Step # 1: Install the “snap” Package Manager on your Linux System:
For using the “snap” package manager for installing Tetris on your Linux system, you will have to install the Snap daemon on your system. However, if you already have it installed on your system, then you can bypass this step. The command for installing the Snap daemon on a Linux Mint 20 system is shown below:
$ sudo apt-get install snapd
![]()
After installing the Snap daemon on your Linux system, you will be able to install Tetris through it.
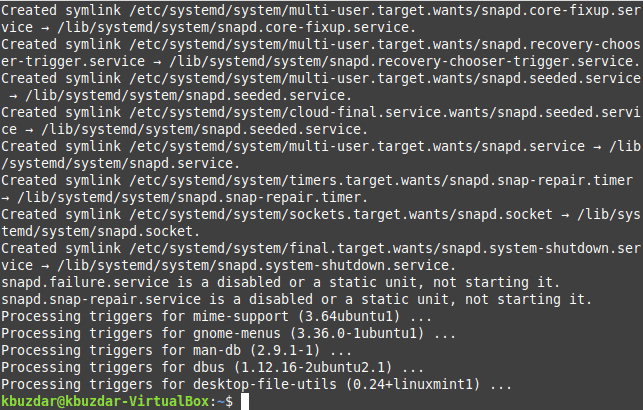
Step # 2: Install Tetris through the “snap” Package Manager on your Linux System:
Tetris can be installed on a Linux Mint 20 system via the “snap” package manager by executing the following command:
$ sudo snap install tetris-thefenriswolf
![]()
It will take around 2 minutes for Tetris to install on your Linux system with a moderate Internet speed.

Step # 3: Start Playing Tetris on your Linux Mint 20 Terminal:
Once Tetris is installed successfully on your Linux system, you can start playing it on the terminal by running the command shown below:
$ tetris-thefenriswolf.tetris
![]()
After running this command in the terminal, you will be asked to select the desired level from 0 to 9. All you have to do is to type in an integer value from 0 to 9 as shown in the following image:
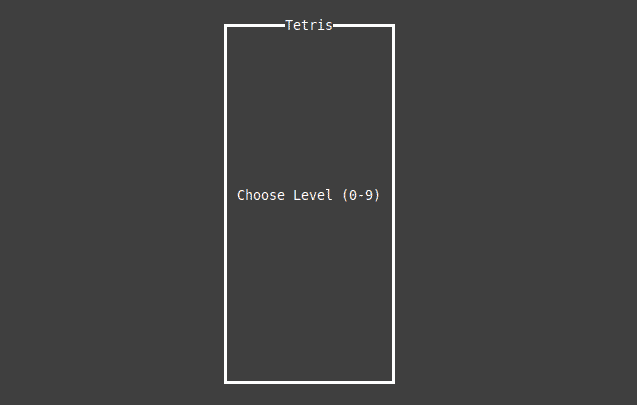
Right after doing that, your selected level of Tetris will be presented to you on your system’s terminal and you will be able to play it as shown in the image below:
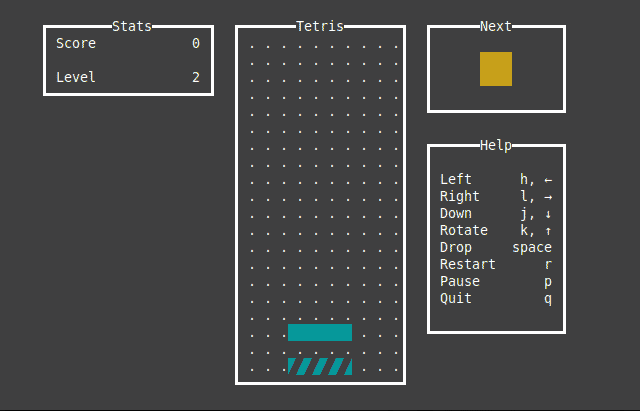
Conclusion:
You can play Tetris on your Linux Mint 20 system’s terminal simply by following any of the two procedures that have been discussed in this article. All you have to do is to identify the game interface that you like the best and then you can conveniently pick any of these two methods.