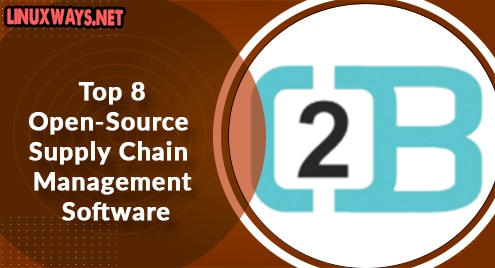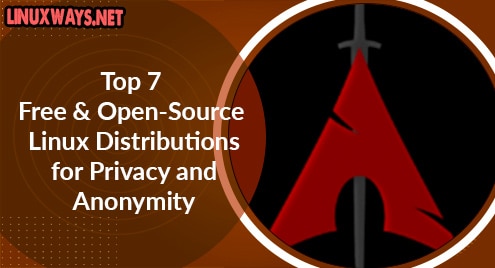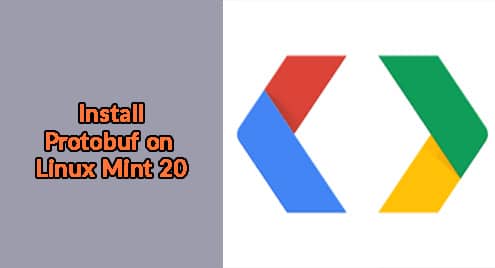Introduction:
When we are working in our homes with our personal computers and printers, then the process of printing documents seems quite simple and straightforward. However, when we are doing the same thing within an organization then, we generally have multiple computers and printers connected with each other in the form of a network. Such an assembly is always managed by a print server whose main job is to receive the print requests from different computers and direct them to the respective printer. ‘CUPS’ is also a very famous print server and we will learn to install it on a Linux Mint 20 system in today’s article.
Let Us Install the CUPS Print Server on Linux Mint 20:
If you intend to install the CUPS print server on a Linux Mint 20 machine, then you just have to perform the following three steps:
Step # 1: Scan and Update your System to fix all the Potential Issues:
First, we will quickly scan and update our system with the command given below so that any broken links should not be able to cause any hindrance during our actual installation process.
$ sudo apt update
![]()
Step # 2: Install the CUPS Print Server on your System:
The CUPS print server can be easily installed on a Linux Mint 20 system by running the following command:
$ sudo apt install cups
![]()
Step # 3: Check whether the CUPS Print Server is up and running or not:
One simple command will instantly install the CUPS print server on your Linux Mint 20 system. However, you can still confirm whether this newly installed server is up and running or not by executing the command shown below:
$ sudo systemctl status cups
![]()
You can see from the following image that after the installation of the CUPS print server on our Linux Mint 20 system, it is active and running.
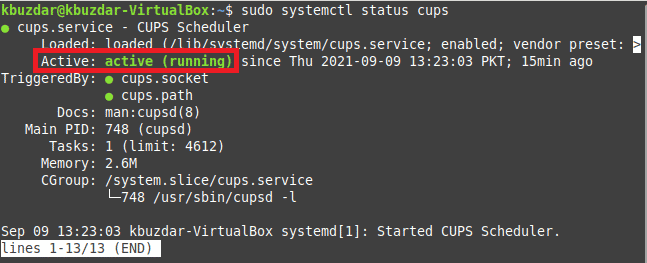
Let Us Remove the CUPS Print Server from Linux Mint 20:
When you no longer need to use the CUPS print server with your Linux Mint 20 system, then you can instantly uninstall it from your system by running the following command:
$ sudo apt-get purge --autoremove cups
![]()
Conclusion:
With three simple steps, you can quickly install the CUPS print server on a Linux Mint 20 system. Once it is installed on your system, you can use it very effectively for managing multiple printers and computers that wish to use those printers.