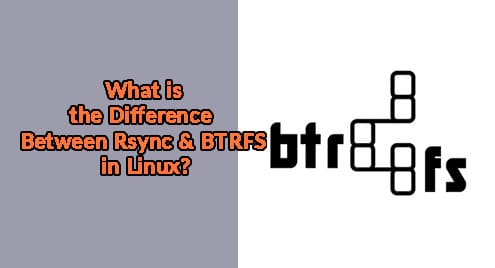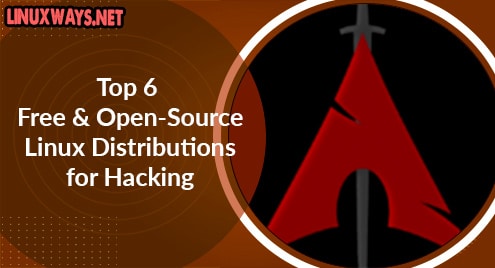VLC is a well-known multipurpose media player that supports a variety of audio and video file formats, such as MP4, WEBM, MPE, OGG, AVI, WMV, etc. It offers a super simple interface where anyone can listen to music, watch movies, and online streams. It is available on various platforms including Linux, Windows, macOS, Android, and iOS. If you are working on a Linux Mint system and want to use VLC, you can easily install it on your system by following this guide.
Quick Outline
How to Install VLC on Linux Mint 21
The VLC can be installed on Linux Mint through:
Method 1: Install VLC on Linux Mint From the Linux Mint Repository
The most convenient and simplest way to install VLC on the Linux Mint system is by using the default Linux Mint repository. The official Linux Mint repository contains the various VLC media player packages that can be installed via the “apt” command or Software Manager. However, these packages are not up to date so you will not get the latest version through this method.
Install VLC From the Linux Mint Repository Via APT (CLI)
To install VLC on the Linux Mint system from the default Linux Mint repository via APT, use the provided steps:
Step 1: Update System Repository
First, refresh the Linux Mint packages list via the below-listed command:
By doing so, all the system’s repository packages have been updated:

Step 2: Install VLC on System
Next, install the VLC on your Linux Mint system through the given command:
This command will install VLC from the standard Linux Mint repository:

Step 3: Verification
Now, check the VLC’s version to ensure installation:

Step 4: Launch VLC on Linux Mint
Finally, type out the below-listed command to launch VLC on your Linux Mint system:

Install VLC From the Linux Mint Repository Using Software Manager (GUI)
You can install also VLC on your system from the Linux Mint repository using the Software Manager, follow the provided steps:
Step 1: Open Software Manager
First, click on the “Menu” button and open “Software Manager”:

Step 2: Search and Open VLC
Then, type “VLC” in the search box and click on the below-highlighted “VLC” App to open it:

Step 3: Install VLC on Linux Mint
Now, click on the “Install” button to install the VLC app on your Linux Mint system:

Click on “Continue” to start installation:

Step 4: Launch VLC on the System
To launch Linux Mint through GUI, open Menu, search for “VLC” and launch it:

Method 2: Install VLC on Linux Mint From Source Code
The official VideoLAN provides the source package of the VLC media player to get its latest version. You can use this method to directly install VLC on the Linux Mint system from the source code. However, this technique consumes a lot of users’ time which is its main drawback.
To install VLC on Linux Mint from the source code, try out the given instructions:
Step 1: Install Required Dependencies
First, you have to install some basic tools or dependencies that are necessary for VLC installation from the source code. Here, we have installed the following dependencies and tools:

Step 2: Enable “Source code repositories”
Then, open Software Sources and enable the below-highlighted “Source code repositories” to allow the source code repositories for the source code-based installations and click “OK”. It will allow you to modify and contribute to the various software packages:

Subsequently, the repository’s cache will start updating:

Step 3: Install Build Dependencies
Next, install all the necessary VLC’s build dependencies that help in compilation through the given command:

Step 4: Download the Source Code of VLC
To download the VLC media player’s source code on your system, utilize the provided command:
Note: You must visit the official VLC website and get the VLC’s latest version.
Alternatively, you can just click the below-highlighted source code package to download it directly:

Step 5: Extract Source Code Tarball
Now, extract the VLC’s source code tarball using the “tar -xvf” command and specify the file name:
Here, the “x” flag extracts/unzips files from the archive, the “v” option is used for displaying the progress, and the “f” flag specifies the input file name that needs to be extracted i.e. “vlc-3.0.20.tar.xz”

As the specified file has been extracted, navigate to it for further configuration:

Step 6: Start Configuration Process
Next, enter the given-below command to begin the configuration process and set up the necessary files for compiling VLC on your system:

Step 7: Compile Source Code
After that, compile the source code of VLC into the executable binaries via the provided command:
Note: This process is time-consuming. To optimize it, use the “-j” option along with the specified integer in this command for parallel compilation and to reduce compilation time.

Step 8: Install VLC on System
Now, write out the given command to install the VLC on Linux Mint with root privileges:

Also, install the “vlc-bin” package on your system to launch and use the VLC on your system. This package contains the necessary files for VLC to function properly and provides all essential features:

Step 9: Verification
Finally, check the VLC’s version to ensure that it has been installed on the system:

You can also launch it using the “vlc” command to verify the installation:

Method 3: Install VLC on Linux Mint From Snap Store
The Snap Store is an application store for installing and managing applications on Linux systems. You can install VLC on your Linux Mint system from the Snap Store using the “snap” package manager.
Here, are the steps:
Step 1: Enable Snap Support
First, enable Snap support on the Linux Mint system because it is not enabled by default. If you haven’t it yet, Go Through This Post.
Step 2: Install VLC on Linux Mint
Then, install the VLC media player on the system by typing out the given command:
The below output indicates that the VLC has been installed on the system successfully:

Method 4: Install VLC on Linux Mint From Flathub
You can also install VLC on the Linux Mint system via the Flatpak package manager which installs packages or applications from Flathub. To install VLC on Linux Mint from Flathub, follow the provided steps:
Step 1: Install Flatpak and Add Flathub Repository
First, install the Flatpak package manager and add the Flathub repository to your Linux Mint system. By default, the new versions of Linux Mint have this, but if you don’t have it, Check Out This Post.
Step 2: Install VLC on Linux Mint
Then, install the VLC media player from Flahub to your system through the below-given command:
As you can see, the VLC has been successfully installed:

Step 3: Launch VLC on Linux Mint
To launch VLC installed through flatpak, utilize the following command:

Method 5: Install VLC on Linux Mint With VideoLAN PPA
The VideoLAN also provides PPA (Personal Package Archive) to install the latest version of the VLC media player. You can add this PPA repository to your Linux Mint system to easily install the VLC’s latest version released by the VideoLAN team.
Although it is the easiest way to get the most recent version. To install VLC on Linux Mint using the VideoLAN PPA repository, use the following steps:
Step 1: Update the Repository Packages
First, update and upgrade the system’s repository packages list:
Subsequently, all the system’s packages have been updated:

Step 2: Add VideoLAN PPA on Linux Mint
Then, import the official VideoLAN PPA repository on your Linux Mint system via the provided command:

Step 3: Update the System
Next, update the system’s packages list:
Upon doing so, all the changes have been implemented on the system’s repository:

Step 4: Install VLC on Linux Mint
Now, install VLC’s latest version on the Linux Mint system by utilizing the given command:

Step 5: Verification
To verify whether the VLC is installed on the system or not, check its version:

How to Uninstall VLC on Linux Mint 21
The uninstallation or removal process of VLC depends on the method that was used for its installation. You can choose the desired removal method and remove VLC accordingly.
Method 1: If Installed Via Linux Mint or VideoLAN PPA Repository
If you have installed VLC from the default Linux Mint repository or the official VideoLAN PPA repository, use the given command to remove/uninstall it from your system:

You should also remove the VideoLAN PPA repository from your system that you have added at the time of installation:

Method 2: If Installed Via Snap Package Manager
If VLC is installed using the Snap package manager, uninstall it by executing the below-listed command:

Method 3: If Installed Via Flatpak Package Manager
If VLC is installed through the Flatpak package manager, utilize the provided command to remove it:

Method 4: If Installed Via Source Code
If you want to uninstall or remove the VLC that you have installed from the source code, you need to navigate to the directory where it is installed. Then, type out the provided command to remove it from the system:

Method 5: If Installed Via Software Manager
If you have installed VLC from the software manager, you can easily uninstall it from there by clicking on the “Remove” button:

That was all about installing, launching, and removing VLC on Linux Mint.
Final Thoughts
VLC is a feature-rich media player that enables users to listen to music and watch movies, shows, and online streams. On the Linux Mint systems, the VLC can be installed through the default Linux Mint repository, VideoLAN PPA repository, source code, Snap Store, and Flathaub.
The VLC’s source code and VideoLAN PPA repository provide the latest version whereas the default Linux Mint repository, Snap Store, and Flathub have older versions of VLC. This guide has covered all the possible approaches to install VLC on Linux Mint.
I am a technical writer with a knack for learning and exploring new technologies. As a Computer Science Graduate, my expertise lies in the fundamentals of Programming languages and Linux OS. I strive to provide users with in-depth and informative articles that can help them understand the core concepts of modern technologies.