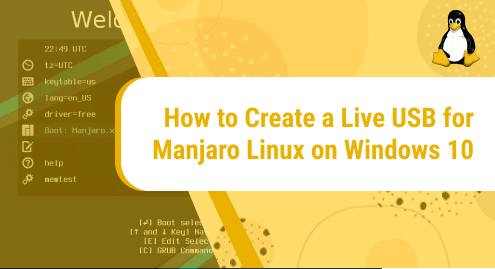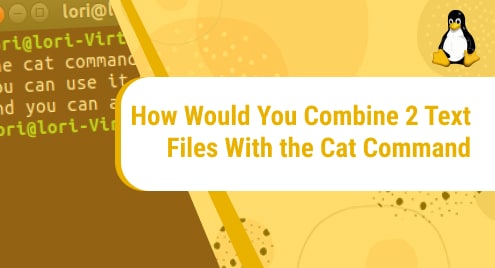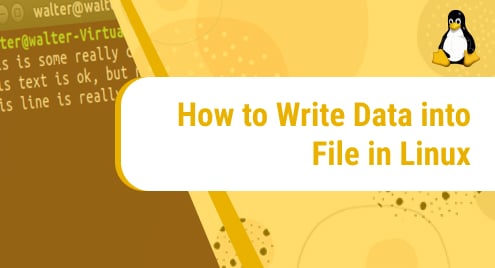What is Manjaro Linux?
Manjaro Linux is an open-source, accessible, and very popular Linux distribution. It is one of the greatest distros out there both for beginners as well as for experienced users because of its user-friendly nature. You are given complete control over your hardware without any curbs. This Operating System is ideal for work, home, and development set-ups.
To set-up Manjaro Linux on your machine, you will first have to make a bootable USB for this operating system. With the help of the bootable USB, you will be able to install Manjaro on your device. This guide only focuses on making a bootable USB for Manjaro Linux.
Installation Guide
In this guide, I will show you how you can create a bootable USB for Manjaro Linux on Windows 10 with the help of a few simple steps.
Requirements:
- A USB drive with a minimum of 4 GB space (format it before using it)
- Manjaro Linux ISO file
- An ISO burning tool
Don’t worry, you will see how to download the ISO file as well as the ISO burning software in the guide.
Let’s begin our journey!
Step 1: Download Manjaro Linux ISO file
First of all, you will have to download the ISO file of Manjaro Linux. You can get it from the distribution’s official page which is linked above.
The page will show like this:
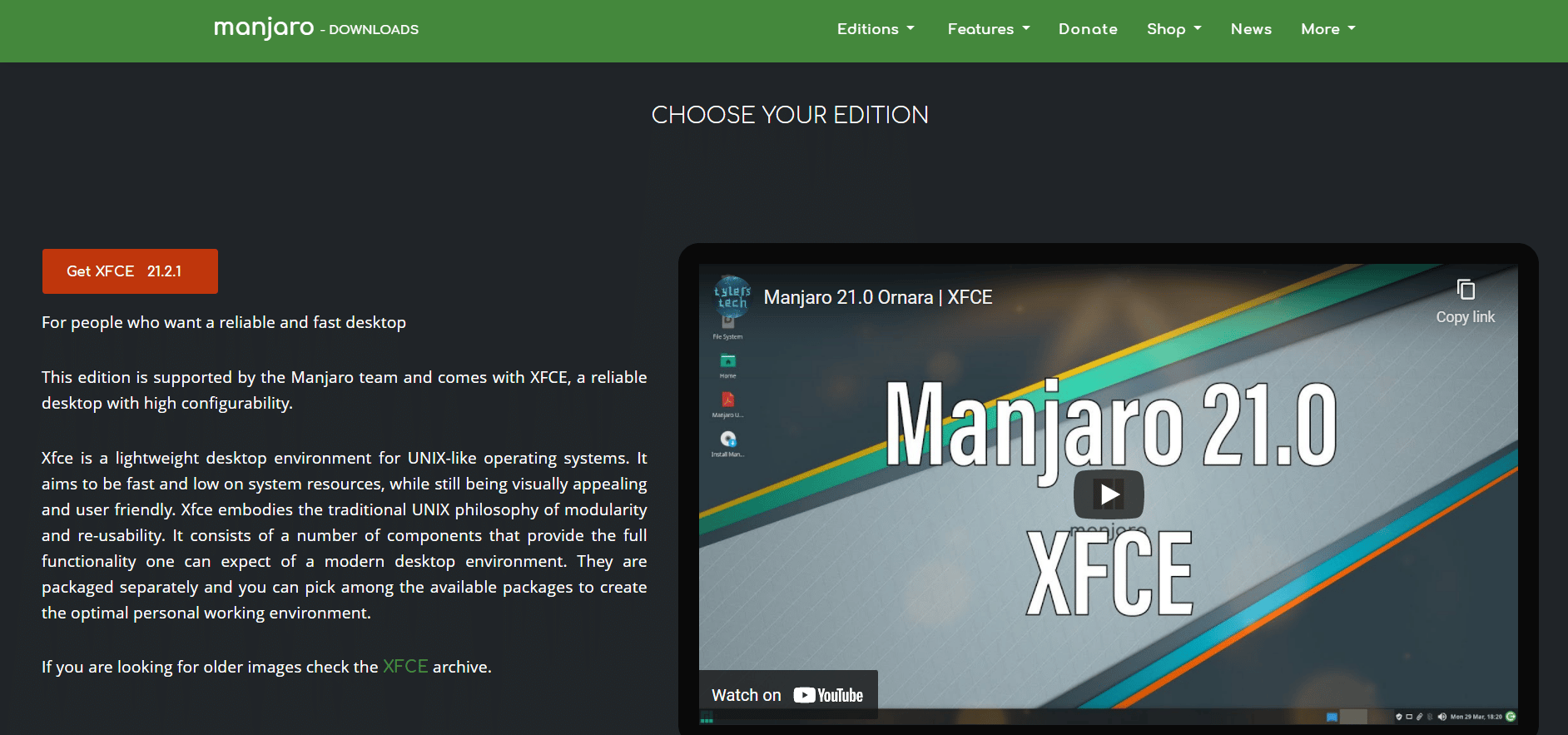
Once you are on the page, scroll down to the Gnome version. You can choose any of the versions listed on the webpage, it is entirely up to you. For this tutorial, we are downloading Gnome 21.2.1, so we recommend that you go with it too.
To download the ISO, click on the red button. The ISO file will begin downloading.
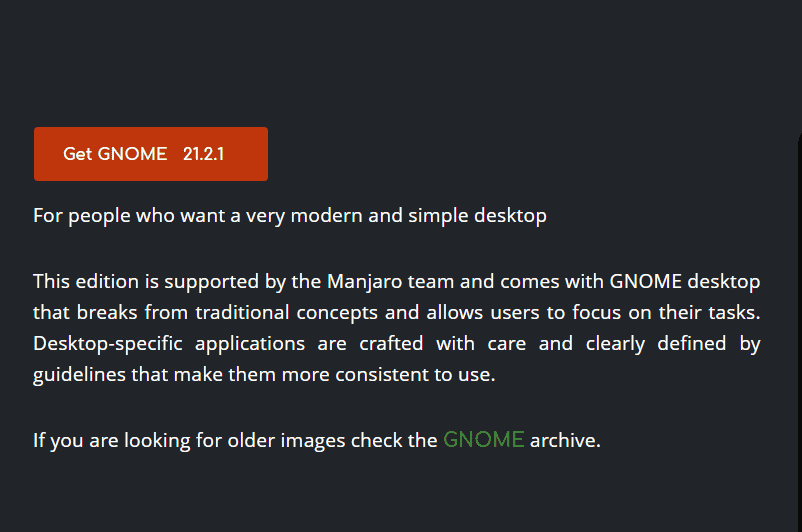
You can check it in your browser’s downloads. It will take around 20 to 30 minutes to download the ISO file, depending on your internet speed.
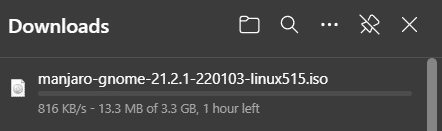
Step 2: Download RUFUS
In this step, we will install an ISO burning tool to burn the Manjaro Linux ISO on the USB drive. There are many ISO-burning tools out there. However, for this guide, we have used Rufus. We recommend that you follow the same tool. It is linked above.
The RUFUS official page will appear like this:
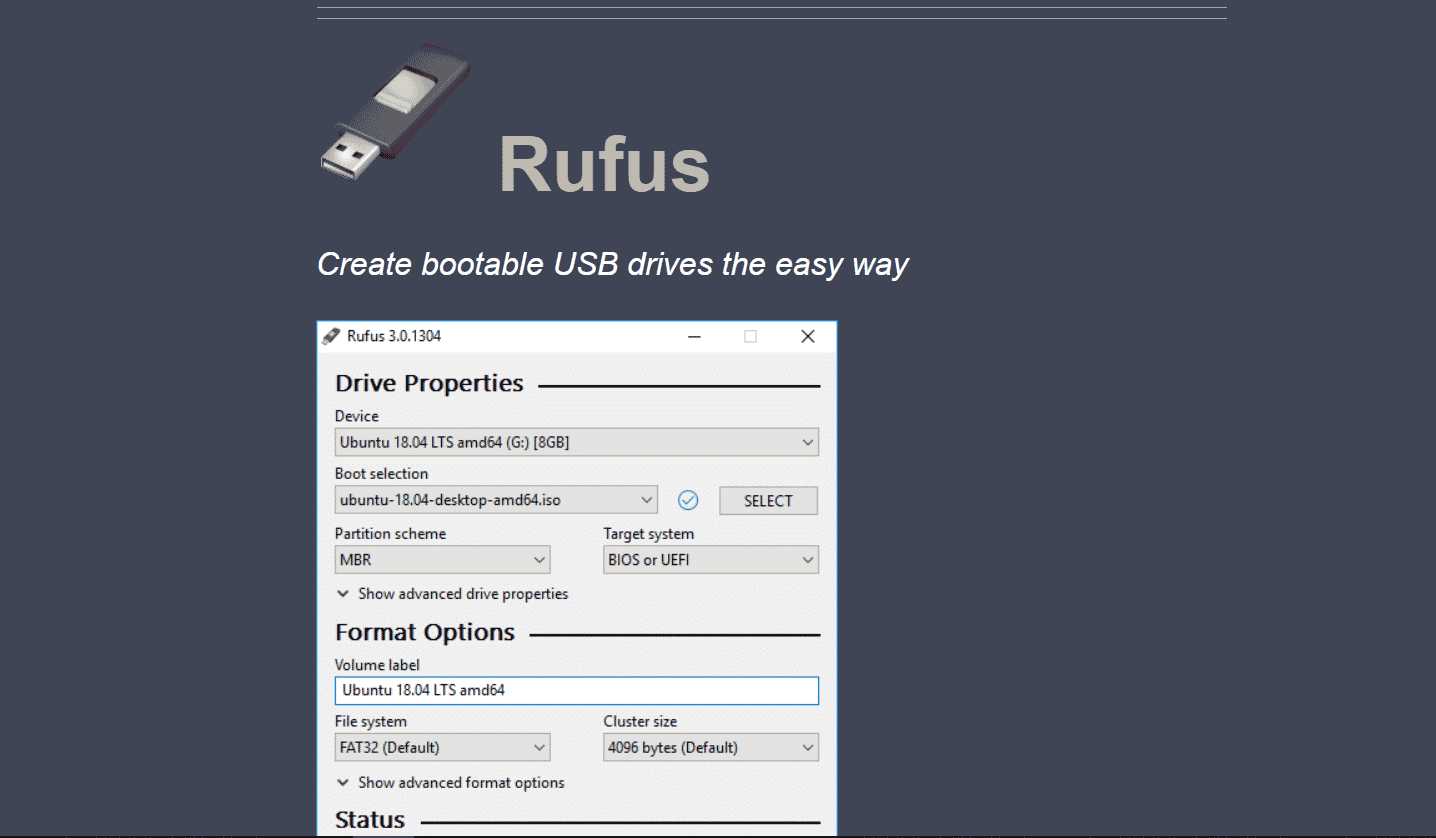
Scroll down and spot Download. Click Rufus 3.17 to begin downloading the tool.
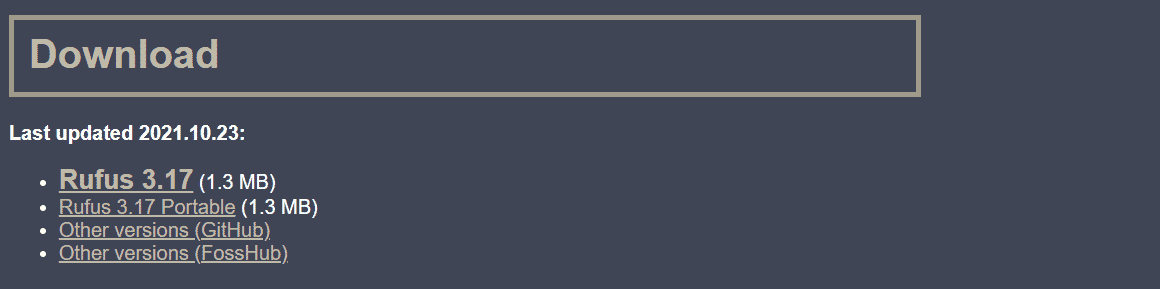
You can check it in your browser’s downloads.
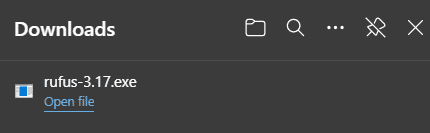
The download is completed.
Step 3: Burn the ISO in the USB drive
Open the Rufus file that you just downloaded. It will appear like this:
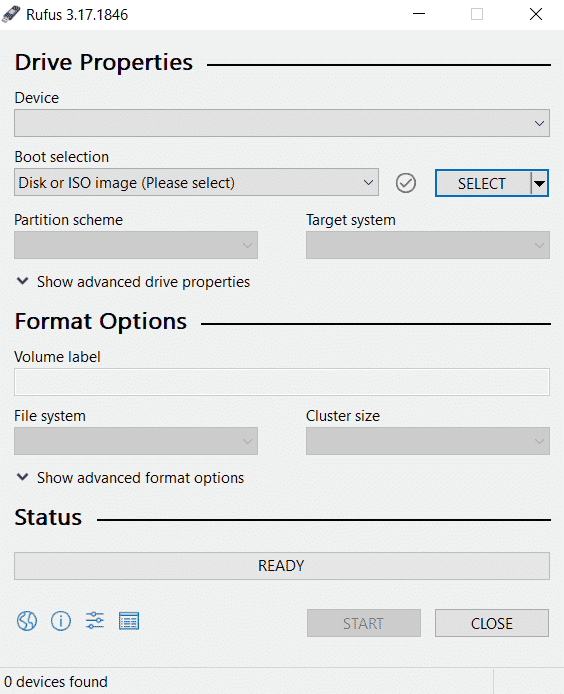
Now insert the USB drive. The ISO burning tool will spot the USB drive and it will start showing under the category of Device.
Next, select the ISO file you downloaded in step 1. It should appear as shown below. Do the rest of the settings as the picture shows and click start.
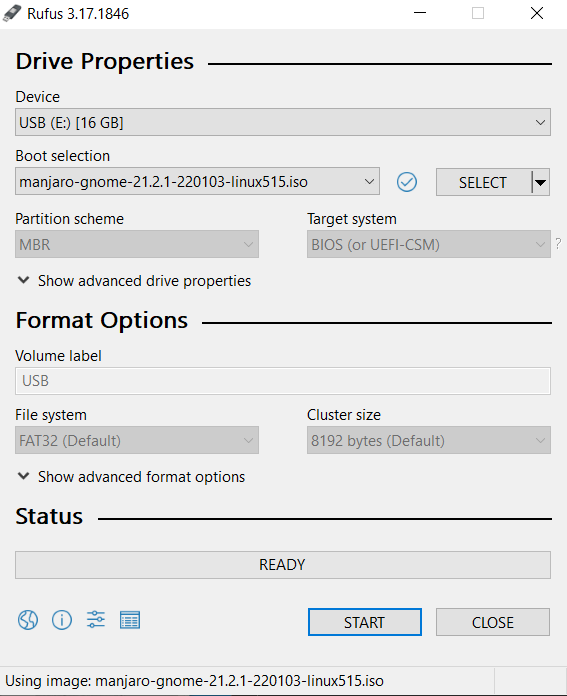
You may get a warning. If yes, press OK.
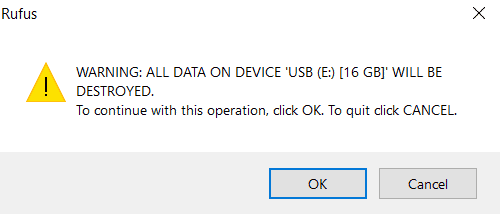
After that, RUFUS will start burning the ISO tool on your USB drive. The process will take around 2 to 5 minutes.
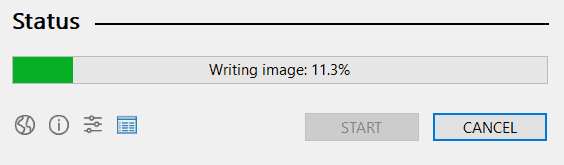
When the whole process is completed, you will see the READY sign as it appears below. This means you have successfully created a bootable USB for Manjaro Linux. Hurray!
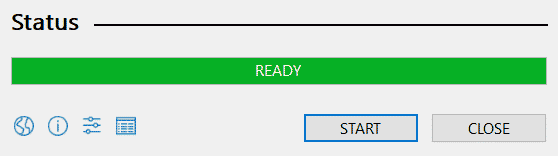
After this, you will be able to install the Manjaro Operating System on your device as you like.
In this guide, we showed you how you can create a bootable USB for Manjaro Linux on Windows 10. All you need is a USB drive, a Linux ISO file, and an ISO burning tool to create a live bootable USB. Following this guide, you will get a bootable USB in less than an hour.
To see how you can create a bootable USB for Linux Mint 20.04 from Windows 10, check out the following link:
https://linuxways.net/mint/how-to-make-a-bootable-usb-for-linux-mint-from-windows-10/