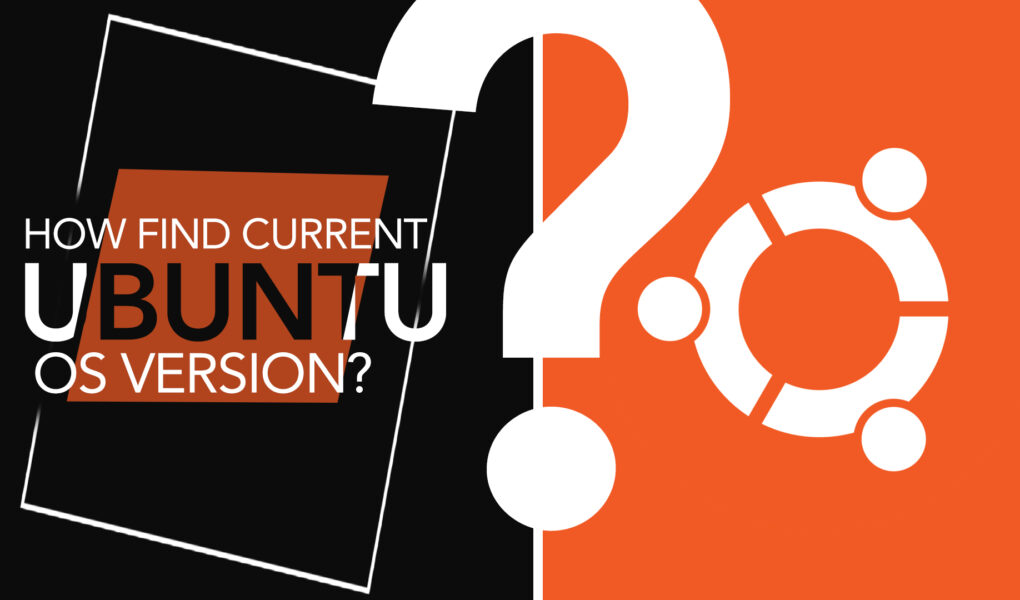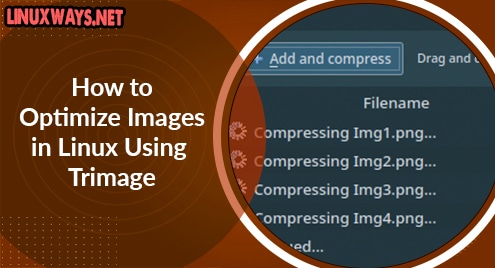Ubuntu is a community-driven Linux Distribution and is quite popular due to its flexibility. It comes with many pre-installed applications but sometimes developers have to use Ubuntu for the development of software which involves compatibility with the hardware as well as with the software. As developers have to install additional software, they have to ensure that they use the compatible software version with a compatible OS version for stability and performance. Thus, it is vital to understand the OS Version.
This article explains how we can check our current Ubuntu OS version.
How Do I Find My Current Ubuntu OS Version?
To find the Ubuntu OS version, several methods can be followed. These methods include checking the version through the Graphical User Interface also known as GUI and the Command Line Interface also known as CLI. All the different methods are mentioned below.
Checking Ubuntu OS Version Through GUI
Follow the GUI steps mentioned below to find Ubuntu Version:
Step 1: Go to Show Applications
In the bottom-left side of the taskbar, you can see the “Show Applications” icon:

Click on it, the Applications Menu will appear. You can see the “Settings” Icon appearing. If it does not appear in the Menu, You can search for it using the “Search Bar”:

Step 2: Open Settings
In the settings Menu, the left side of the menu consists of navigation to different settings menus:

Scroll Down and you will find the “About” option:

Step 3: Details Menu
When you click on the “About” options you will see the details of the “About” section will appear:

Here, the current Ubuntu OS Version is written with the OS Name. The name with the version will be the OS version of your system:

This is how you can check the Ubuntu OS Version of your system using GUI settings.
How to Check Ubuntu OS Version Through CLI?
Various methods can be used to check your current Ubuntu OS version. The methods and steps to check your Ubuntu OS Version through the CLI are given below:
Method 1: Using the “lsb_release -a” Command
To check the Ubuntu OS version, in the terminal, use the command:
It will display the distribution details (in our case its Ubuntu OS):

Method 2: Fetching Details From the “/etc/lsb-release” Directory
You can directly access and fetch the details from the “/etc/lsb-release” directory as well by using the command:
The version details of your Ubuntu will be displayed as follows:

Method 3: Using the “/etc/os-release” Command
The “/etc/os-release” command is compatible with Ubuntu 16 and higher versions. To check the Ubuntu OS version using “/etc/os-release”, use the command:
The version ID will be your current Ubuntu OS version:

Method 4: Using the “hostnamectl” Command
The “hostnamectl” Command is usually used to change the hostname but it can also be used to retrieve the current Ubuntu OS Version using the command:
This will display the Kernel details as well as the Ubuntu OS Version:

These are the different methods you can use to check your current Ubuntu OS version.
Conclusion
Ubuntu is an open-source Linux distribution commonly used by many developers because of its excellent development environment. However, it may be sketchy and hard to use when integration or compatibility issues arise. To avoid these issues, developers must ensure that they know about their OS version and which software is compatible with that version. This article explained the GUI method as well as multiple Commands that can be used in the Ubuntu Terminal to check the OS version.