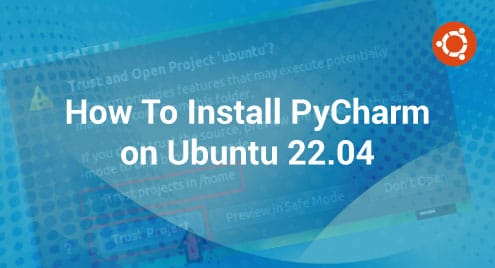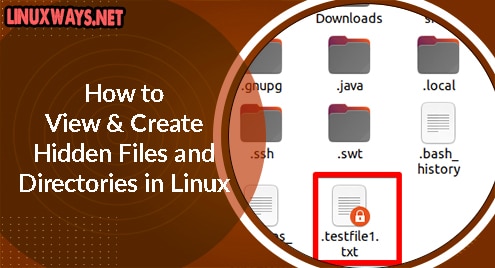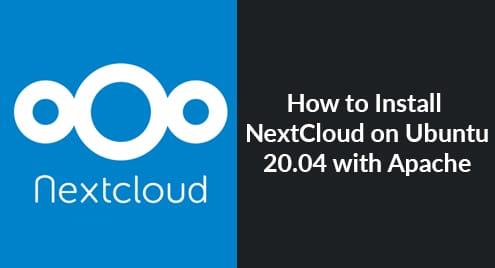Introduction
Surfing the internet in a browser is the first thing everybody does daily. How about surfing the internet on the terminal? If it excites you then keep reading and I will guide you on how to install Browsh on your Ubuntu 20.04 LTS machine. Browsh is an awesome terminal-based browser that boasts several advantages over existing graphical browsers.
Installing Browsh
Step 1. Install Using Gdebi
Browsh is not available in Debian or Ubuntu repositories, so the only way to install it is to download the binaries from the website https://www.brow.sh/downloads/
Once downloaded, you can run the binary file in gdebi to install the browser.
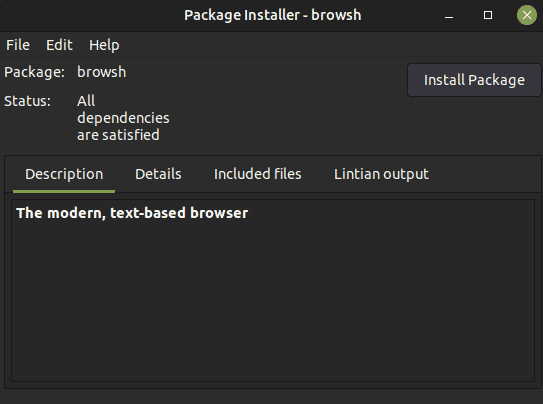
Step 2. Install Using Wget
You can install Browsh using Wget on the terminal. You will need to apply the following commands to install the browser. In case you get an error, simply use sudo to get the browser installed.
Step 3. Downloading binaries using wget
Installing a piece of software using wget is as simple as double-clicking on a .deb binaries. The only difference is that you are doing the same thing in the terminal. You can use Ctrl + Shift + V to directly paste into the terminal.
$ wget https://github.com/browsh-org/browsh/releases/download/v1.6.4/browsh_1.6.4_linux_amd64.deb

Step 4. Installation Using Standard Commands
Now install using the standard command as shown below. Make sure that .deb binaries are in your home directory.
$ sudo apt install ./browsh_1.6.4_linux_amd64.deb
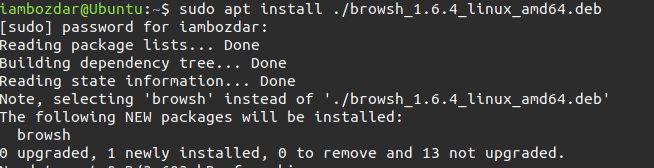
As soon as installed, you will be able to access the browser using the following simple command directly in the terminal.
Step 5. Running The Browser
$ browsh
Like we invoke other applications, we do the same thing for the Browsh as well. Here is a glimpse that how it starts:
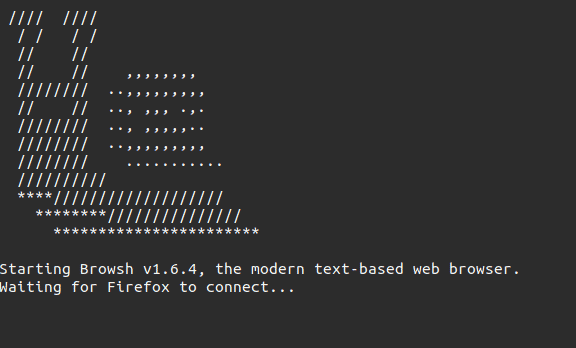
You might be thinking how would it look like while running in the browser. Here is the default homepage of Browsh that can directly be accessed from the terminal.
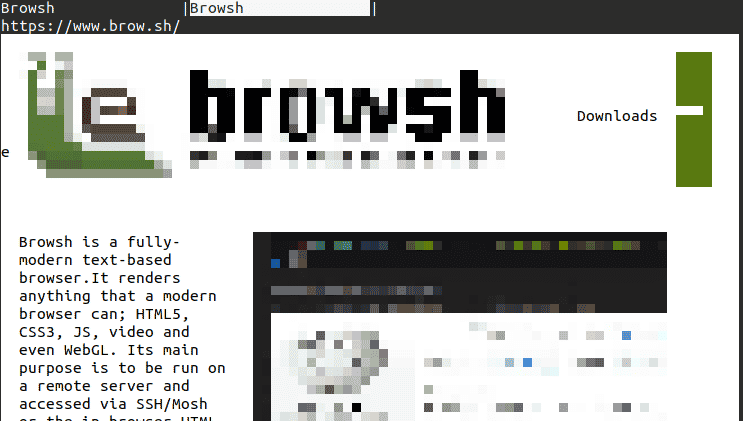
Removing the Browsh
Although we installed the program using wget, we can still remove it using standard commands as shown below:
$ sudo apt remove browsh
It will look like something below once removed.
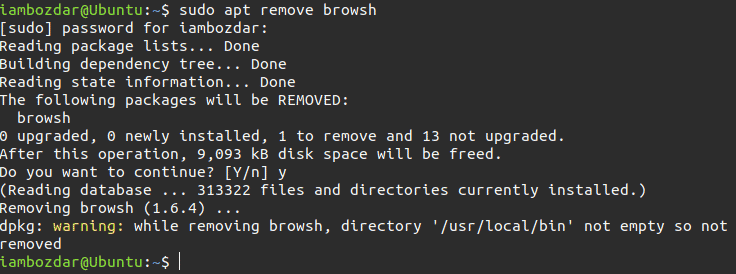
Conclusion
Throughout the guide, I walked you through how to download, install and remove Browsh. You installed Browsh using both gdebi and wget on Ubuntu 20.04 LTS. You have also learned how to run and remove the browser in the terminal. If you have any questions, you can ask us here without hesitation. We will be delighted to respond.