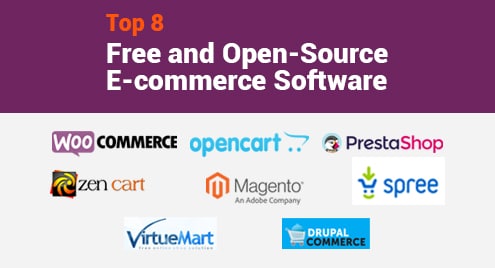Built by Cisco, Packet tracer is a network simulation tool that helps users to get real-world networking experience by creating and simulating network scenarios with switches, routers, PCs, and other network devices. It has a simple interface with drag and drop functionality. Packet Tracer is a cross-platform tool available for Linux, Windows, and MacOS. It also has a mobile app for Android and iOS.
In today’s post, we will install Packet Tracer on Ubuntu 20.04 LTS. Packet Tracer is not available in the Ubuntu default package repositories. We will install it by obtaining its .deb package from the Cisco Networking Academy official website. Here, we will cover:
- Installing Packet Tracer via Apt
- Installing Packet Tracer via Software Install
Installing Packet Tracer via Apt
In this method, we will install Packet Tracer by downloading it from Cisco Networking Academy official website and then install it using the Apt package manager.
Step 1: Download Packet Tracer
To download Packet Tracer, open your web browser and go to https://id.cisco.com/signin/register and sign up for the Cisco account. After creating the account, go to https://id.cisco.com/ and sign in.
After you are logged in, go to Resources > Download packet Tracer.
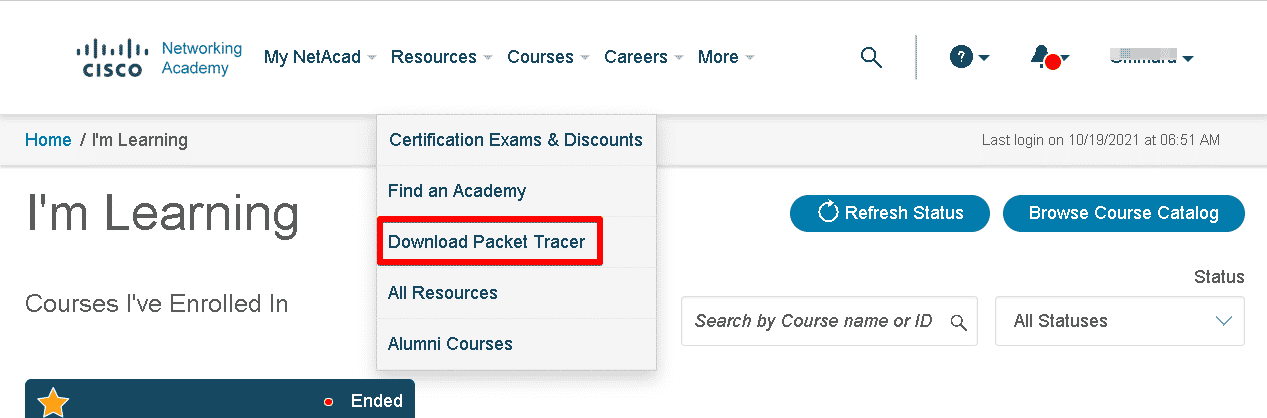
Then scroll down and click 64 Bit Download under Ubuntu Desktop Version 8.0.1 English.
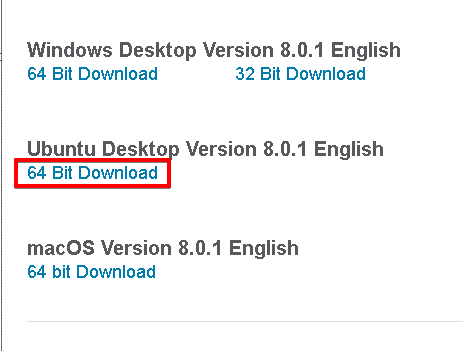
Step 2: Install Packet Tracer
After Packet Tracer is downloaded, you can find the .deb file in your Downloads directory. From your Terminal application, you will need to first navigate into the Downloads directory. Or you can also move this file to your Home directory and then follow the below procedure.
In order to install Packet Tracer in the Ubuntu system, use the apt command as follows:
$ sudo apt install ./CiscoPacketTracer_801_Ubuntu_64bit.deb
Enter sudo password. If it prompts for confirmation, hit y and then Enter key to confirm.
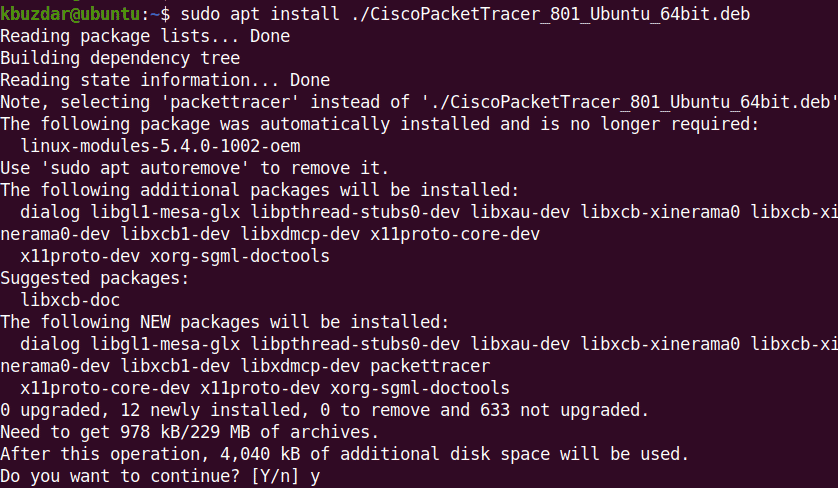
Then you will be presented with license agreements. Hit Enter to accept.
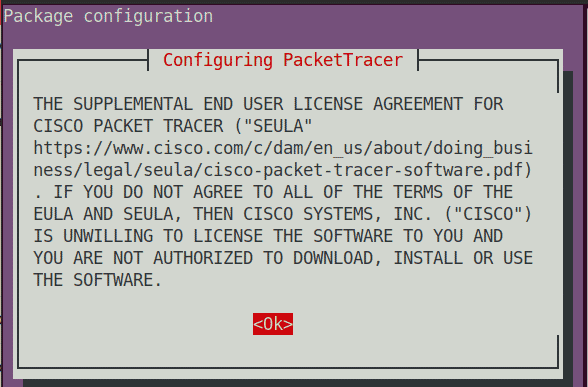
Then accept the EULA by selecting Yes and hitting Enter.
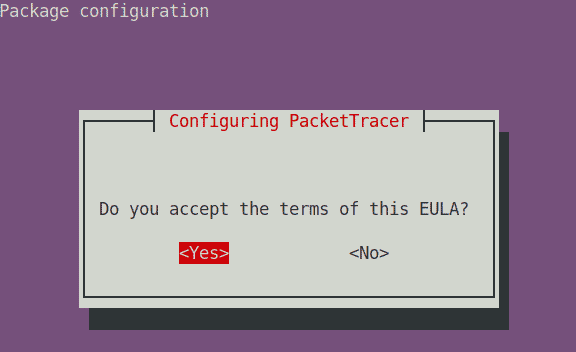
Now Packet Tracer will be installed on your system.
Installing Packet Tracer via Software Install
In this method, we will download Packet Tracer from Cisco Networking Academy official website. Then we will install it via GUI using the Software Install option.
Step 1: Download Packet Tracer
To download Packet Tracer, open your web browser and go to https://id.cisco.com/signin/register and sign up for the Cisco account. After creating the account, go to https://id.cisco.com/ and sign in.
After you are logged in, go to Resources > Download packet Tracer.
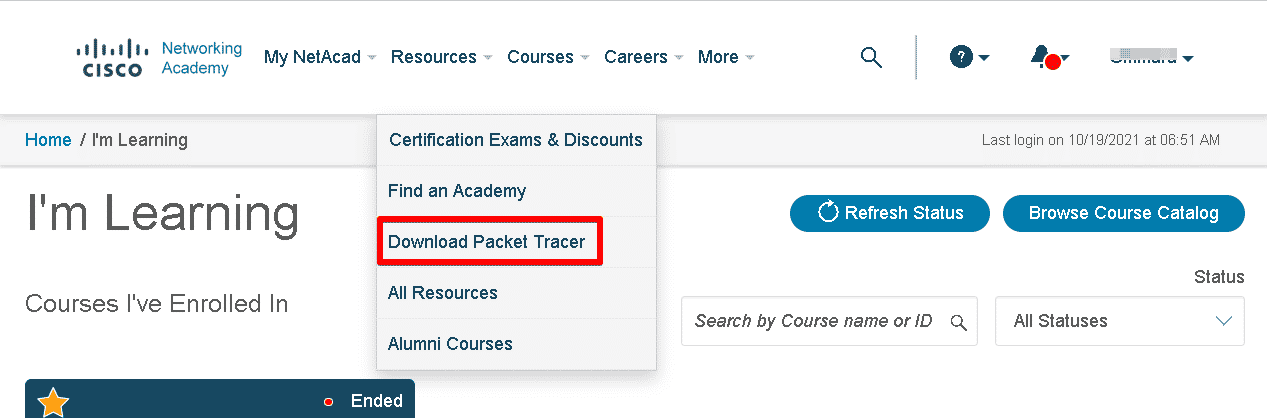
Then scroll down and click 64 Bit Download under Ubuntu Desktop Version 8.0.1 English.
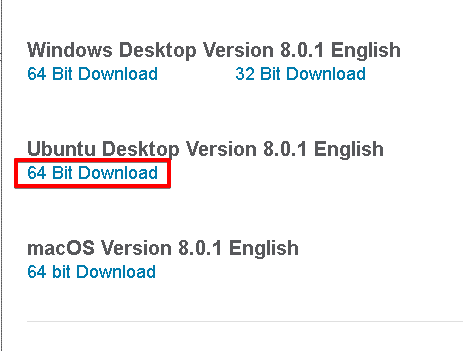
Step 2: Install Packet Tracer
Now to install Packet Tracer on your system, open the File Manager where the downloaded Packet Tracer file is saved. Select the packet Tracer .deb file and right-click it. Then select the Open With Software Install option.
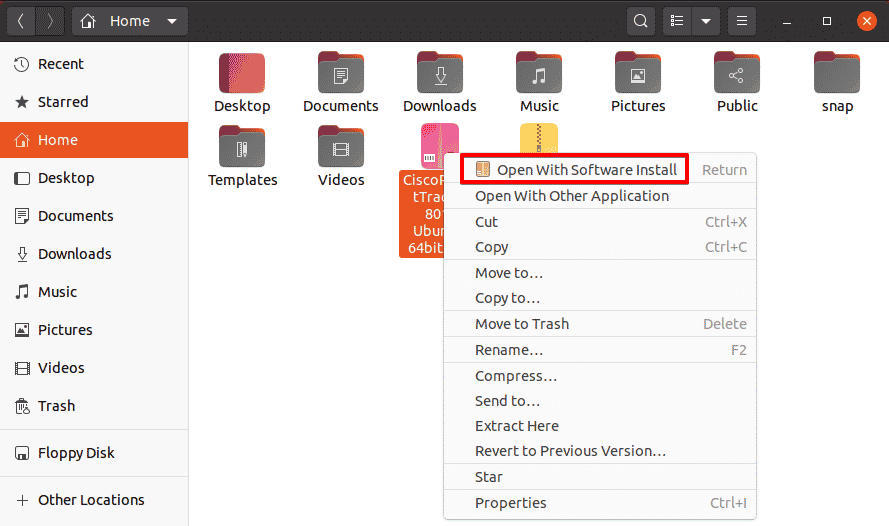
Then the below window will show up. Click Install to initiate the installation of Packet Tracer.
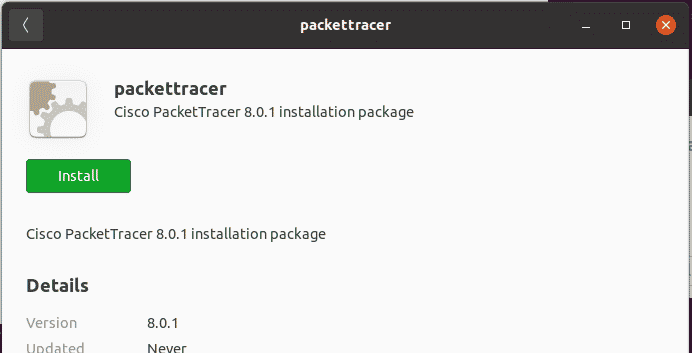
Then provide your password for authentication and click Authenticate button.
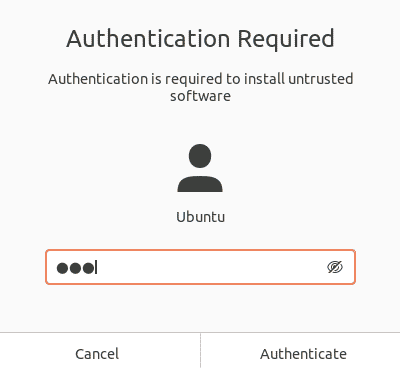
After authentication, the installation of Packet Tracer will be started.
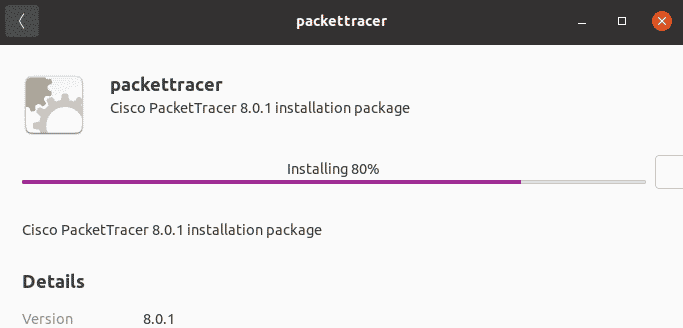
Once Packet Tracer is installed, you will see the following view.
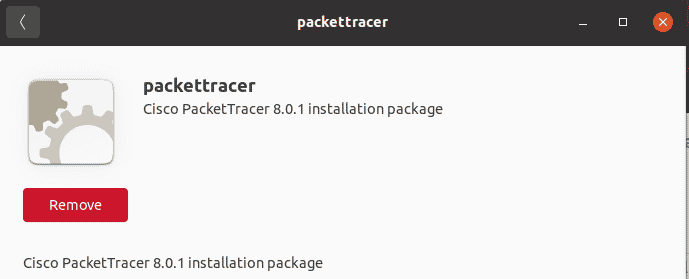
Launch Packet Tracer
To launch Packet Tracer on your Ubuntu system, you can use either a command line or the graphical interface.
To launch Packet Tracer through the command line, use this command in Terminal:
$ packettracer
To launch Packet Tracer through the graphical interface, hit the super key and type packet tracer in the search area. From the search result that appears, click the Packet Tracer icon to open it.
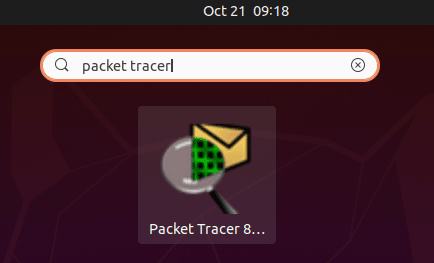
After launching Packet Tracer for the first time, you will need to log in to your Cisco account.
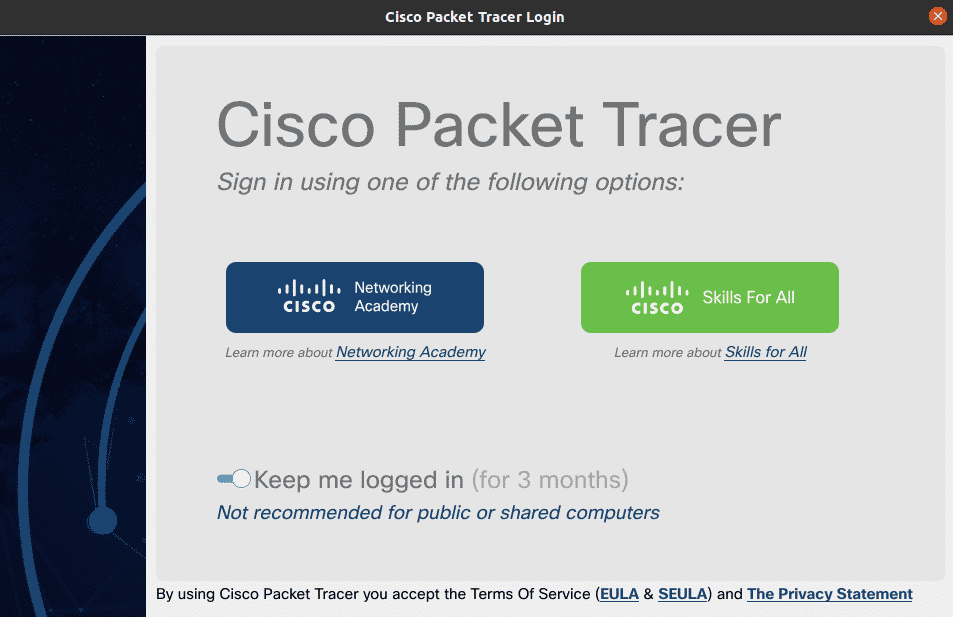
Once you are logged in, you will see the following default window of Packet Tracer.
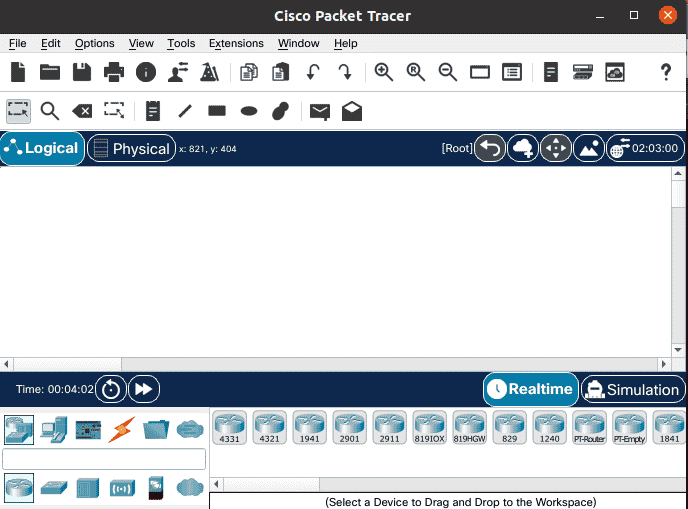
Uninstall Packet Tracer
In case you need to uninstall Packet Tracer from your system, you can do this as follows:
$ sudo apt remove packettracer
Enter sudo password. If it prompts for confirmation, hit y and then Enter key to confirm. After that, Packet Tracer will be uninstalled from your system.
This is how you can install Packet Tracer on your Ubuntu system using two different methods. Now you can start using Packet Tracer to test a small or a complex network topology. In the end, we also shared how to uninstall Packet Tracer from Ubuntu in case you need to do so.