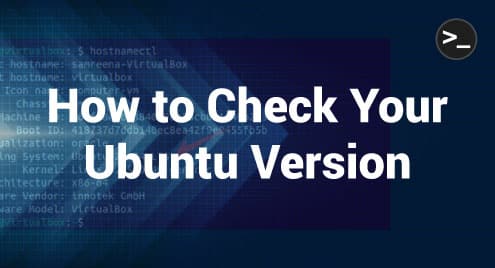Webmin is an open-source web-based control panel that allows the administration and management of Linux servers much easier. It allows managing system administration tasks like user account creation, software installation, and up-gradation, setting up FTP or mail server, etc. right from a web interface. It is also handy for users who are not experts at the command line. In this tutorial, we will show you the installation of Webmin in Ubuntu system. The installation procedure is very simple and requires only a few simple steps.
Prerequisites
- Ubuntu 20.04 system
- User with sudo privileges
Note: The commands discussed in this article have been tested on Ubuntu 20.04 LTS (Focal Fossa). The same commands are also valid for Debian distribution.
Install Webmin in Ubuntu
Webmin is not available in the official repositories of Linux Ubuntu. Therefore, to install it in Ubuntu, you will have to manually add its repository to your OS.
Follow the below steps to install Webmin in Ubuntu:
Step 1: Add key for Webmin repository
Our first step will be to get the key with which the Webmin repository was signed. To do so, execute the below command in Terminal to download the key:
$ wget http://www.webmin.com/jcameron-key.asc
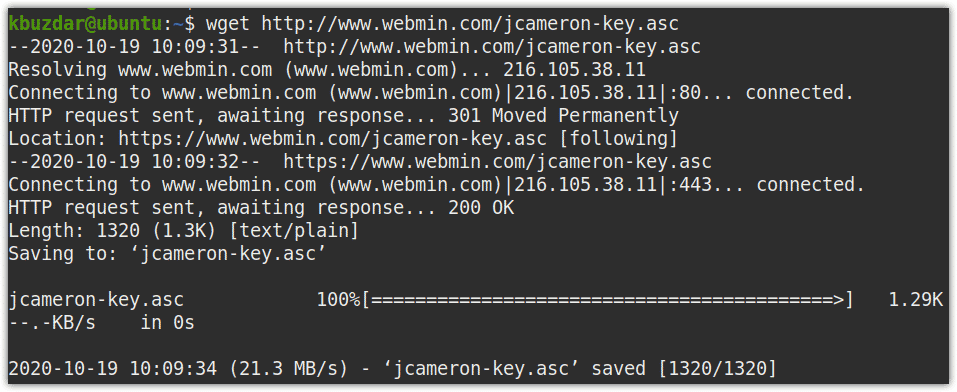
Once the key is downloaded, add it using the below command:
$ sudo apt-key add jcameron-key.asc
Provide sudo password.
The “OK” in the following output shows the key has been added to your system.

Step 2: Add repository for Webmin
Now, we will have to add the Webmin repository to our system’s local repository. To do so, execute the below command in Terminal:
$ sudo add-apt-repository "deb http://download.webmin.com/download/repository sarge contrib"
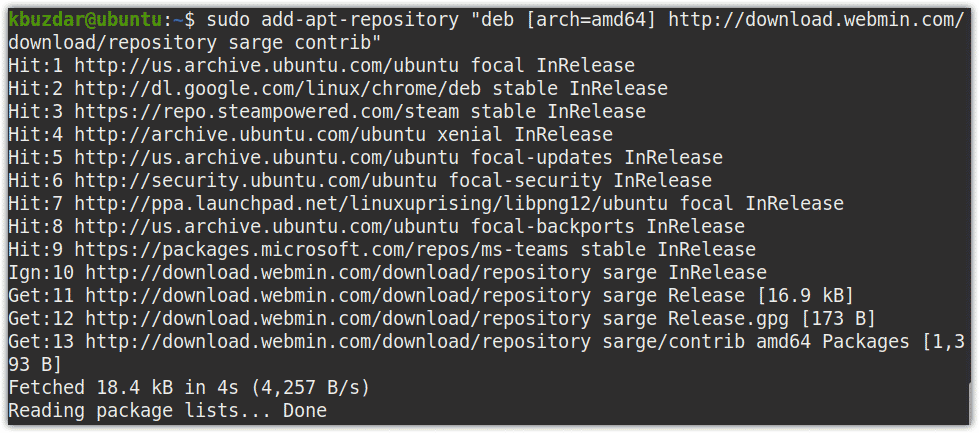
After adding the repositories, execute the update command to update the local repositories:
$ sudo apt update
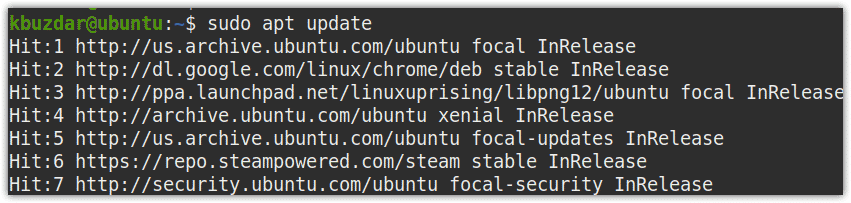
Now we are prepared to install the Webmin on our system. Execute the below command in Terminal to do so:
$ sudo apt install webmin
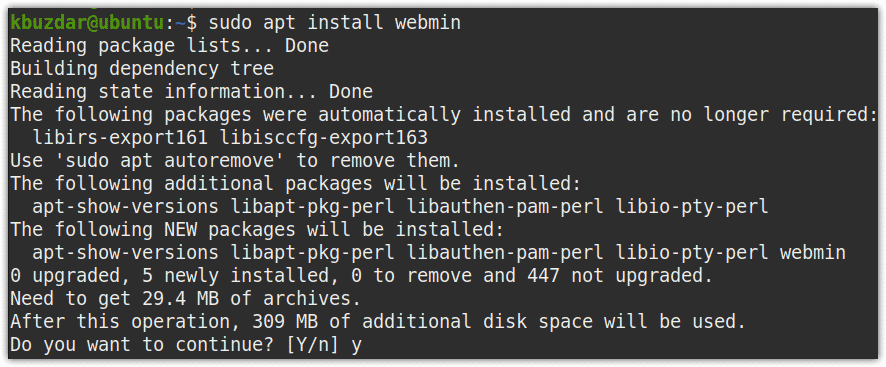
When asked for confirmation, press y, after which the system will start the installation of Webmin.
At the end of the output, the below lines will show you how to log into Webmin.

Step 3: Allow Webmin in Firewall
If a firewall is enabled on your OS, you will have to allow Webmin through it. By default, Webmin uses port 10000. In order to allow Webmin in the firewall, execute either of the following commands in Terminal:
$ sudo ufw allow Webmin
or
$ sudo ufw allow 10000
Step 4: Log in to Webmin
In order to login to Webmin, open any web browser, and navigate to the following address:
https://<localhost>:10000
If you are trying to login to Webmin from some other system, use the following syntax:
https://<IP-address or hostname>:10000
In order to login to Webmin from outside the local network, you will require the public IP address. Also, it will require port forwarding configured on your router.
Once the following login page appears, enter the username and password to login as a root or sudo user.
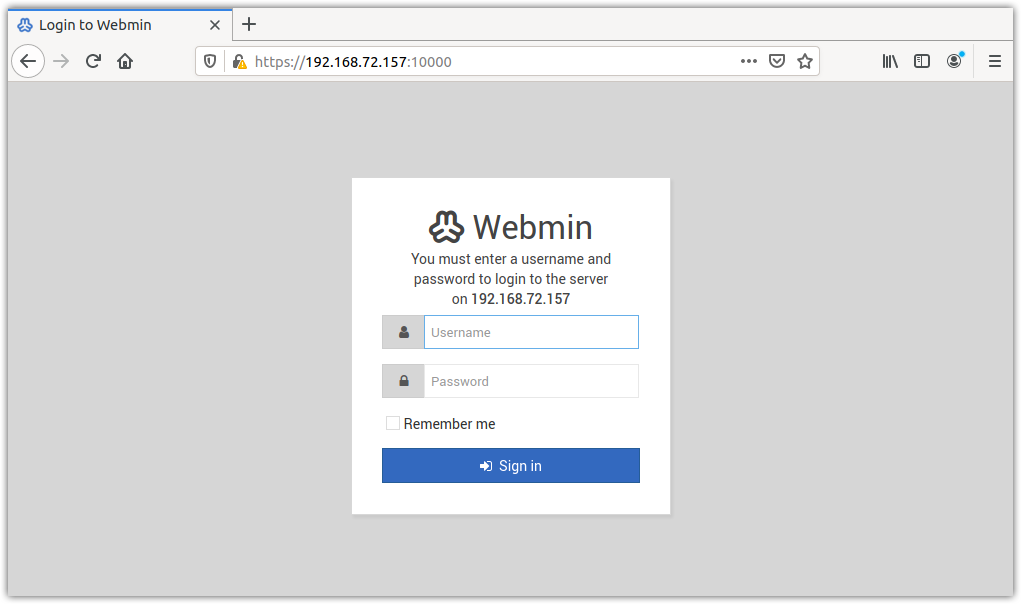
Once you have logged in, you will see the following Webmin dashboard showing system information and other statistics.
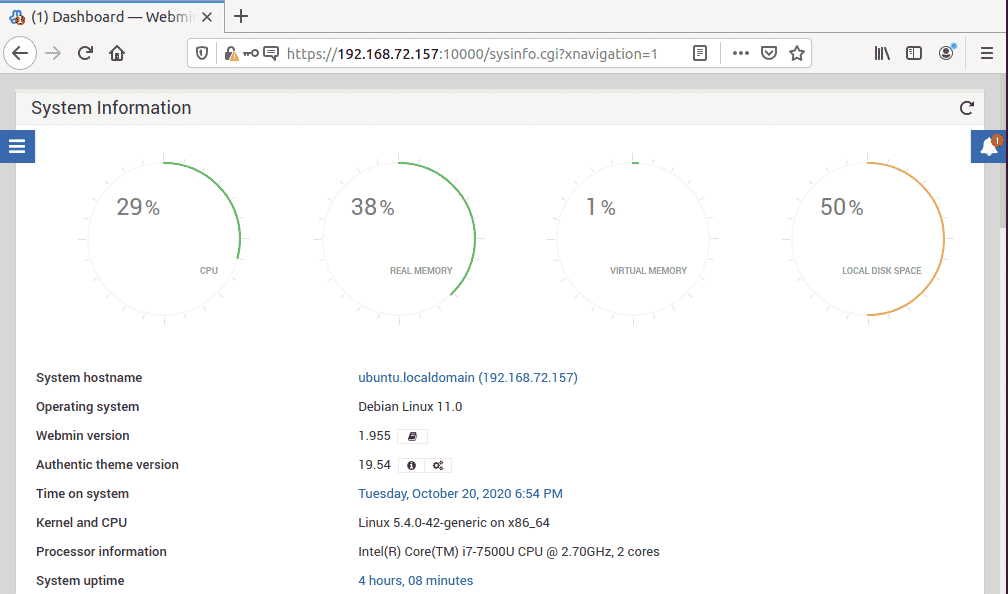
Uninstall Webmin
In case you no longer need Webmin program installed on your Ubuntu system, you can easily uninstall it using any of the following commands in Terminal:
$ sudo apt remove webmin
or
$ sudo /etc/webmin/uninstall.sh
That is all you need to do in order to install Webmin in your Linux system. In order to find more information regarding Webmin, visit the official documentation page.