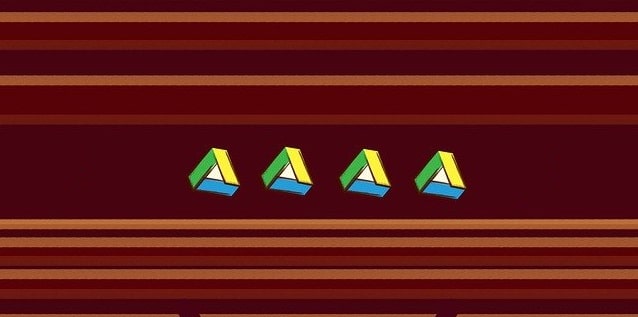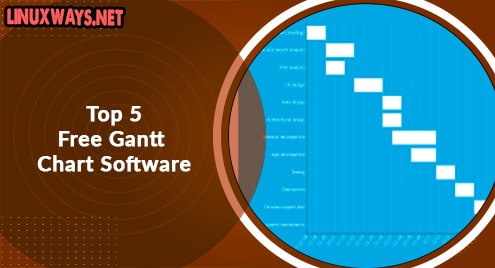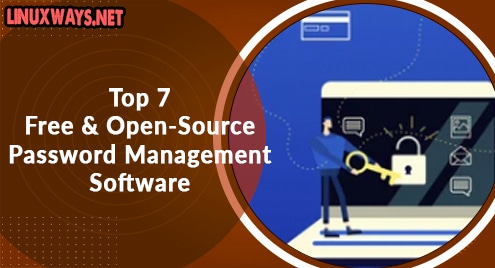Introduction:
The documents and files that we create on our computer systems can be shared with as many people as we want. However, the feature that these files essentially lacked was that they could not promote collaboration and teamwork. That was the time when Google introduced the concept of shared documents via the usage of Google Drive. By using such a shared document, multiple users (who have the access to that document) can access it and edit it at the same time. However, at times, you prefer to make your documents read-only either for your own self or for the other people to whom you have given access to your document.
You can opt to make your document read-only for your own self just for the sake of reviewing your document maybe before printing it. Whereas you make a document read-only for others when you do not wish to allow them to make any modifications to your document e.g. a document having assignment instructions provided by a teacher to his students. Therefore, in this article, we will be learning both of these methods of making a document read-only in Google Drive.
Methods of Making Docs Read-Only in Google Drive:
For making your documents read-only in Google Drive, you can choose to follow any of the two methods described below:
Method # 1: By Entering the View Mode:
This method can be used when you want to make your document read-only for your own self. For restricting your own access to a document to read-only in Google Drive, we will be performing the following steps:
We will first search for “Google Drive” in any browser of our choice e.g. Google Chrome. Then we will click on the Google Drive search result. Once we are on the Home page of Google Drive, we will sign in to our Google Account by providing our login credentials i.e. email ID and password, and then we will click on the “Next” button to sign in to our Google Drive account as highlighted in the image shown below:
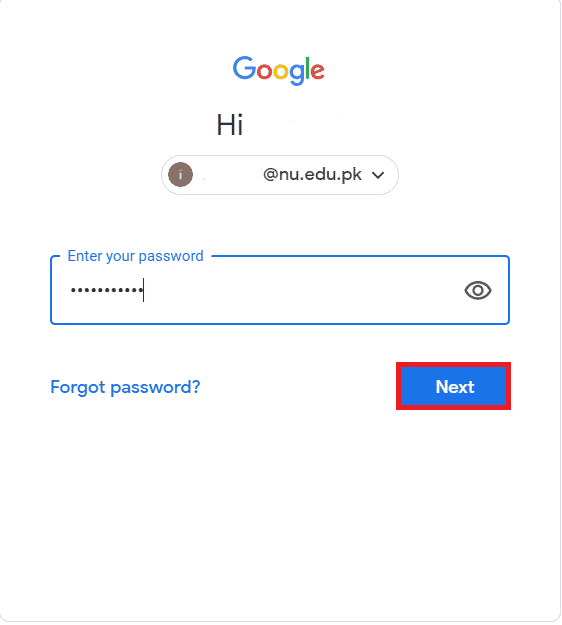
Once we manage to successfully log in to our Google Account, we will create a new document for demonstrating this method. For creating a new document in Google Drive, you should click on the “New” button located on the left pane of your Google Drive window as shown in the following image:
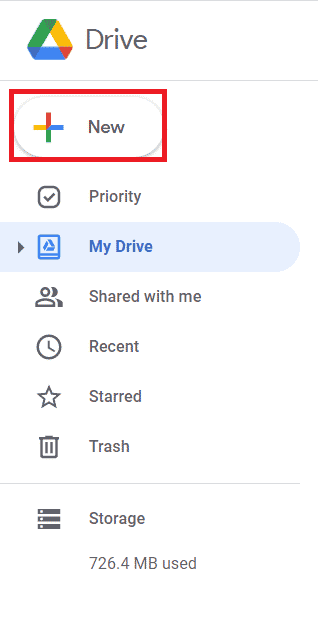
When you will click on this button, a menu will appear on your screen from which you are supposed to select the Google Docs option and then choose the Blank document option as highlighted in the image shown below:
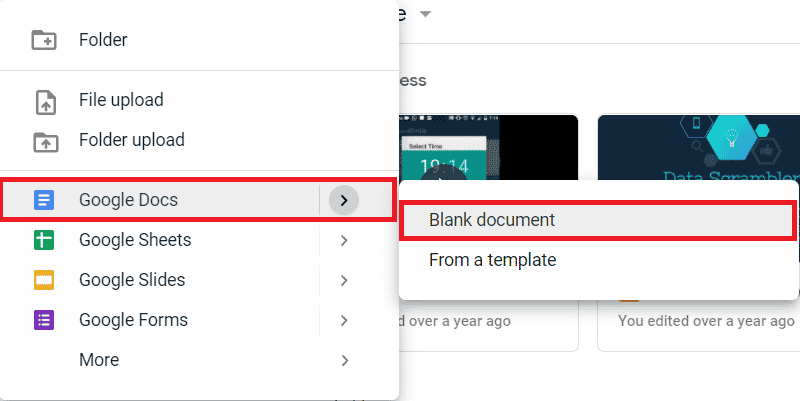
Doing this will create an empty Google Document which will open in a new tab. You are allowed to type any random text in it just like we did and your Google Drive will automatically save these changes. Once your Google Document is ready, you can make it read-only. For that, you need to click on the “Editing” dropdown list for expanding it as shown in the following image:
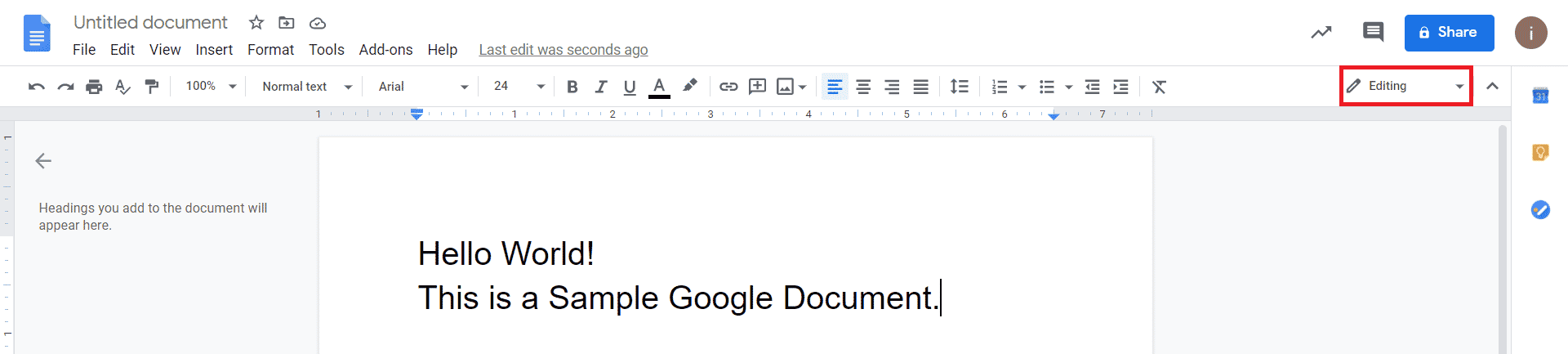
When you will expand it, a list will appear on your screen from which you are supposed to select the “Viewing” option as shown in the image below:
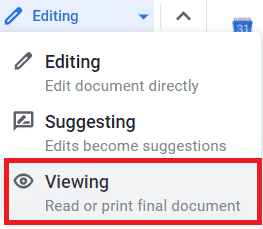
After doing it, you will notice that an eye-shaped icon has appeared somewhere at the top right side of your Google Document as highlighted in the following image indicating that your Google Document is now in the read-only mode. Once you are in this mode, you will not be able to edit or modify your document in any way.

Method # 2: By Setting Access Permissions:
This method can be used when you want to make your document read-only for the people with whom you share this document. For restricting the public access to a document to read-only in Google Drive, we will be performing the following steps:
We will be using the very same document that we have created above. After preparing the document, you need to click on the “Share” button located at the top right corner of your Google Document as highlighted in the image shown below:
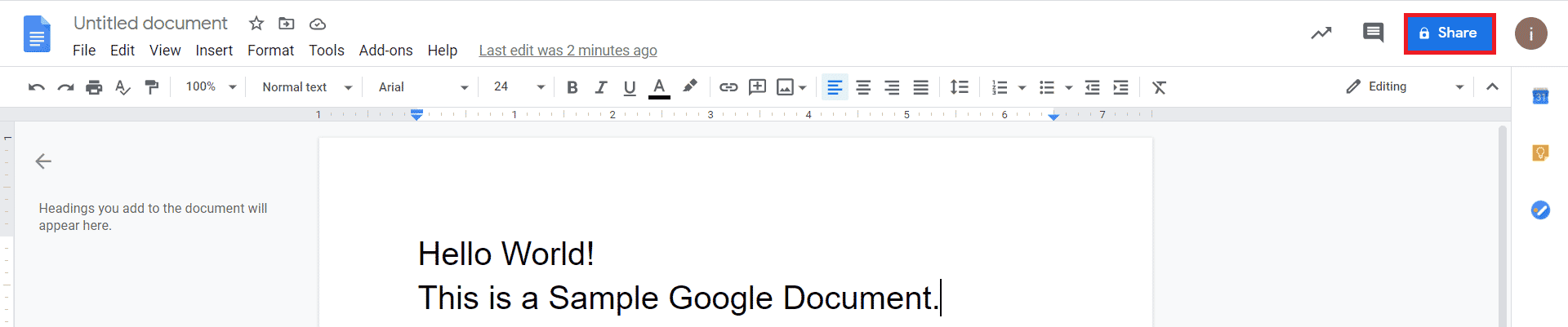
Google Drive will ask you to set a name for your Google Document. You can type in any name of your choice and then click on the “Save” button as shown in the following image:
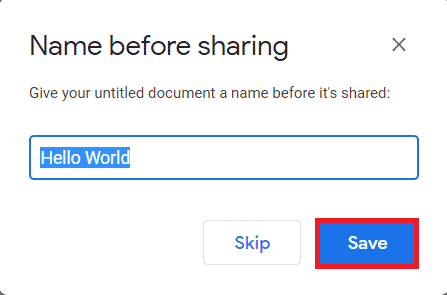
Once you will set a name for your Google Document, you will be asked to choose the audience with whom you want to share this document through a dialogue box. You can do this simply by typing in their names. After doing that, you need to click on the “Editor” dropdown list and then choose the “Viewer” option from this list. Then you can click on the “Send” button as highlighted in the image shown below to send the invitation to the specified people to view your document. Doing this will restrict the access of those people to read-only.
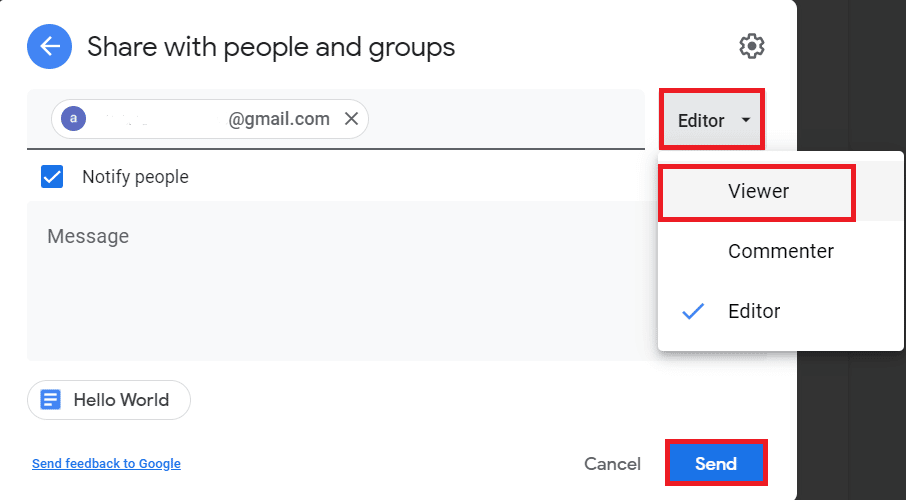
To check if the access has actually been restricted to read-only, we will click on the “Share” button once again. This time, we will be able to see the person with whom we have already shared this document. Beside that person’s email ID, his “Viewer” status will be explicitly mentioned which will indicate that he can only read or view the document.
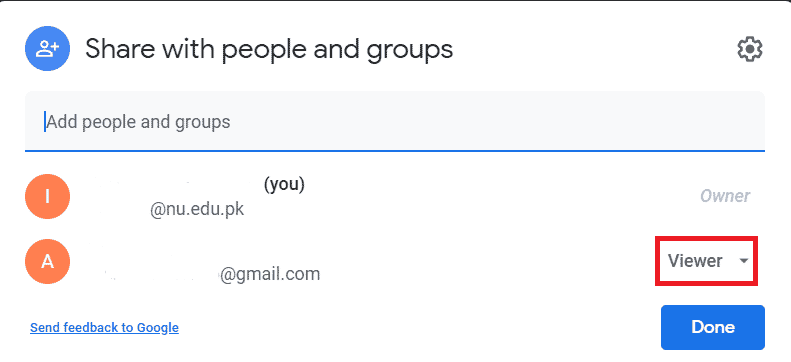
Another way to check it is to login to that email account to whom you have sent the invitation to view this document. In the email, you will be able to see in the subject that this is solely an Invitation to View as highlighted in the following image which will depict that this person is not allowed to edit this document.
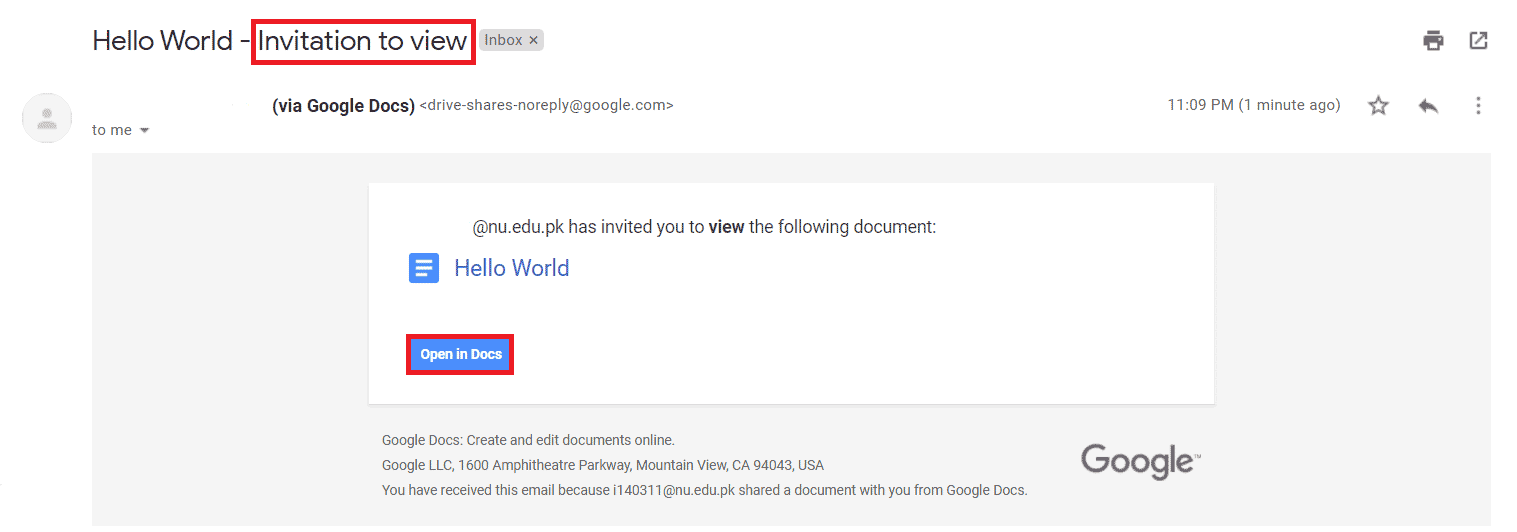
Yet another way to verify it is to open this document by clicking on the Open in Docs button in the email as highlighted in the image shown above. Once the document will open, you will be able to see a “Request edit access” option which will indicate that currently you are only allowed to read this document and you cannot edit it as shown in the image below:

Conclusion:
Depending upon your requirements, you can make a document read-only for yourself or for others by using any of the two methods that are suggested in this article. These methods can be used with equal ease both by the experts as well as the naïve users since they are extremely simple to follow.