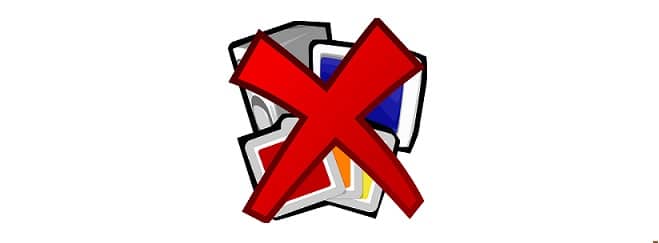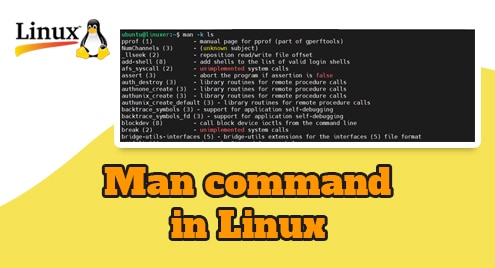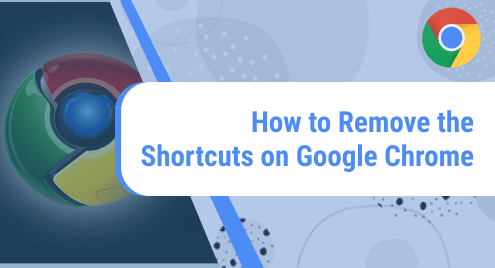Most of the time, you need to uninstall or remove the programs or applications from your system that are not under-used and you can make extra space there. For this purpose, you must know how to get rid of uninstalling unnecessary applications or programs from your system. This article will give you a demo about how to uninstall software applications from your Ubuntu system 20.04 system.
Prerequisites
You must have administrative or root privileges in order to remove or uninstall a software application from your system.
You can uninstall a program in Ubuntu 20.04 using two different ways:
- Uninstall a program using Ubuntu Software manager
- Remove or Uninstall a program through the command line
Uninstall a program using Ubuntu Software Manager
Using this method, you can easily uninstall a package from your system through the Ubuntu Software Manager. To do that, click on the Ubuntu Software application icon under the ‘Activities’ toolbar as follows:
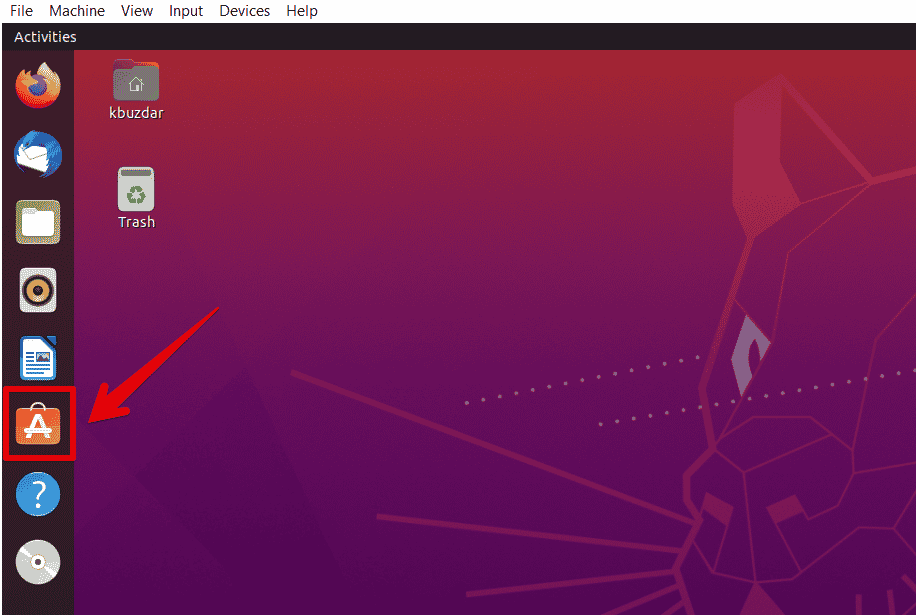
The window of the Ubuntu software manager will open on your computer through which you can install or uninstall the specific packages on your system.
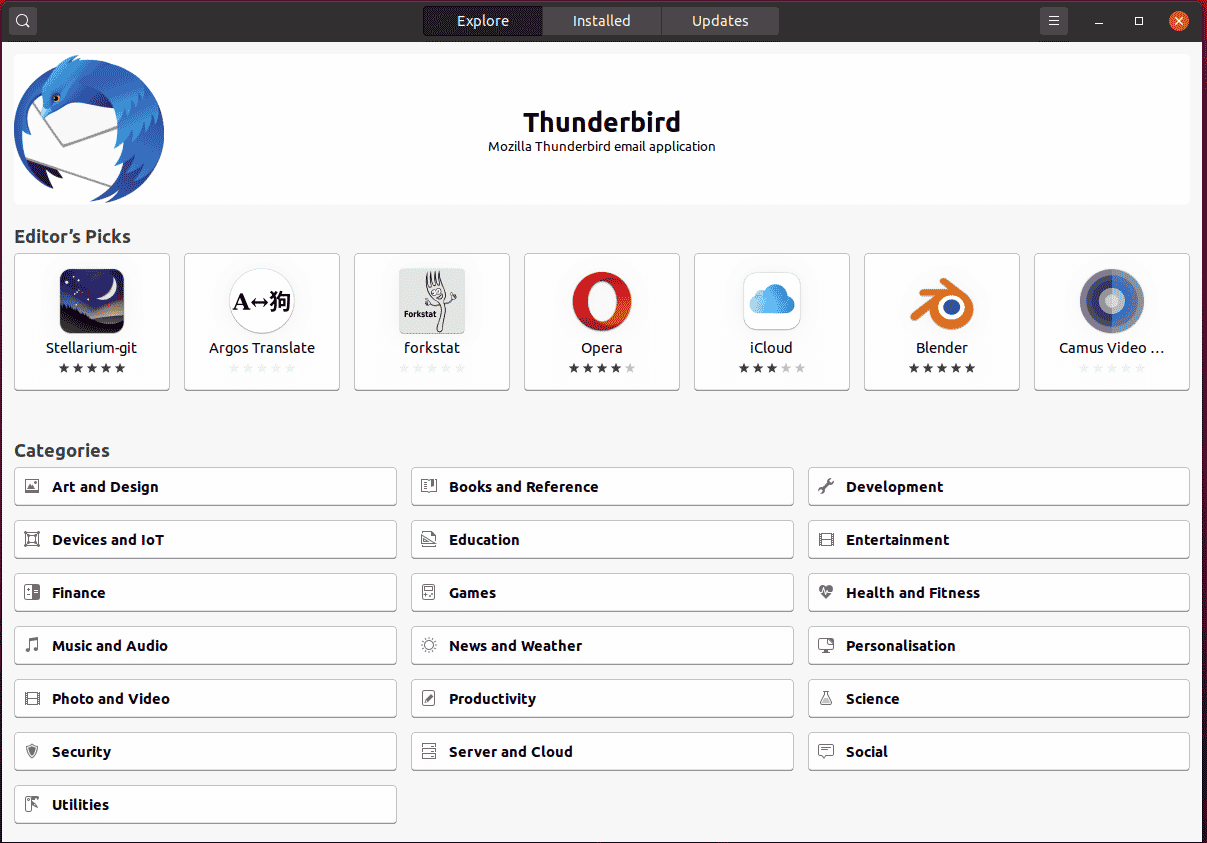
Click on the installed tab where you will see the list of applications.
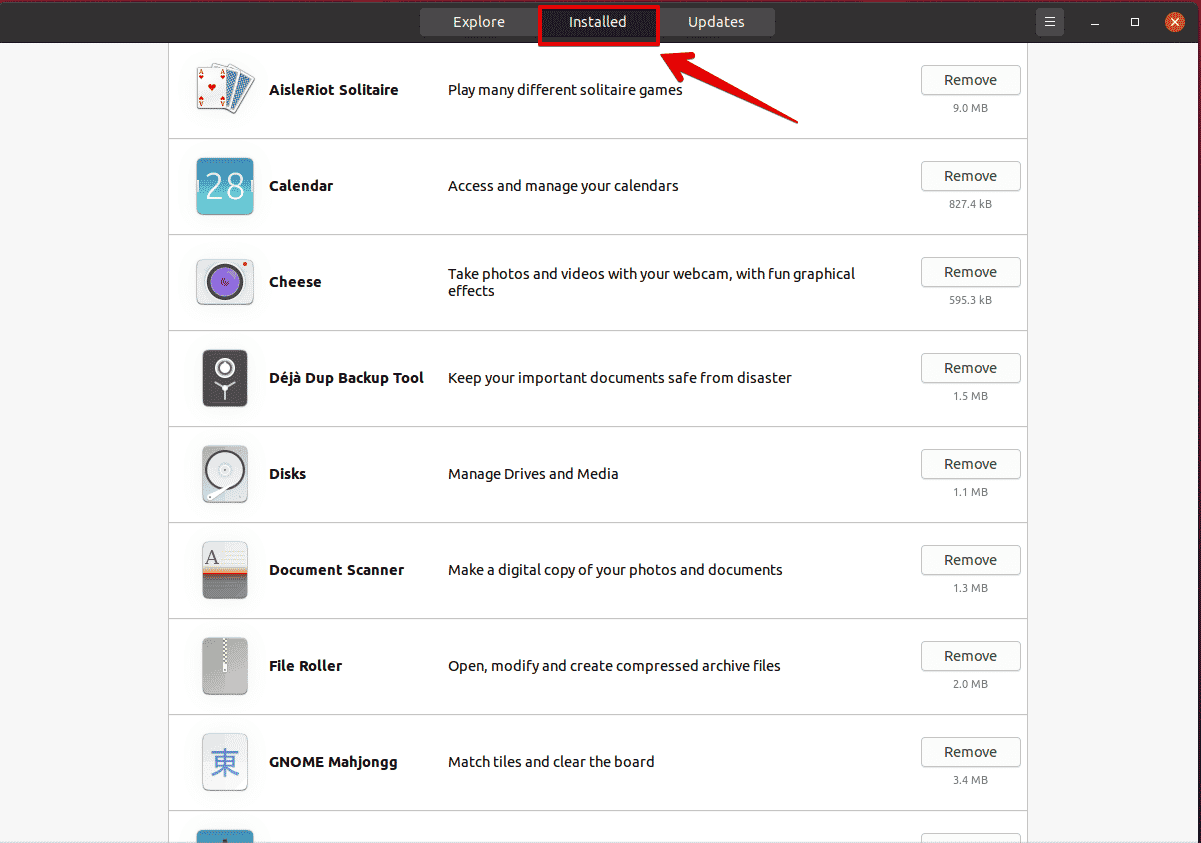
Now, from the whole list select a package that you want to remove or uninstall from your system and then click on the remove button.
Let’s take an example, we want to remove the ‘yakyak’ application from your Ubuntu 20.04 system. For this purpose, scroll down the whole list and select this application from the list and click on the ‘Remove’ button to uninstall this package.
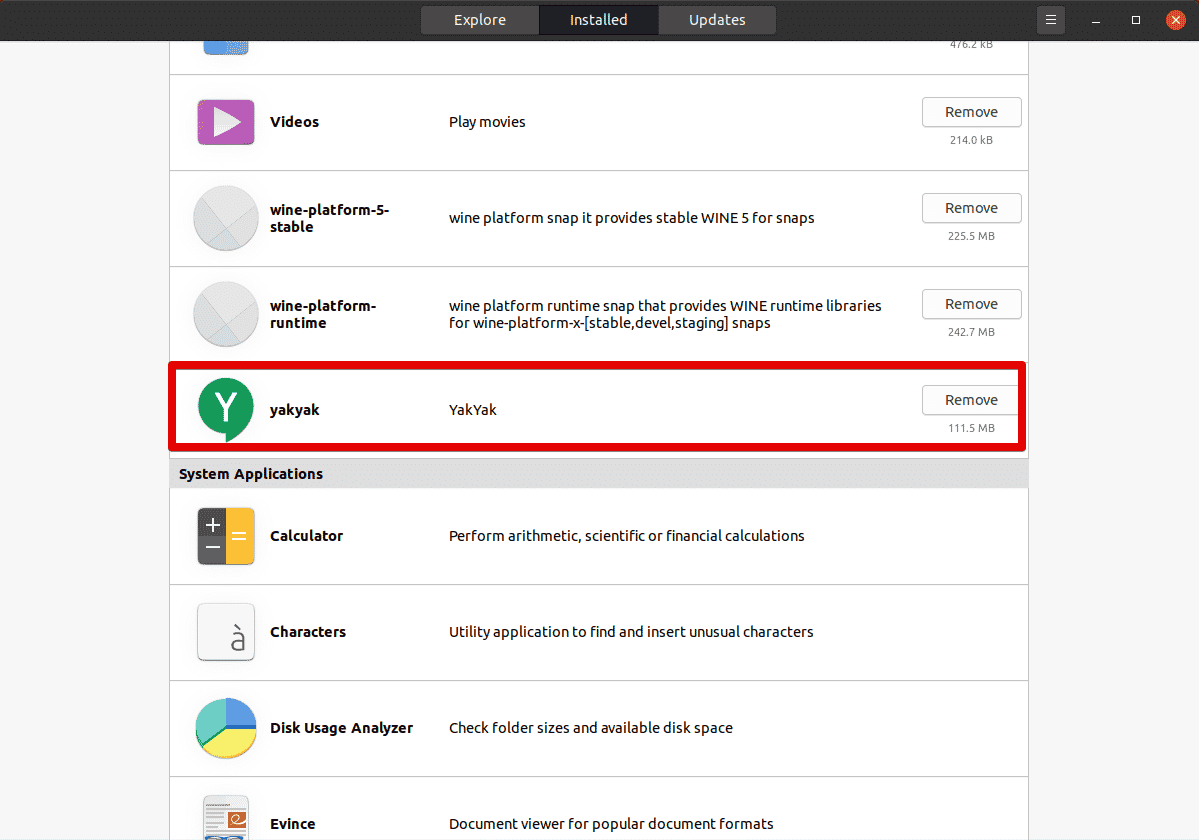
The confirmation dialog will appear on the system where you will click on ‘Remove’.
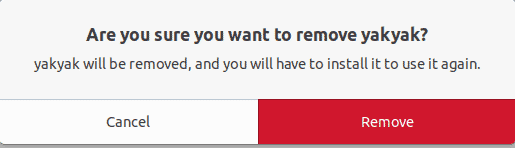
In the next prompt, it will ask you to enter the administrative password.
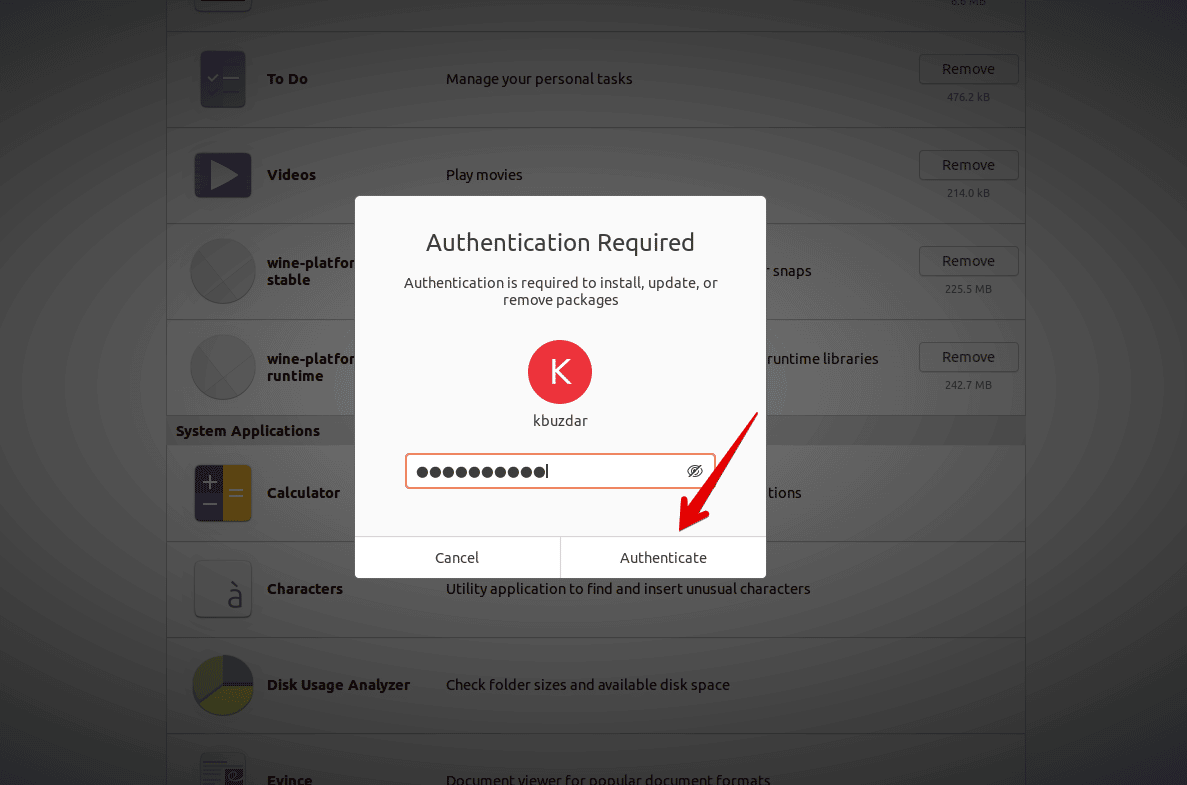
After that, you will see that the selected package is removed.
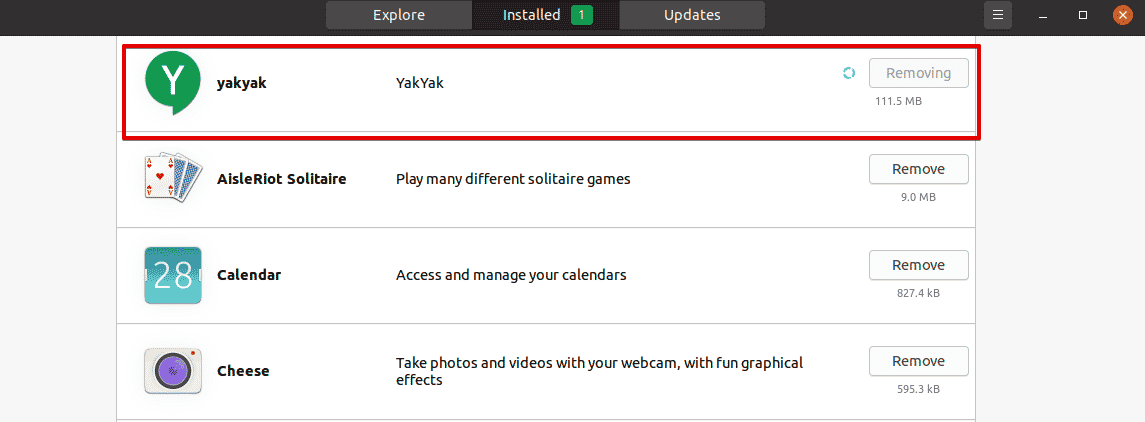
Uninstall Packages using the command line
You can easily remove or uninstall software by using the command line. So, it is recommended that list all packages that are installed by using the following command:
$ sudo apt list --installed
After executing the above command, you will see the all packages list that installed on your computer. Now, by using the following commands you can easily remove or uninstall a specific package from your system:
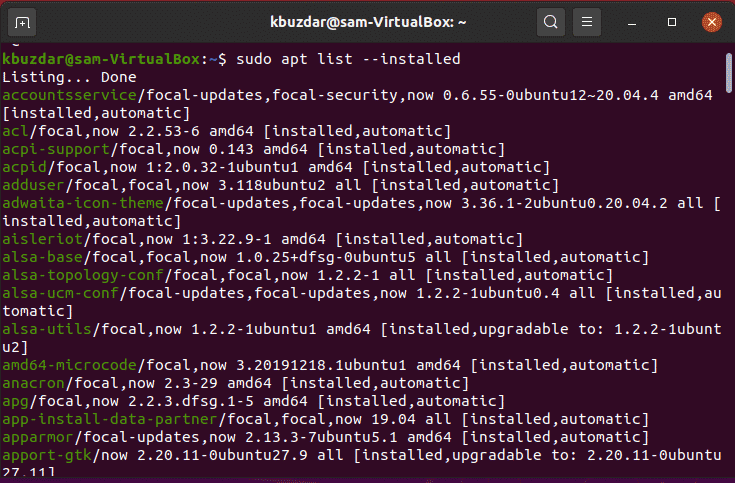
Remove a software package using the apt remove command
The apt remove command is used to remove or uninstall a specific package from your system. This command keeps the all configuration files settings even if you removed a specified package. So, if you want to reinstall this package again in the future then you can do it. Let’s take an example, you want to uninstall a package ‘snapd’ from the system.
Follow the following basic syntax of apt remove command which is given below:
$ sudo apt remove package-name
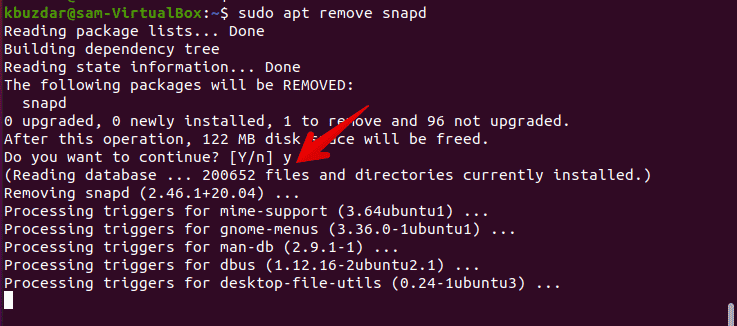
When you try to remove a package from your system, a confirmation prompt will be displayed on your system that will ask you to enter ‘Y’ to confirm the procedure. In a while, the specified package will be removed from your system.
Uninstall package using the apt purge command
Using the apt purge command, you can remove a specific package from your system along with its all configuration settings.
$ sudo apt purge package-name
Similarly, you can also remove package dependencies by using the following command:
$ sudo apt autoremove
Conclusion
From the above article, we have seen how to uninstall a program from your system by using two different methods in Ubuntu 20.04 system. The first method is using a graphical software manager and the other is how to uninstall packages using the command line.
If you would like to remove unwanted programs from Debian 10, follow this tutorial.