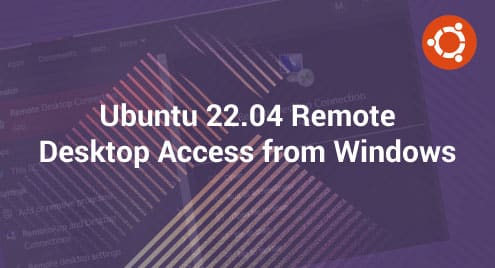The latest version of Ubuntu 22.04 LTS allows us to access the remote desktop from the Windows. Windows 10 provides the “Remote Desktop Connection” tool which is a fairly effective tool that connects the system remotely via the RDP protocol. The remote connection between two Windows systems is quite simple as compared to the Linux system as the Linux system does not include the RDP protocol by default. We can manually configure the Ubuntu 22.04 to enable the remote desktop connection.
The RDP protocol allows the users to establish the secure connections to other systems via the internet. They can interact with the graphical user interface on the remote server in a way that is similar to what they would with a desktop system using their mouse and keyboard. We use this RDP protocol because it can establish the connection with non-Microsoft operating systems like Ubuntu 22.04 or many others. We have some steps to follow in Ubuntu 22.04 for the remote connection.
Remote Desktop Access of Ubuntu 22.04 from Windows 10 with the Command Line
To remotely access the Ubuntu 22.04 in Windows 10, we use the xdrp application. This enables us to use the Windows application known as “Microsoft Remote Desktop Connection”. By utilizing the xdrp, we can remotely sign in to Ubuntu 22.04 and establish a desktop session as we were logged in to a local machine. To do so, we install the xdrp into our Ubuntu 22.04 which does not require any third party as the system has a built-in apt repository to install it.
First, we update our system with the apt update command. This updates the system packages and dependencies.
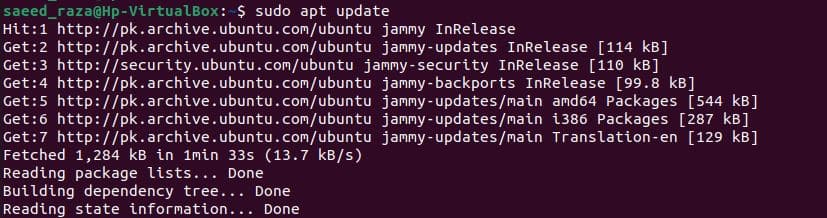
The system is updated successfully. Now, we can easily install the xdrp under the sudo privilege with the apt command. The following command execution shows the installation of the xdrp application in Ubuntu 22.04.
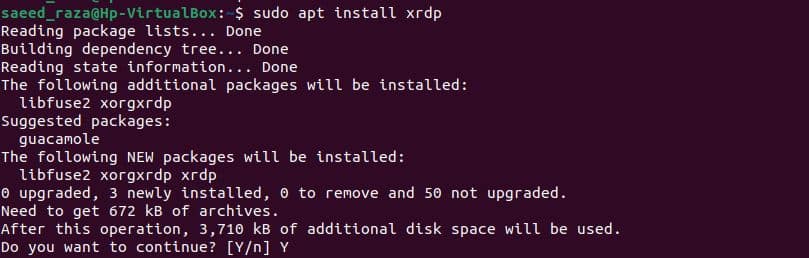
The prompt asks for the continuation of the installation as shown in the most recent line of the previous image. By entering, the “Y” proceeds with the installation as “Y” is assumed to be “yes”. After this, xdrp is installed in our Ubuntu 22.04.
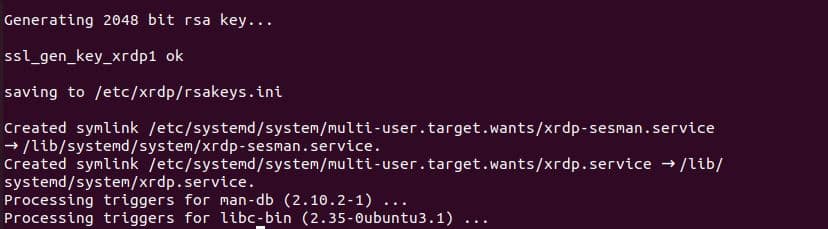
To start the xdrp, we use the enable or start keyword with the systemctl command. We enable the xdrp remote desktop server with the following system boot:

Now, we open the port 3389 for the system firewall which allows the other systems to access the Ubuntu 22.04.

Next, we access the IP address of Ubuntu 22.04 through the “-I” flag with the hostname command. The IP address is generated on the screen which we will use later to connect with the window.

Once we are done with the xdrp installation, our system should be logged out to avoid generating the black screen on Windows 10 while connecting to Ubuntu 22.04 with the xdrp application remotely. Then, we search for the “Remote Desktop Connection” from the Windows menu and launch it by clicking on it.
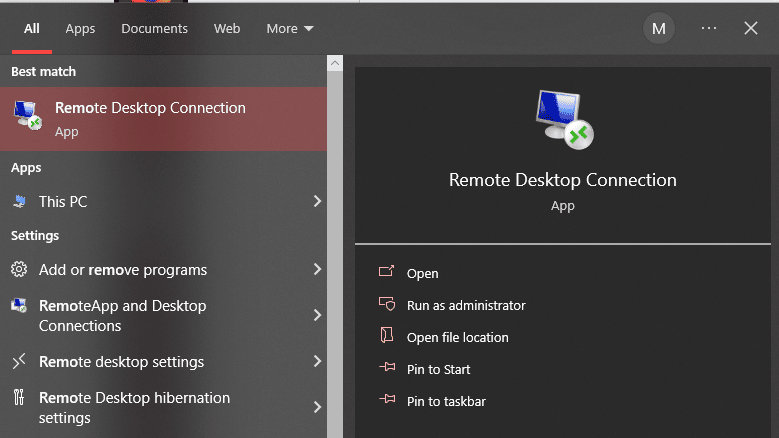
Here, the “Remote Desktop Connection” is opened and we have the options that should be filled. First, we assign the IP address to the “Computer” option. We allocate the IP address of our Ubuntu 22.04 which we fetched from the command line. We can also get the IP address from the wired connection from the Ubuntu 22.04 settings. Next, we provide the user name which we use for our Ubuntu 22.04. We mark the “Allow me to save credentials” to save this connection from the future sharing of remote desktops. Then, press the “connect” option to remotely connect with Ubuntu 22.04.
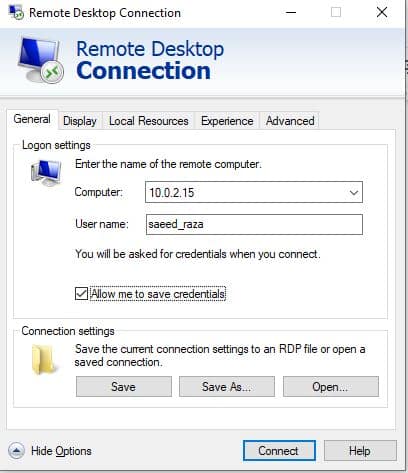
Once the connection is established, we log in again to our system to share the Ubuntu 22.04 screen. It takes some time to initiate the remote connection with Ubuntu 22.04.
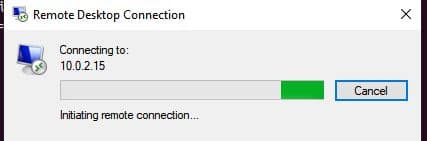
Remote Desktop Access of Ubuntu 22.04 from Windows 10 with the GUI
We have seen the instructions to connect the remote desktop of Ubuntu 22.04 to Windows 10. Now, we have the Ubuntu 22.04 GUI procedure to access the remote desktop. Before this, we follow some prerequisites of Ubuntu 22.04. First of all, we must first activate the automatic login. Then, from the setting page “privacy” option, click the screen. After that, we set the blank screen delay with the never option to maintain the session and disable the automatic screen lock.
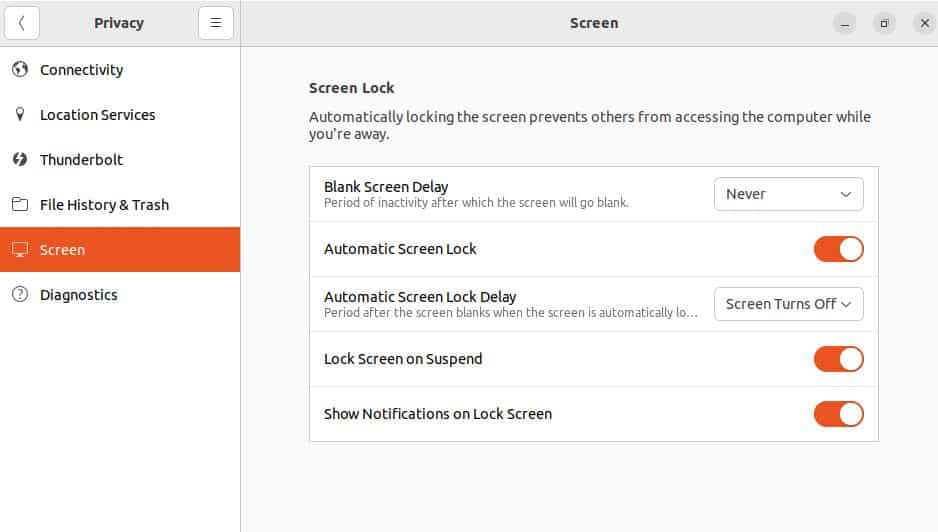
Now, from the system setting page, we have the “sharing” option. By default, the toggle button of “sharing” is off. We open it and make changes. The “sharing” page provides further options that are needed for the remote connection. The “Remote Desktop” option is currently off. When we click on the remote desktop option, it takes us to the dialog box.
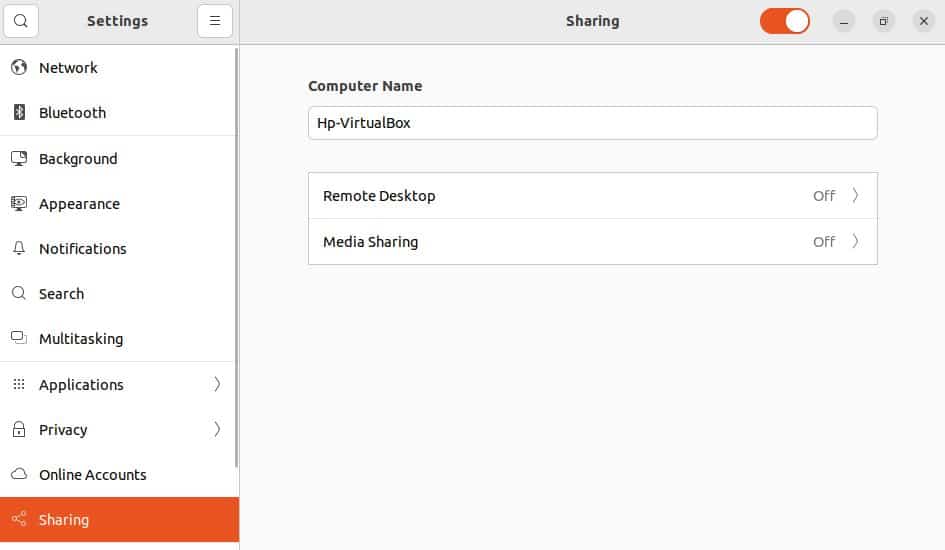
Now, we enable the “Remote Desktop” by turning it on. Moreover, we enable the “Remote Control” option to control the sharing screen.

The “Remote Desktop” is enabled to share the screen of Ubuntu 22.04. Then, we scroll down on the same page where we set the authentication setting. The user name and password are required while connecting the remote desktop of Ubuntu 22.04 from the Window.
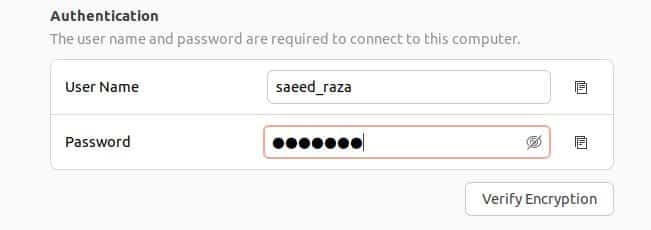
All the settings to enable the remote desktop connection are completed with Ubuntu 22.04 GUI. Now, we follow the same steps from navigating the “Remote Desktop Connection” app from the window and share the remote desktop of Ubuntu 22.04.
Conclusion
With this guide, we learned to access the remote desktop from our Windows 10 to Ubuntu 22.04. We explored the two methods to enable the remote sharing of the Ubuntu 22.04 desktop from the Window. The first approach is by installing the xdrp with the command line interface. The installation of xdrp is a very simple and compatible client remote desktop connection for Ubuntu 22.04. We can use the RDP across two completely different operating systems and benefit from its convenience. Next, we have the Ubuntu 22.04 graphical user interface approach to enable the remote desktop of Ubuntu 22.04.