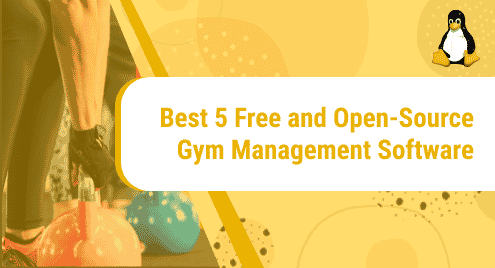When you are using the new Linux distribution, you may need to know information about the currently running system or hardware specifications. Sometimes, when you are using the system as a software developer or normal Linux user, it is important to meet the compatibility requirements of the computer hardware on which you want to install an application. For this purpose, Linux provides you the several built-in commands that help you to get information about your device.
This article will teach you how to get a system or hardware details in CentOS Linux distribution. All the commands which are mentioned below have been executed on the CentOS 8 system. These commands can also be executed on other Linux distributions like Ubuntu, Linux Mint, and Debian, etc.
Display Basic information about system Kernel
To know about the basic system information, open the terminal from the left side bar window and you can use the following command that will display only the kernel name of your device:
$ uname
Or
$ uname -s
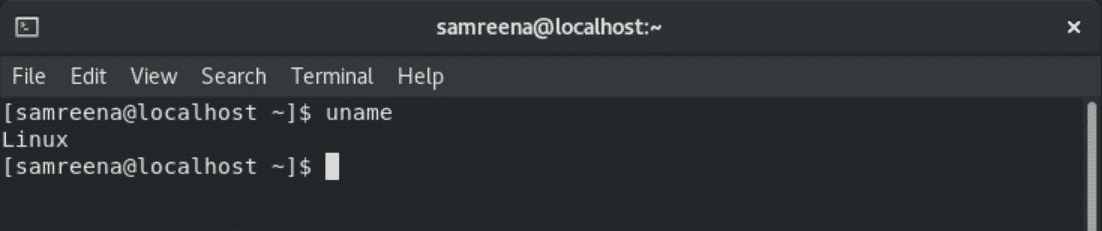
Display kernel release information
If you want to know about the kernel release then, use the following command:
$ uname –r

Display kernel version
To display the kernel version, run the below-given command:
$ uname -v

Display network hostname or node name
You can use the following command to view the network node hostname of your system:
$ uname --nodename
Or
$ uname –n
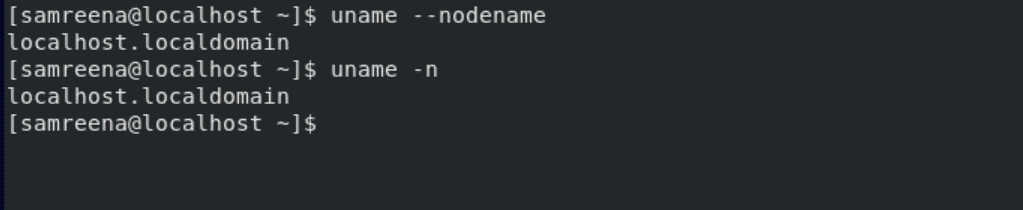
It is important to note that the node name or hostname might not be similar for all non-Linux systems.
Display system architecture
To print the system hardware architecture on which you are working, execute the below-mentioned command:
$ uname -m

Display processor type and operating system
To display the system’s processor type, use the below-mentioned command:
$ uname -p

To get the information about your operating system, type the below-given command:
$ uname -o

If you want to display all details about your current system then, type the following command:
$ uname -a

As you can see that the above-executed command has displayed complete information about your system hardware and operating system.
Display Hardware details using lshw command
The lshw is a command-line utility that will print the information about your system’s hardware such as CPU, memory, disks, etc. Therefore, in order to get details about your computer hardware, run the following command as the root user:
# lshw
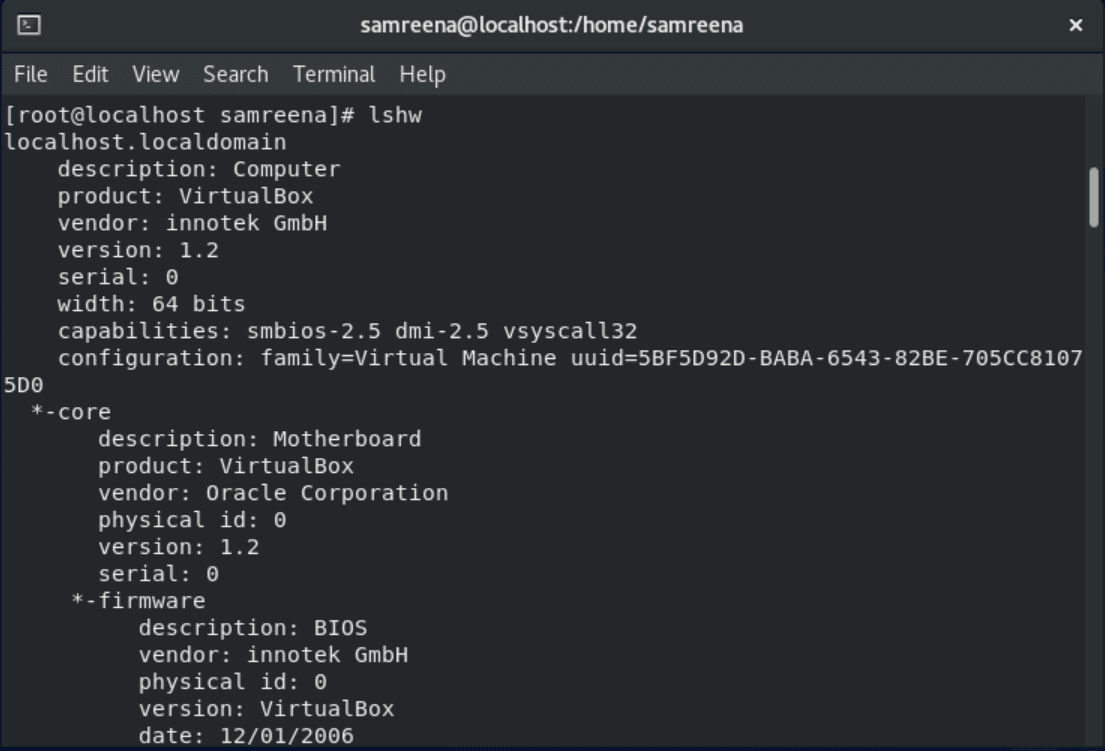
Using the above command, you can view the complete detailed summary of your system’s hardware.
You can also display the short profile summary of your hardware by using the following command as a super user:
# lshw -short
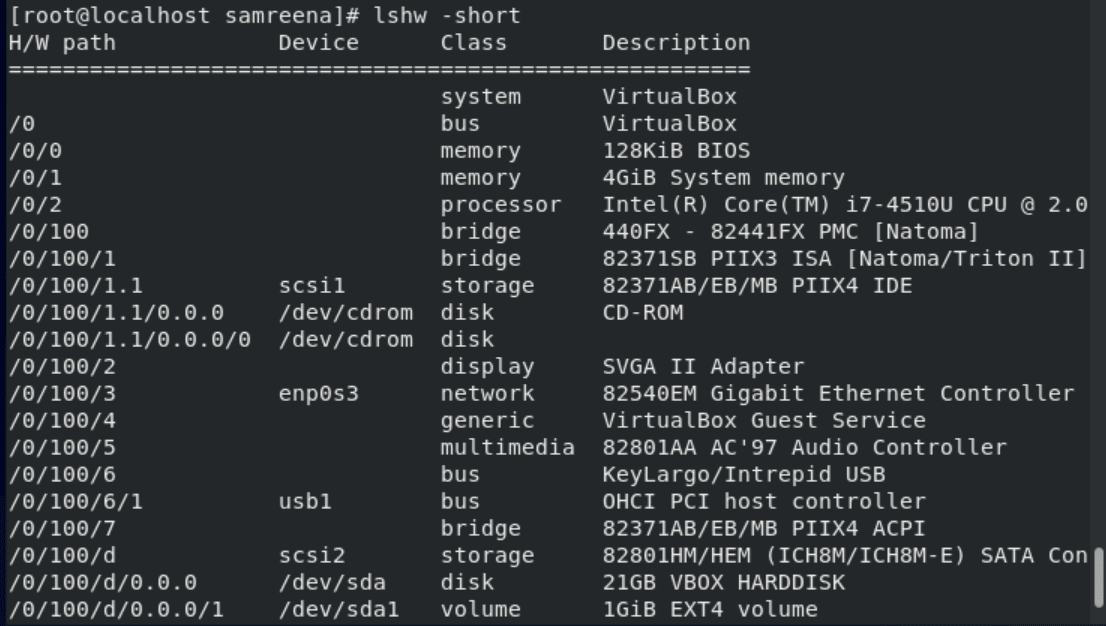
Display information in an HTML file
The lshw command enables you to display information about the hardware profile in an HTML file format. So, run the command as a root user which is given as follows:
$ sudo lshw -html > [file-name.html]
Example:
For example, you want to get details about your hardware in an HTML file name ‘hardwareinfo.html’. The above command will covert in the below-mentioned form:
$ sudo lshw -html > hardwareinfo.html

The above command will create an HTML file in your system’s home directory that you can access later. The following content to be displayed in HTML file.
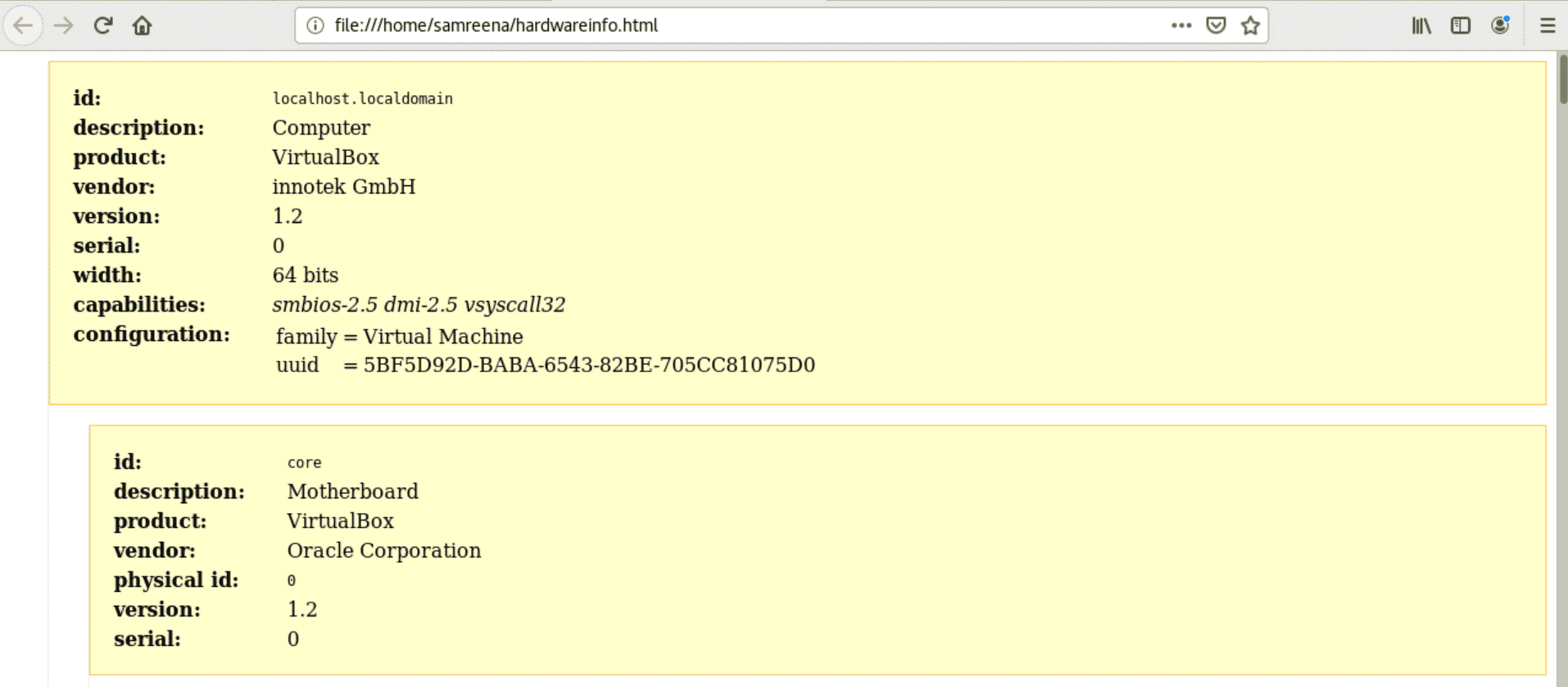
Display CPU details using lscpu command
The lscpu is a command-line utility that is used to list the CPU details from the sysfs files and /proc/cpuinfo on your terminal screen. Use this command in the following manner:
$ lscpu
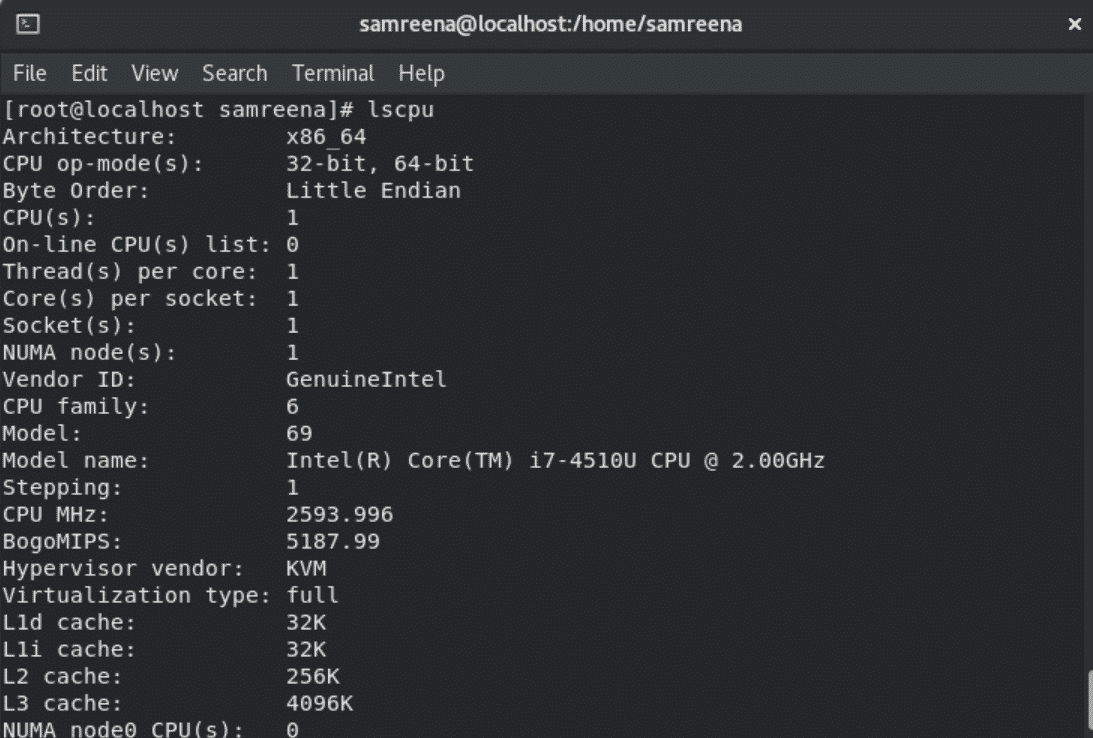
Display block devices details
Using the lsblk utility, you can view the information about the storage devices such as hard drive space, drive partitions details, and flash drives that are connected to your working system.
$ lsblk
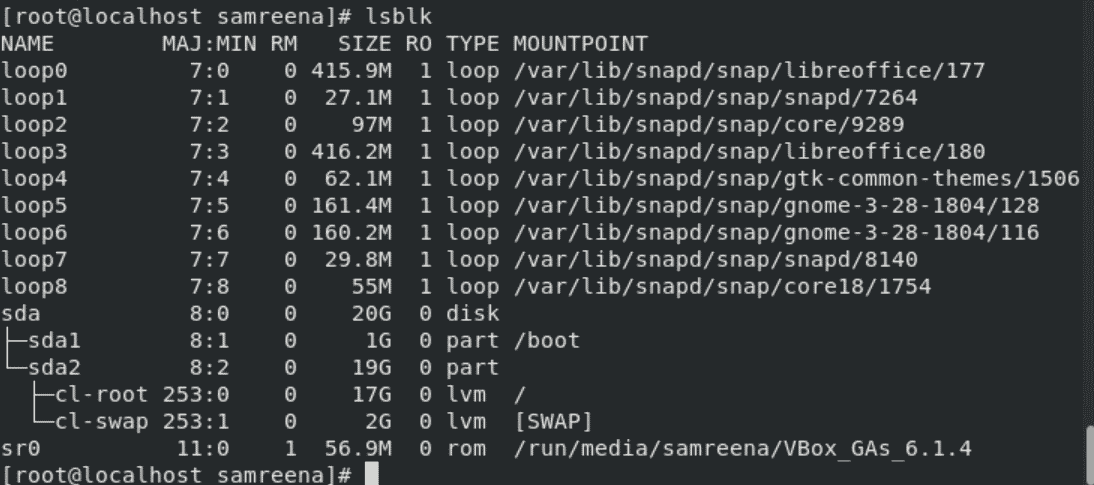
For complete more details type the following command:
$ lsblk -a
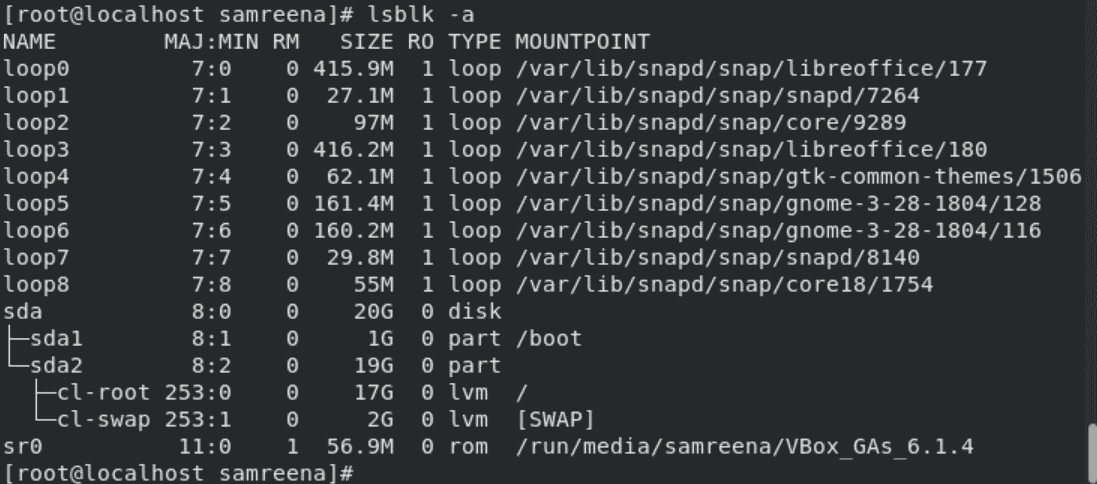
Display information about USB
Using the lsusb utility, you can view the information about all USB controllers and devices attached to your system. So, run the following command to view detail about USB devices:
$ lsusb

To explore more information about USB devices, execute the below-given command:
$ lsusb -v
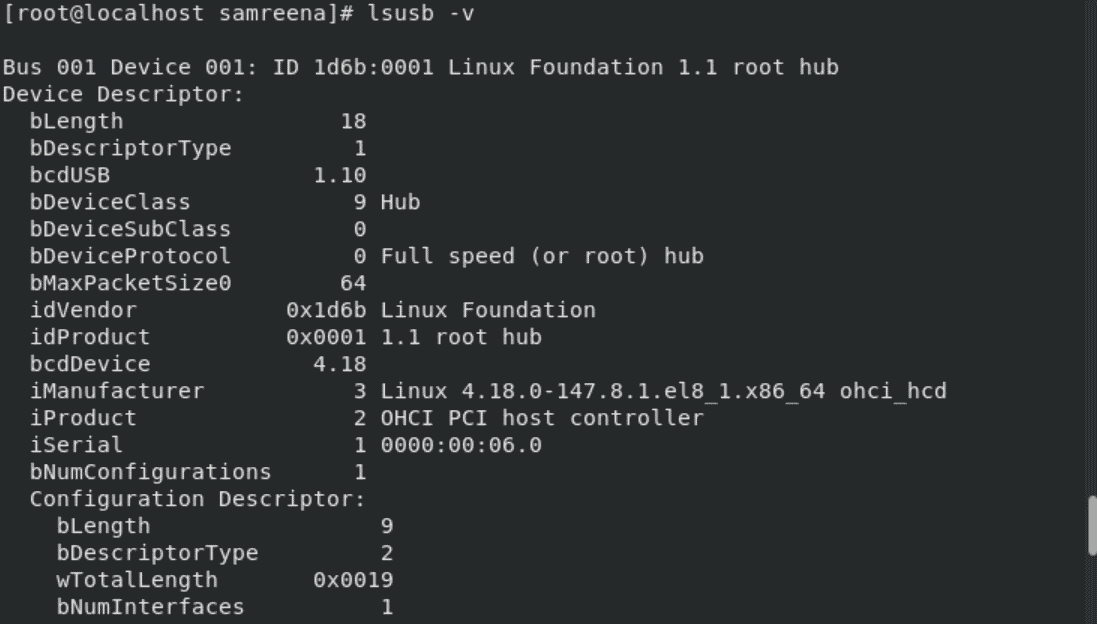
Conclusion
After implementing all commands on your CentOS system, you will easily retrieve information about your Linux system and the underlying hardware devices. The above-mentioned procedure will help you check the specifications of your computer machine and you can easily judge that either the hardware device or computer software is compatible with your working system or not.