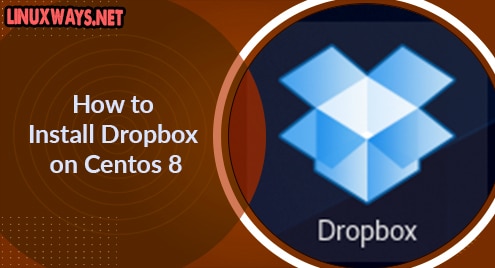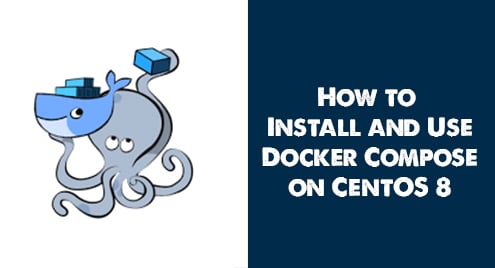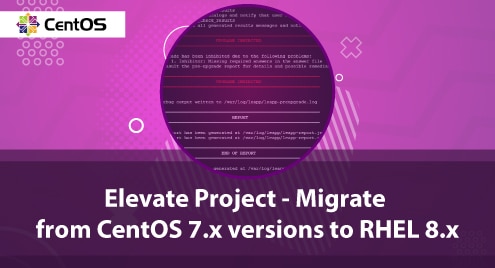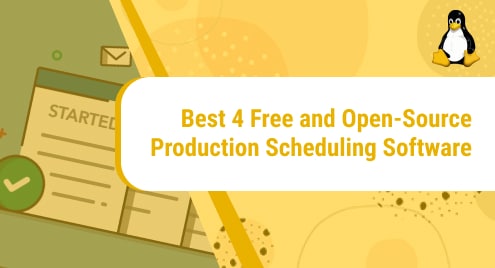Dropbox is a cloud-based file hosting service that lets you store and access your files from any system having an internet connection. It offers 2GB of free storage space. For more space and functionalities, you can upgrade to a paid account. Dropbox has a desktop application for Linux, Windows, and Mac OS. With the desktop application, you can access your files stored in your Dropbox account right from your system. When you place any file in the local Dropbox folder located in your system, it synchronizes with your online account. The files can then be accessed using any device by signing into your Dropbox account.
In an earlier post, we went through the installation of Dropbox on Ubuntu OS. This post is about installing Dropbox on CentOS.
Note: The commands shown here have been tested on CentOS 8.
Installing Dropbox via Flatpak
Dropbox can be installed on CentOS using Flatpak. Follow the below instructions to install Dropbox on CentOS:
1. First, you will have to install Flatpak using the command below:
$ sudo dnf install -y flatpak
Enter sudo password and then the installation of Flatpak will be started on your system. During installation, if you are prompted with y/n, type y and then press Enter.
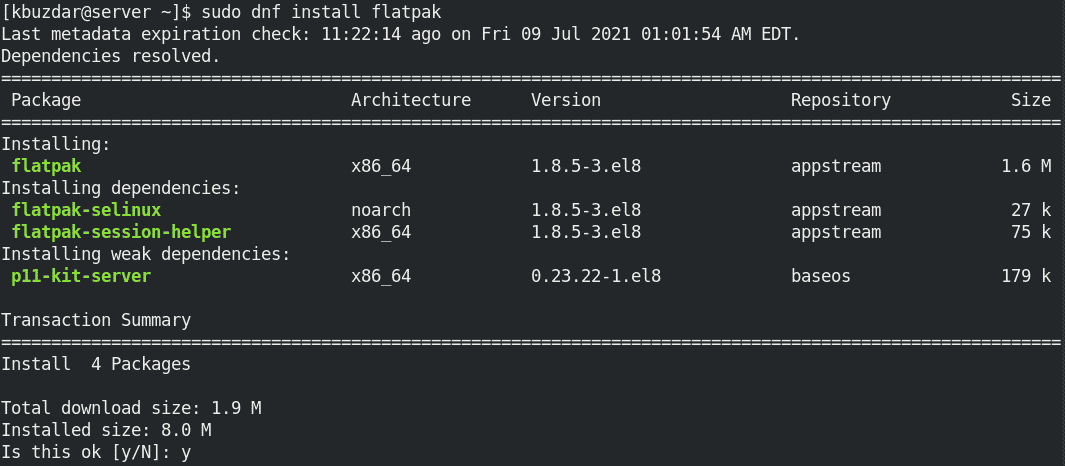
Once installed, you can verify it using the command below:
$ flatpak --version
The output below verifies that Flatpak is installed.

2. Now you will need to enable the Flathub repository which contains hundreds of applications for Linux including Dropbox. Use the command below to enable the Flathub repository:
$ sudo flatpak remote-add --if-not-exists flathub https://flathub.org/repo/flathub.flatpakrepo
![]()
After adding the repository, you can also verify it using the command below:
$ flatpak remote-list --show-details
You should see the flathub repository in the output as shown below:

3. Now you can install Dropbox using Flatpak. To install an application through flatpak, you will require its Application ID. To find the Application ID of Dropbox, use the command below:
$ flatpak search dropbox
In the output, you will find the Dropbox application and its application ID which is com.dropbox.client.

Now to install Dropbox, type flatpak install followed by Dropbox application ID:
$ flatpak install flathub com.dropbox.Client
The Dropbox will now be installed on your system.
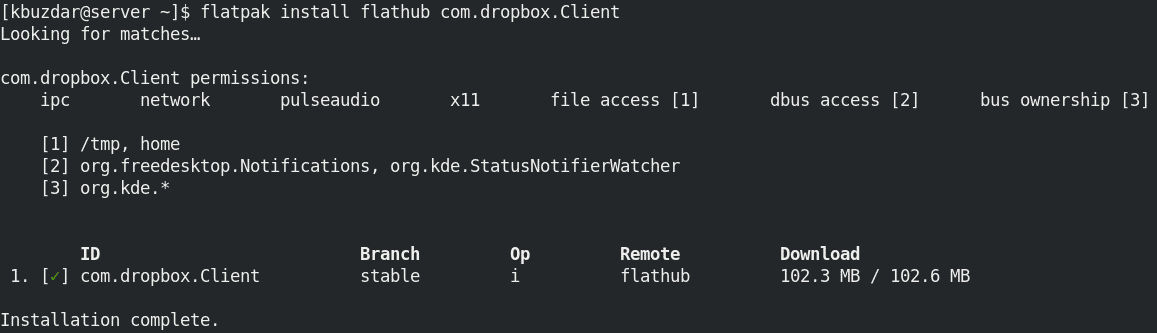
To start Dropbox client, hit the super key on your keyboard which will open the Application menu and a search bar at the top. Here you can search for your Dropbox application.
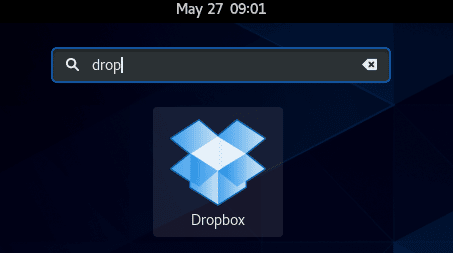
When you open Dropbox for the first time, you will see the following Dropbox login page. Here you can login to your Dropbox account. If you don’t already have a Dropbox account, sign up for a new one by clicking the create an account link.
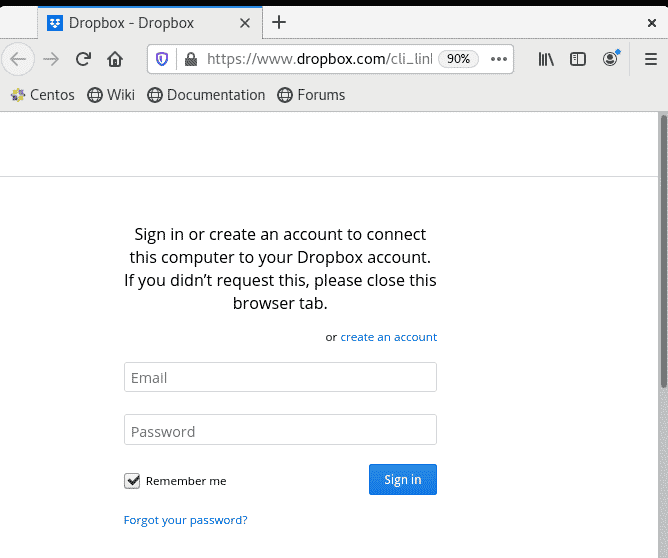
Once you are signed in, your system’s Dropbox client will be linked to your Dropbox account. A new directory with the name Dropbox will also be created in the current user’s Home directory. Any file you put in this directory will be synchronized to your Dropbox cloud storage.
Uninstall Dropbox
If for any reason you need to uninstall Dropbox, you can do so using the command below:
$ flatpak uninstall --app com.dropbox.Client
This command will uninstall the Dropbox application from your system.
This is how you can install Dropbox on the CentOS system and sync your local files and folders with Dropbox cloud storage. In the end, we have also shared how to uninstall Dropbox in case you need to do so.