Introduction
LibreOffice Calc is a powerful spreadsheet program that can be used to store, analyze, and manage datasets for any particular project. Further, you can also manipulate the data and perform various operations and calculations. However, sometimes while dealing with large datasets, you often come across a common issue which is the duplication of values. Duplication can occur in various ways as it can occur in a single column or multiple columns or even in an entire row.
Duplicate values can make your calculations inaccurate, can cost you a considerable amount of money, can result in sending multiple emails to a single person, etc. Luckily, with LibreOffice advanced filter tool, you can easily remove these duplicate values from your data.
In this post, we are going to show you how to remove the duplicates in LibreOffice using the Advanced Filter tool. The advanced filter tool in LibreOffice Calc basically hides the data instead of removing it. Let’s see how it works!
Remove Duplicates in LibreOffice from a Single Column
Here is the sample data having duplicate values. We will remove the duplicate values from its first column.
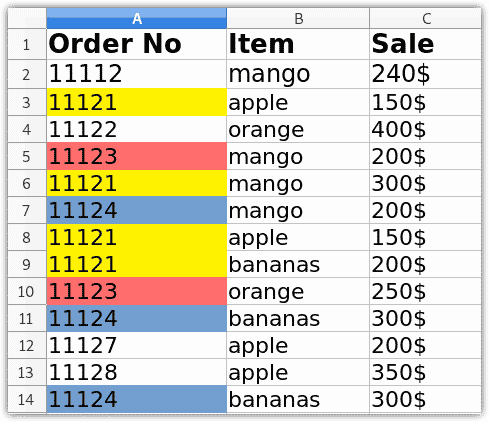
1. Open LibreOffice Calc program. Press the super key and type libreoffice calc in the search box. From the search results, click LibreOffice Calc to open it.
2. Load the file or copy-paste the data from which you want to remove the duplicates.
3. Then select the data range which in our case is the first column.
4. Now, from the top menu bar, go to Data > More Filters > Advanced Filter.
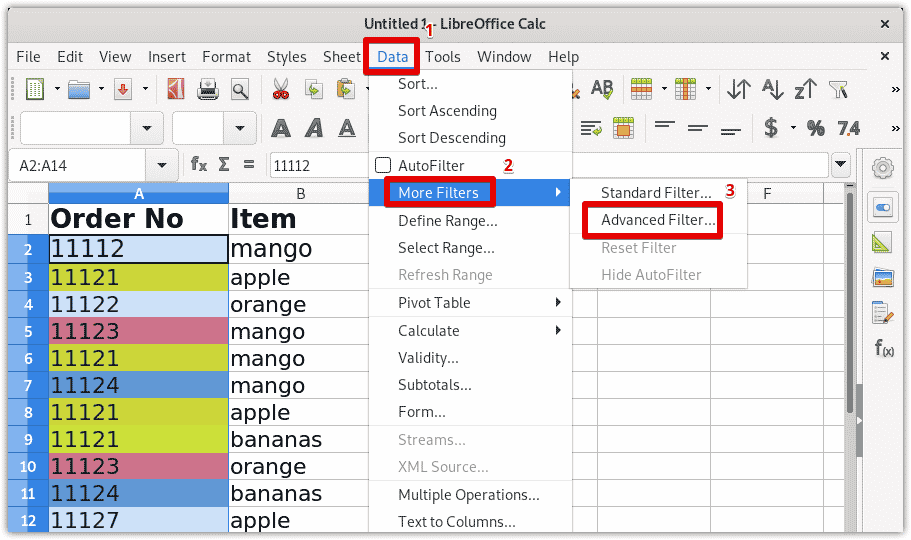
5. The following Advanced Filter dialog will appear. Click the icon in front of Read Filter Criteria From (also highlighted by arrow) and then using the mouse select the range of cells you want to apply filter. You can also enter the cell values to select the desired range. In our example, to select the cell range from A2 to A14 in sheet1, you can type $Sheet1.$A$2:$A$14 in the Read Filter Criteria From field.
After selecting the desired range, press Enter.
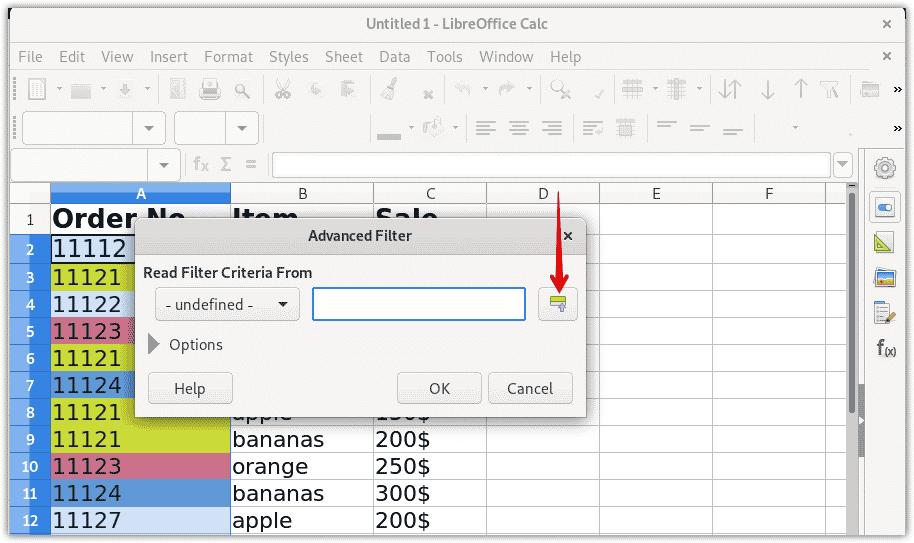
Now in the Advanced Filter dialog, click Options to expand the menu.
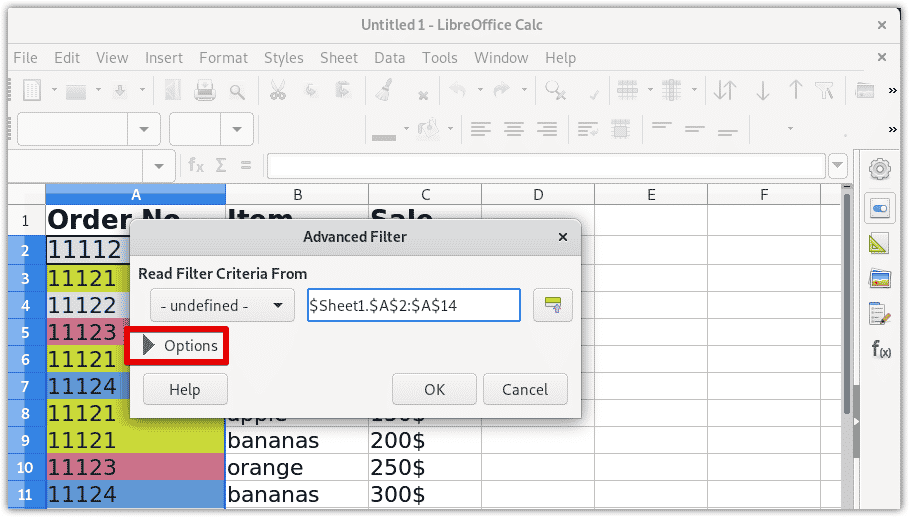
Then under the Options, check the No duplications checkbox. Then click OK to apply the filter.
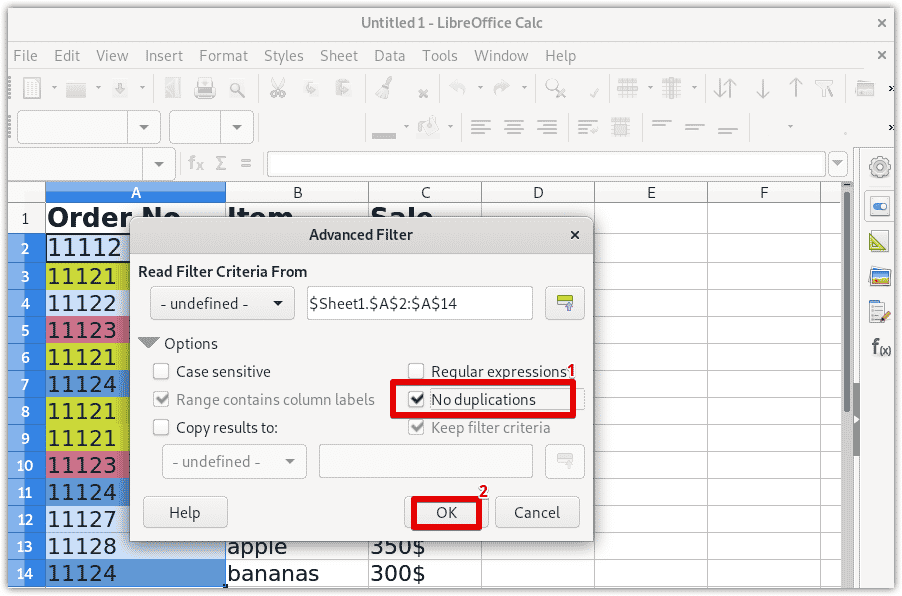
Now all the duplicates within the defined range (first column) will be removed.
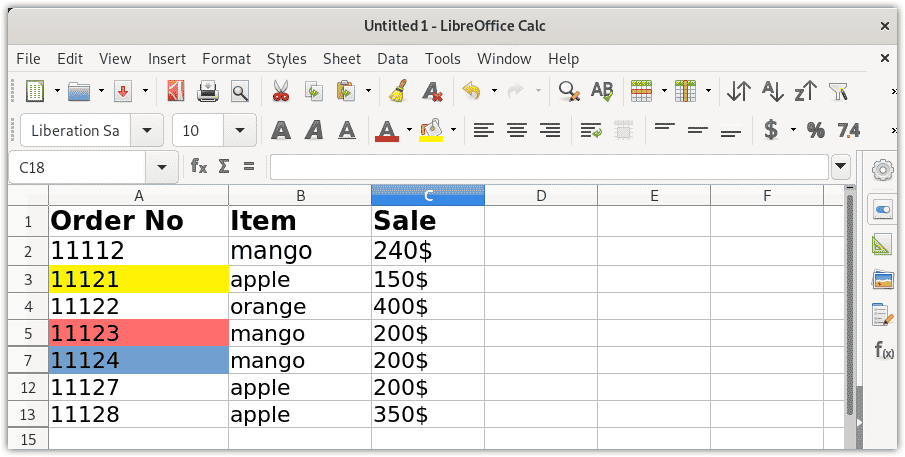
Remove Duplicates in LibreOffice from Multiple Columns
Now, we will remove duplicates from multiple columns or you can say from an entire row. Following is our sample data set with duplicate values.
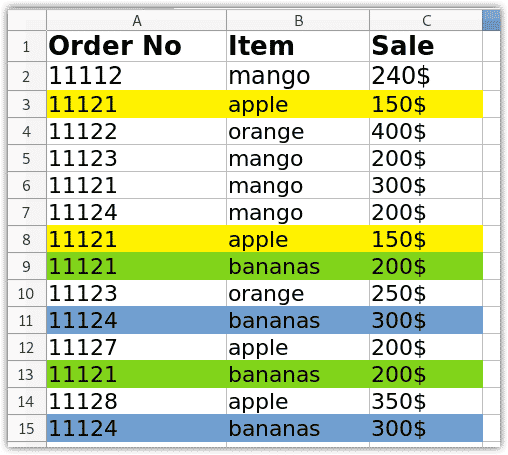
1. Open LibreOffice Calc program. Press the super key and type libreoffice calc in the search box. From the search results, click LibreOffice Calc to open it.
2. Load the file or copy-paste the data from which you want the duplicates to be removed.
3. Then select the data range which in our case is the whole data.
4. Now, from the top menu bar, go to Data > More Filters > Advanced Filter.
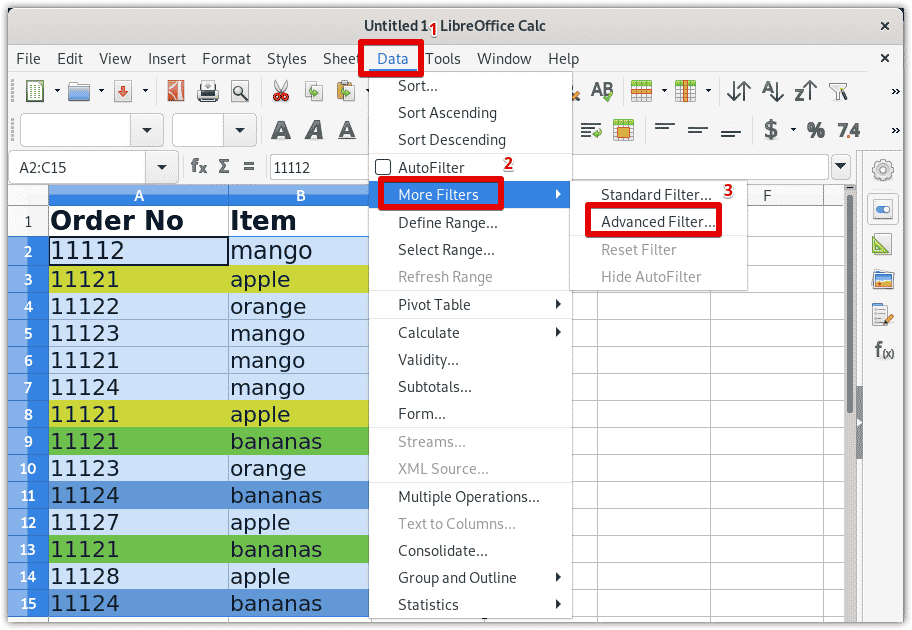
5. The following Advanced Filter dialog will appear. Click the icon in front of Read Filter Criteria From (also highlighted by arrow) and then using the mouse, select the range of cells you want to apply filter. You can also enter the cell values to select the desired range. In our example, to select the cell range from A2 to C15 in sheet1, you can type $Sheet1.$A$2:$C$15 in the Read Filter Criteria From field.
After selecting the desired range, press Enter.
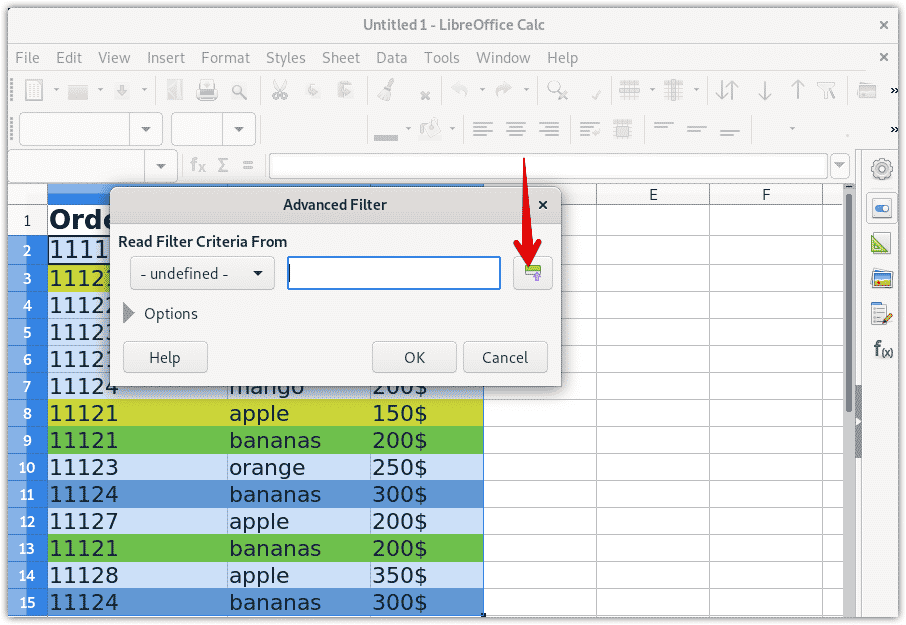
Click Options to expand the menu.
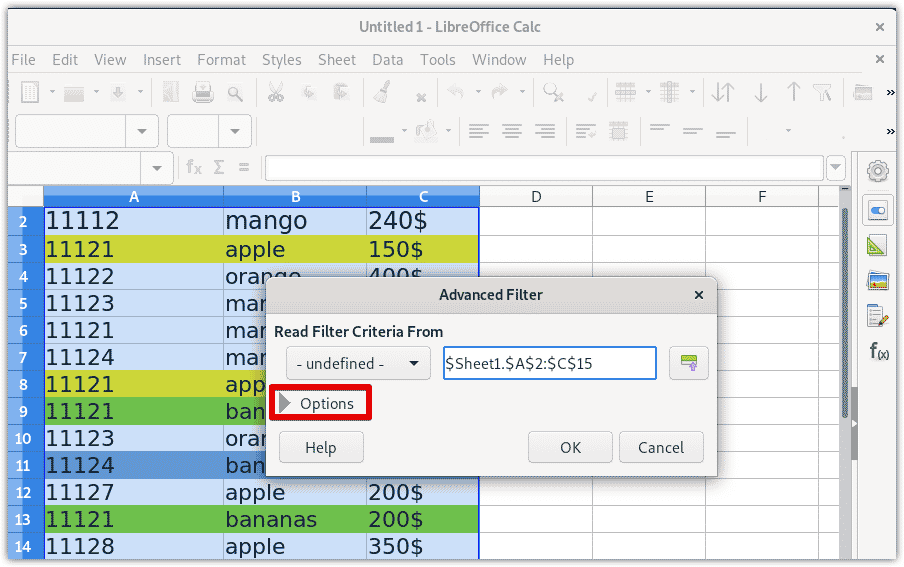
Now under the Options, check the No duplications checkbox. Then click OK to apply the filter.
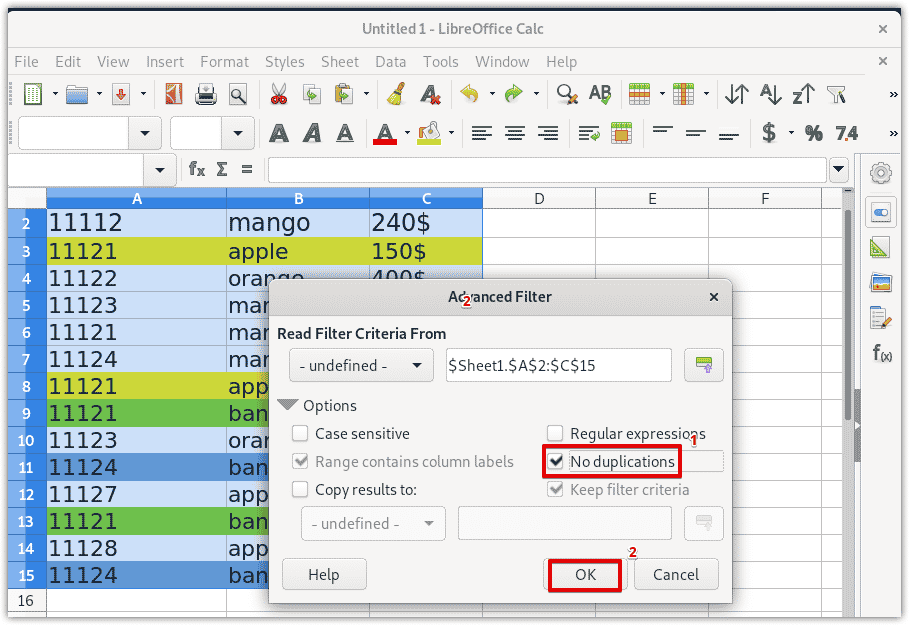
Now all the duplicates within the defined range will be removed.
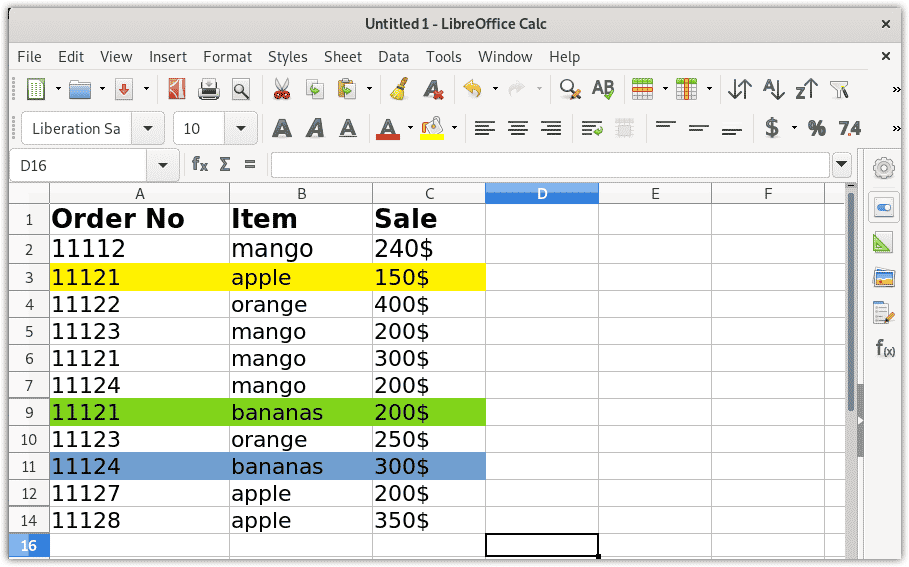
As already discussed in the Introduction that Advanced Filter in LibreOffice calc does not remove the duplicates but only hides them. For this reason, you can also copy the filter data to some other cells while leaving the original data as default. To do so, check the Copy results to checkbox, and in the corresponding field, enter the location of the new cell where you want to copy the filtered data (data with duplicates removed).
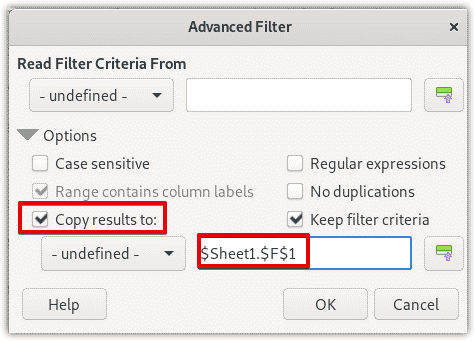
The filtered data will be copied to other cells in the same sheet as shown below:
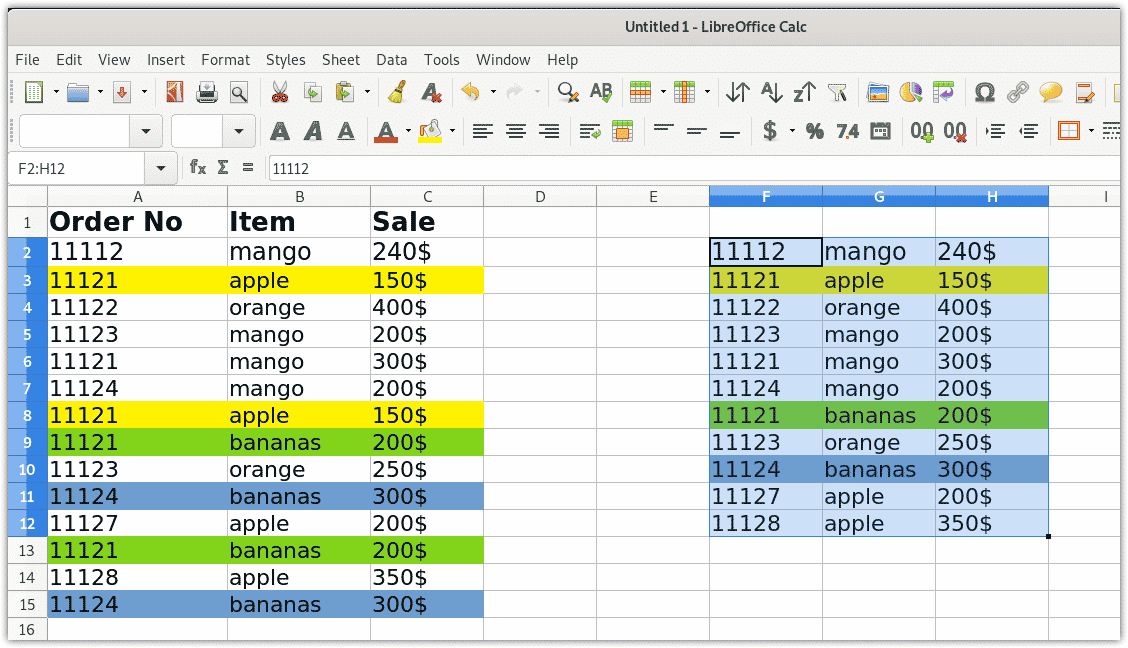
Conclusion
Removing duplicate entries is necessary to clean up the data. By following the above procedure, you can easily get rid of duplicates from either the single column or from the multiple columns in LibreOffice.




