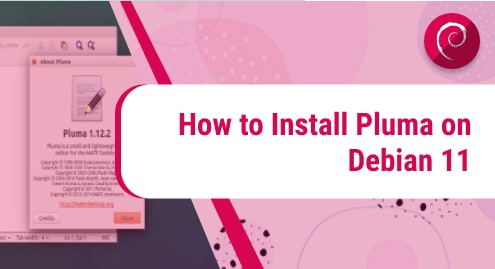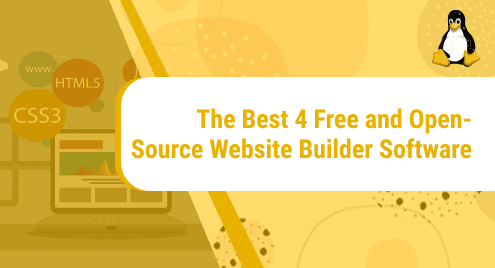Sublime Text is a free, popular, and powerful text editor that offers customization options, plugins, and a wide range of features like auto-completion, syntax highlighting, shortcuts, etc. which increases the productivity of software developers. Additionally, sublime text can be used by anyone for text editing purposes only.
In this article, we will discuss ways to install Sublime Text 4 on the Debian 12 (Bookworm) system.
How to Install Sublime Text 4 on Debian 12?
Sublime Text 4 can be installed on Debian 12 systems using below-listed methods:
- Method 1: Installing Sublime Text 4 Using the APT Package Manager
- Method 2: Installing Sublime Text 4 Using DPKG Package Manager
- Method 3: Installing Sublime Text 4 Using GDEBI Package Manager
We will discuss all these methods in detail in the following sections.
Method 1: Installing Sublime Text 4 Using the APT Package Manager
Sublime Text can be installed using the apt package manager by the following steps:
Step 1: Launch Terminal
The first step is to launch Terminal. It can be launched either by using the shortcut Ctrl+Alt+T or by using an Application launcher:
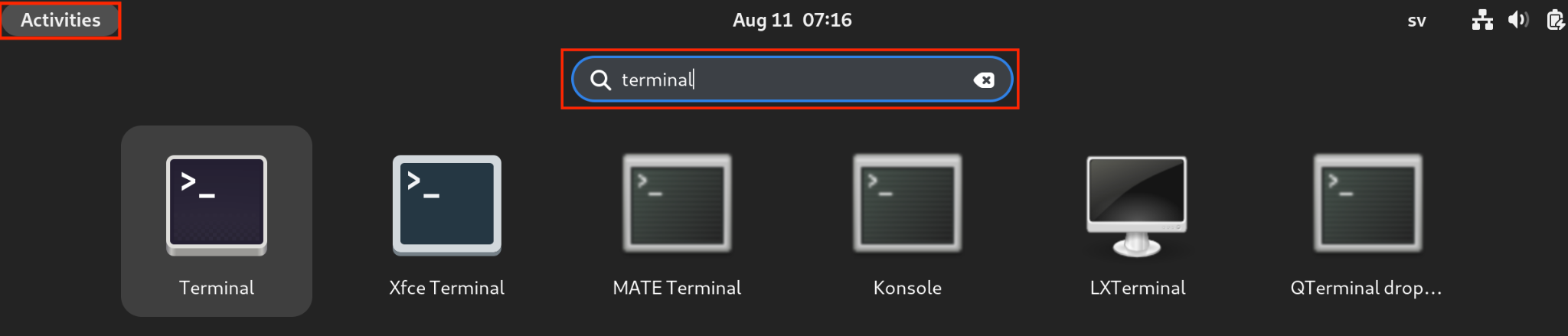
The following screenshot shows how the Terminal Application looks like on Debian:

Step 2: Install GPG Key
The first step is to add the GPG (GNU Privacy Guard) key. This can be done by the below command:

Step 3: Select Channel (Stable or Developer)
Sublime Text 4 can be installed either by using the Stable version or the Development version. The stable version is the final release of software and is tested by the community before getting released, while, the development version is for testers/developers to test and preview the version.
We will proceed with the installation of the stable version of Sublime Text by running the following command:

In case, there is a need for the Developer (Dev) version, the following command can be used:
Step 4: Update apt Sources/Packages
It is highly recommended to make sure that all existing packages are up to date before installing any software. This is to avoid dependency issues. We can do that by running the following command as root or user with sudo privileges:

Step 5: Install Sublime Text
Sublime Text can be installed using the following command:

Optional: If there is any error in this step, we have to check if the apt is set up to work with HTTP sources by running the following command:
Step 6: Launching Sublime Text 4 on Debian
We can launch Sublime Text 4 in the following ways:
- Command line
- Application Launcher
Command Line
We can launch Sublime Text by command line by typing “subl” on the terminal:

It launches the below interface:

Application Launcher
We can launch “Sublime Text” by application launcher by pressing the “Activities” button in the left corner of the screen, then by typing “Sublime Text” in the search bar, and then by selecting the Sublime Text icon:

Method 2: Installing Sublime Text 4 Using DPKG Package Manager
Sublime Text can be installed using the dpkg package manager by the following steps:
Step 1: Download the .deb package
We can download the .deb package from this link by selecting the downloads button as shown below:

The download button will redirect us to a new webpage. We can then click the “direct downloads” button:

This will redirect us to a page with Linux repos. Here, we will download the .deb package depending on our processor:

The .deb package – sublime-text_build-4152_amd64.deb is downloaded in the Downloads folder (by default).
We will launch the terminal (as shown in Step 1 of Method 1) and update apt packages as shown in Step 4 of Method 1. Then, we can navigate to the .deb package using the “cd” command as shown below:

Step 2: Install .deb Package
The .deb package will be installed by running the following command:

After installation, we can launch Sublime Text either by command line or by Application Launcher as shown in Step 6 in Method1.
Method 3: Installing Sublime Text 4 Using GDEBI Package Manager
Gdebi is one of the most reliable package installers in Linux distributions. It installs local packages to resolve the dependencies of the package. Gdebi is not pre-installed in Debian, so we have to install it using the following steps:
Step 1: Install Gdebi Package Manager
The Gdebi package installer is not pre-installed in Debian. We can use apt package to install the gdebi package manager by using the following command:
Step 2: Install .deb Package
The .deb package can be downloaded as shown in Step 1 in Method 2. Additionally, before installing the .deb package, we will open the terminal (as shown in Step 1 of Method 1) and update apt packages as shown in Step 4 of Method 1. Next, we will navigate to the Downloads folder using the “cd” command and install the .deb package:

Step 3: Installing Sublime Text 4
We can install the Sublime Text 4 and its dependencies file by the following command:

After installation, we will launch Sublime Text either by command line or by Application Launcher as shown in Step 6 of Method1.
How to Uninstall Sublime Text 4 on Debian 12?
To completely uninstall Sublime Text from our device, we can run the following command:

Press “Y” at the prompt to continue with the uninstallation process.
What are the Features of Sublime Text 4?
Sublime Text 4 is the most recent version of Sublime Text and it comes with the following features:
- GPU Rendering
- Tab multi-select
- Context-Aware Auto Complete
- Refreshed UI
- Support for Typescript, JSX, and TSX
- Superpowered Syntax Definitions
- Updated Python API
That is all from the guide.
Conclusion
To install Sublime Text 4 on Debian 12 (Bookworm) operating systems, users can utilize the apt, dpkg, and gdebi package managers. Sublime Text is very popular in the developer community. It provides various features and plugins to assist software developers and programmers. This article has discussed three methods of installing Sublime Text 4 on Debian 12 (Bookworm) systems, i.e., by using the official repository and by using dpkg and gdebi package managers.