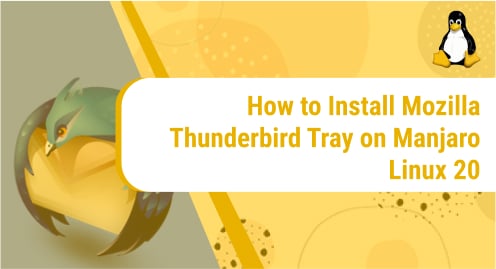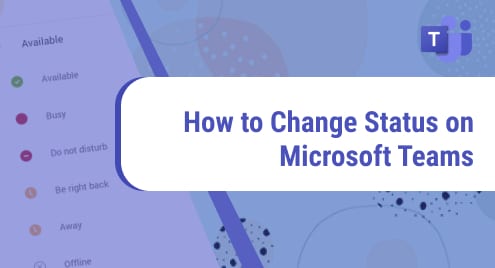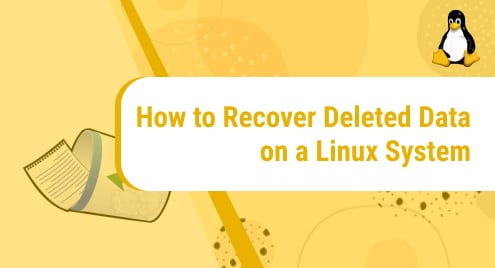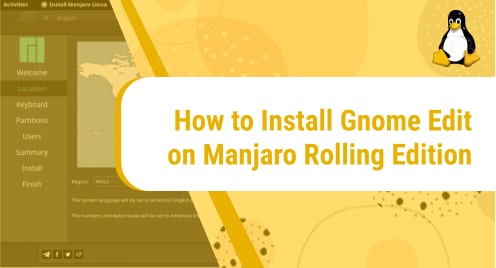What is Mozilla Thunderbird?
Thunderbird is a free of cost, secure and open source cross platform email application developed by the Mozilla Foundation and operated by subsidiary MZLA Technologies Corporation. It can be installed on Windows as well as on almost all Linux distros. Thunderbird manages sending, receiving emails and all the contents of your email account.
In today’s guide, we will dive into how to install Thunderbird application on our Linux system. To show you the installation process, we are using Manjaro Linux 20 as the operating system. Manjaro is a free, open source, efficient and reliable distribution of Linux family. It is highly popular among the tech community and used as a daily driver by many.
We have followed the installation through the command line method using a few easy to follow steps. It will only take around 5 to 10 minutes for the installation to complete.
Let’s get started!
Installation Guide:
These are the steps involved in installing Thunderbird on Manjaro Linux 20:
Step 1: Install Snapd
The very first step in the Thunderbird installation involves installing Snapd on our system. It can be done by executing the following command:
sudo pacman -S snapd
![]()
After entering the command, you will have to provide your password. Once the password gets accepted, the installation will begin.
![]()
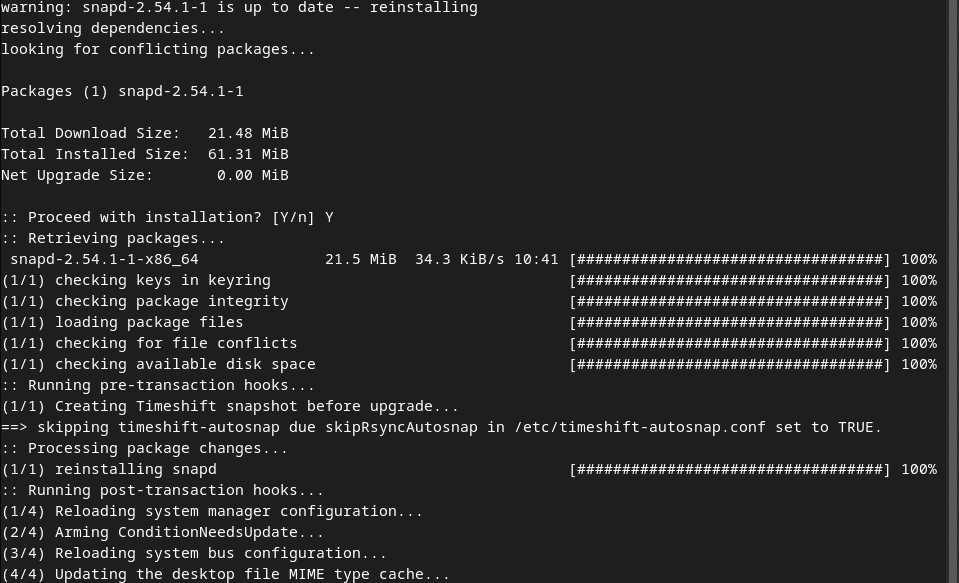
Step 2: Enable the systemd unit
In this step, we will enable the snapd socket. This will be done by running the below mentioned command. This command will enable the systemd unit that is responsible for the main snap communication.
sudo systemctl enable --now snapd.socket
![]()
Step 3: Enable classic snap support
Once the systemd unit is enabled, we will enable the classic snap support. To do that, we will make a symbolic link between /var/lib/snapd/snap and /snap. The following command will perform this action:
sudo ln -s /var/lib/snapd/snap /snap
![]()
Step 4: Install Thunderbird
Now we have reached the step where we will install Thunderbird. To do that, execute this command:
sudo snap install thunderbird
Installation will begin as soon as you run the command. The Command Line Interface will appear like this:

Step 5: Verify Thunderbird installation
Once the installation is completed, we have to check if the installation has been successful, and the application is working fine or not. To do that, go to the start screen and look for the Thunderbird application’s icon. If the application can be seen, this tells you that the installation has been successful. Congratulations! If you are not able to locate the application on the start menu, try searching it in the search box. If it still doesn’t appear, follow all the steps all over again.
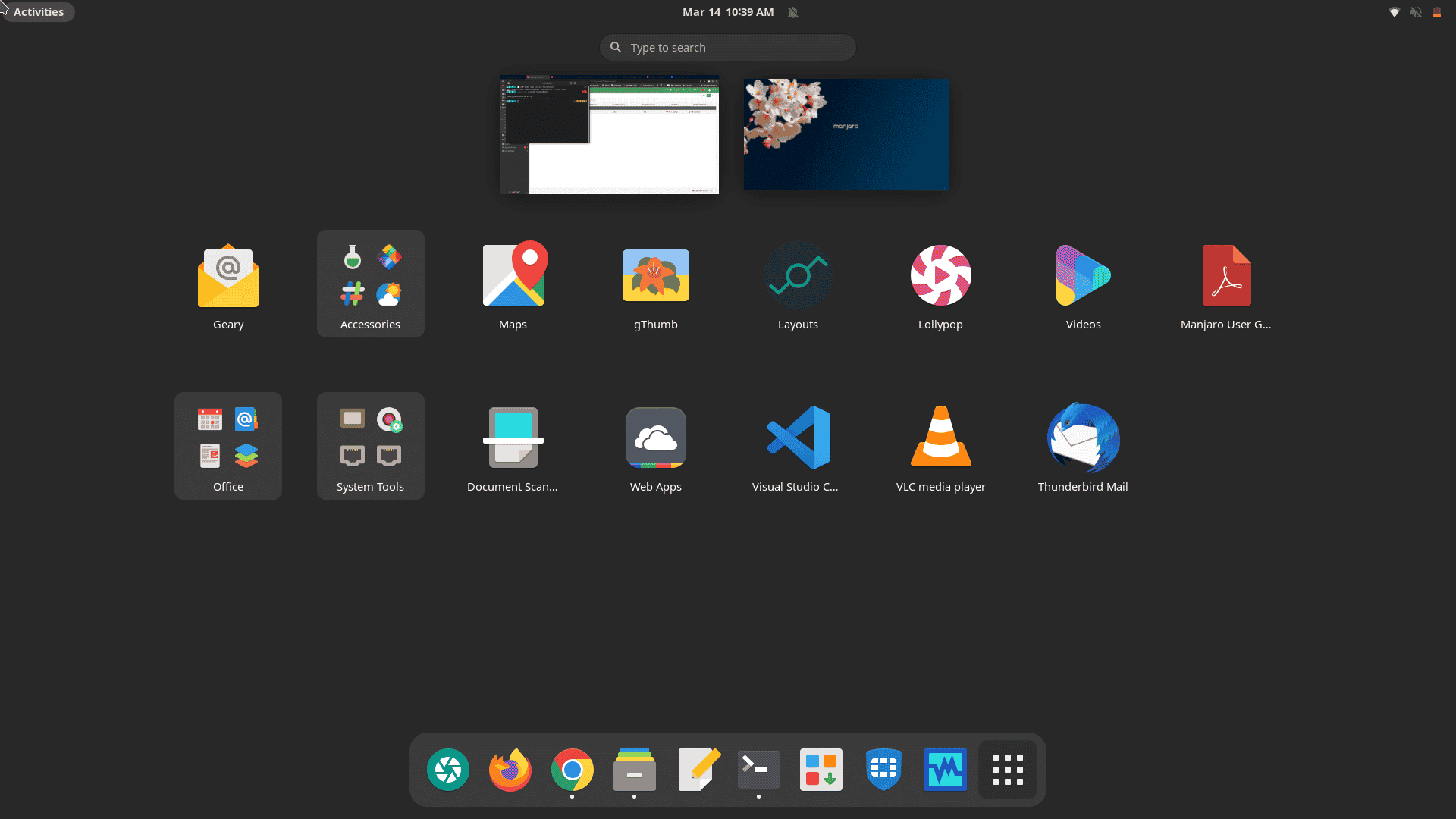
Once you have located the application, open it to check if it is running fine. After that, configure it and start using it. Enjoy!
How to uninstall Mozilla Thunderbird from Manjaro Linux 20?
Now that we have successfully installed Thunderbird on our system, we should also know how we can uninstall it, in case it is no longer needed and has to be removed from our machine. To delete the application, we need only one simple command. This is the command:
sudo snap remove thunderbird
![]()
This command will swiftly remove the application from your system.
In today’s tutorial, we saw in detail how to install Thunderbird on our system. The installation process will take somewhat around 5 to 10 minutes, depending on your internet connection and system efficiency. After installation, we also explored how to uninstall the application with the help of a simple command.
We hope you enjoyed our tutorial and found it helpful.
To see how you can install Thunderbird on Ubuntu 20.04, check this out:
https://linuxways.net/ubuntu/how-to-install-thunderbird-on-ubuntu-20-04/