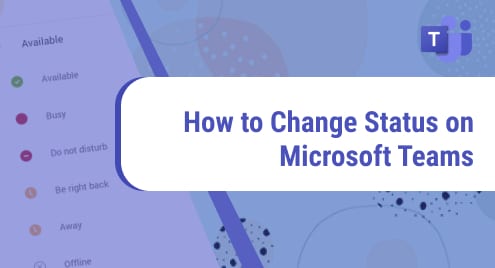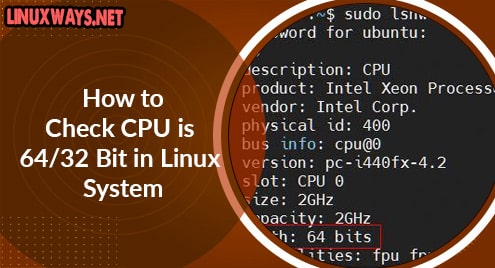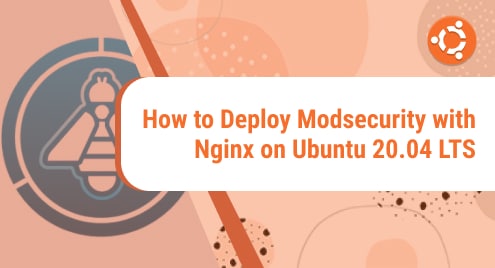Do you want other users to know what you are up to on Microsoft Teams and when they should and should not make contact with you? Do you want them to know why you are busy or unavailable by displaying a short message? Similar to other team collaboration apps, Microsoft Teams lets you display your current status so that other users know about your availability. You can show your current status by displaying a little icon on your profile picture and by displaying a short message.
In today’s post, we will be explaining how to change the status on Microsoft Teams. If you do not have Microsoft Teams on your Linux system, you can visit our post on how to install Microsoft Teams on Ubuntu, Debian, openSUSE and CentOS.
Note: The steps outlined here are focused on Linux distribution Ubuntu, but you can follow the same steps if you’re using Microsoft Teams on another OS platform.
Changing Status on Microsoft Teams
Follow the steps outlined below in order to change the status on Microsoft Teams.
In the upper right corner of Microsoft Teams, click your profile photo.
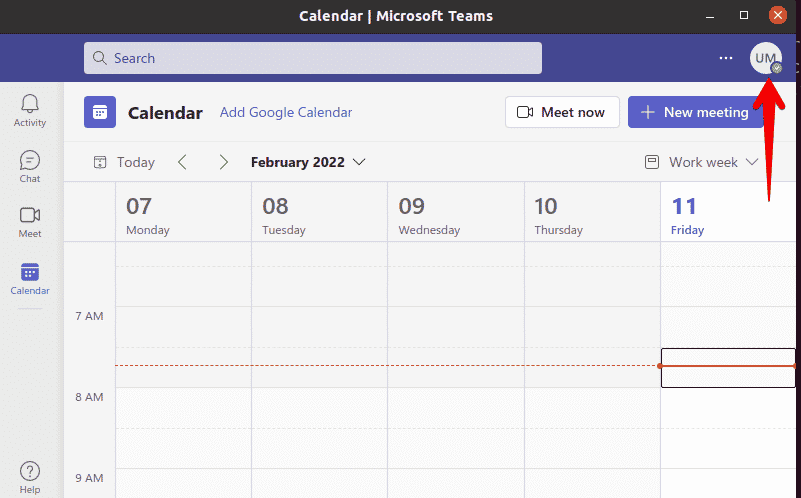
It’ll bring up a small window. Click Set status message.
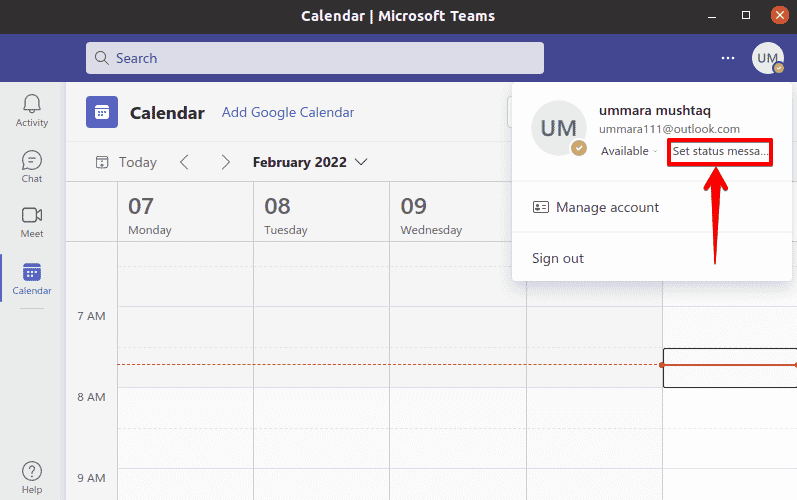
Then the following window will open. Type your status in the text area. You can type up to 280 characters.
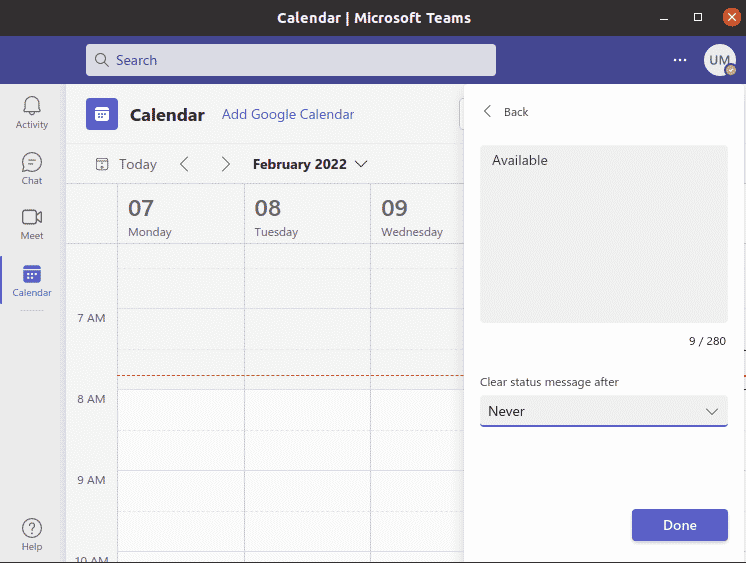
Under the text area, you will find a drop-down menu. Using this menu, you can choose when to clear the status message. Choose any time frame from the drop-down menu or create your custom time frame, whatever works best for you.
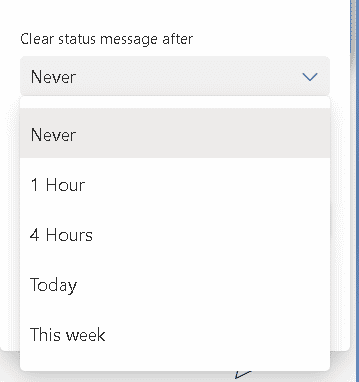
Then to save the changes, click Done.
Now if you click your profile photo, you will see the new status that you have set.
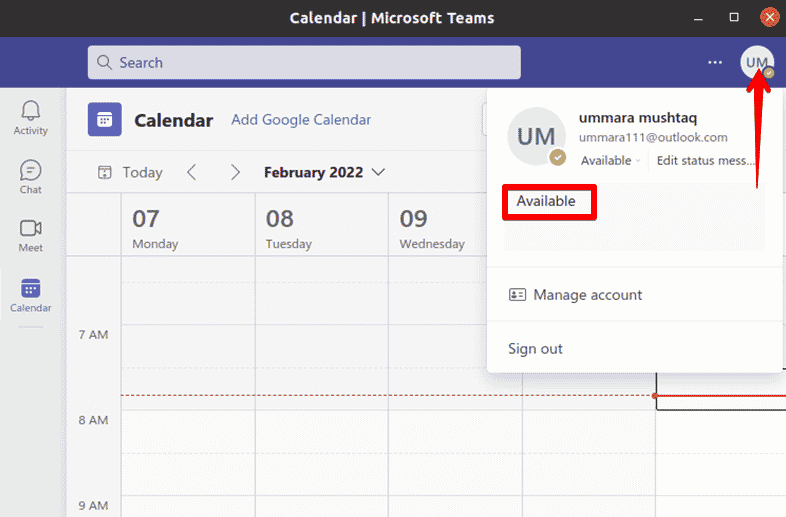
Setting Custom Status Message on Microsoft Teams
Follow the steps outlined below in order to set a custom status message on Microsoft Teams.
In the upper right corner of Microsoft Teams, click your profile photo.
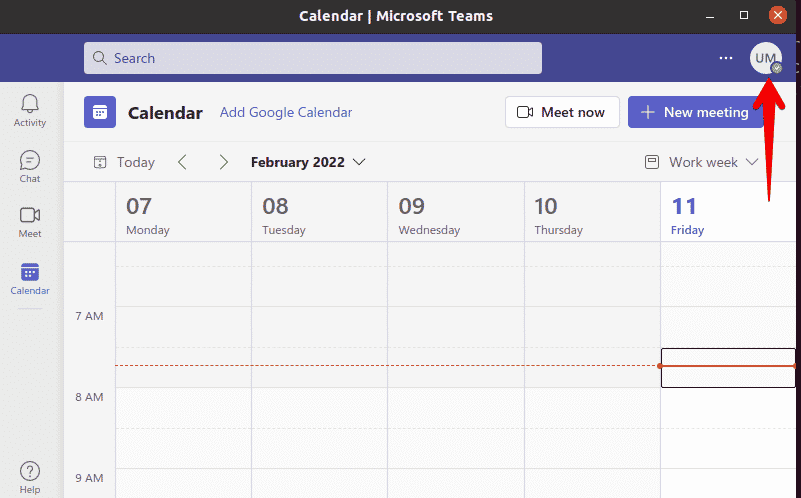
It’ll bring up a small window. Click on your current status whatever it is (Available in our case).
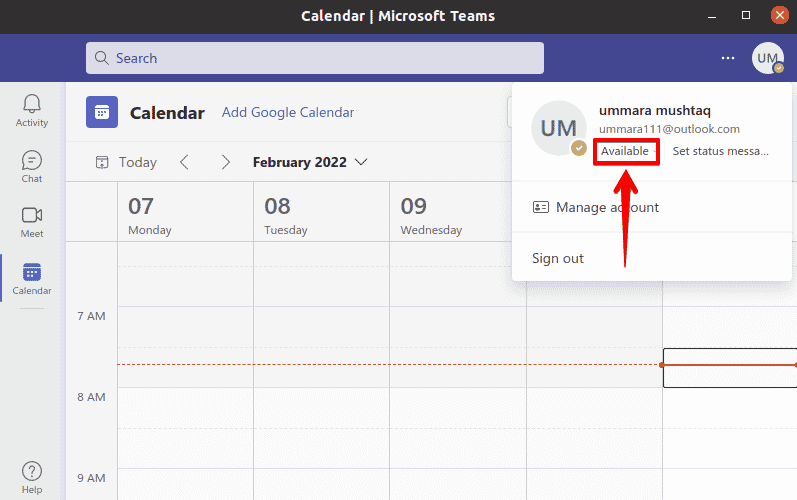
This will bring up a list of different status options. From the list, you can pick the below status options:
- Available: when you’re signed in on Microsoft Teams but do not have any meeting scheduled. If you lock your system or if it goes into sleep mode, the status will be automatically changed to Away.
- Busy: when you want to concentrate on something but do not want to be disturbed by notifications. If you are in a meeting and have not manually set the status to Do not disturb, your status will be automatically changed to busy.
- Do not disturb: when you are online but do not want to be disturbed by notifications.
- Be right back: when you want to stay away for a while.
- Appear away: when you are working and do not want to respond instantly.
- Appear offline: when you are working but want to appear as offline. You will be notified if someone sends a message
You can also select the Reset status option if you want to set the default status.
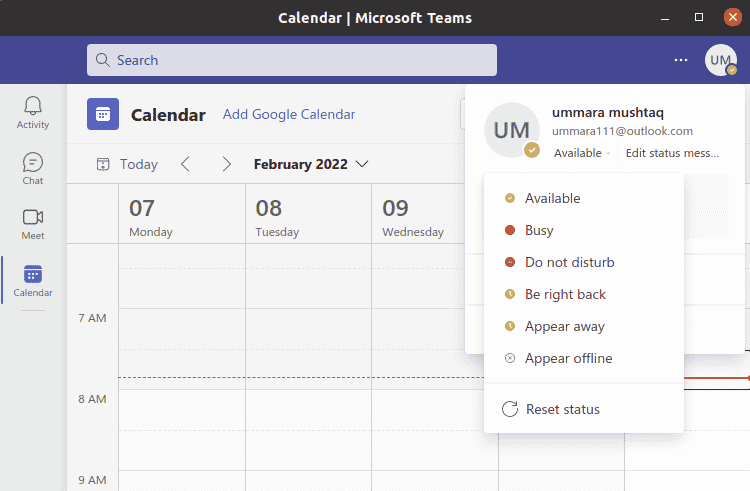
That is all there is to it! Now that you have learned how to change the status on Microsoft Teams, you can now share to your contacts what you are up to and explain why you are busy or unavailable.