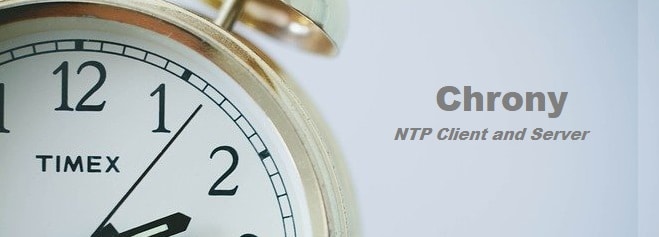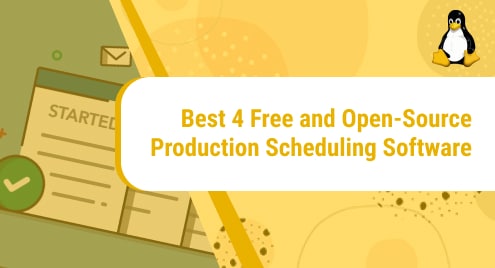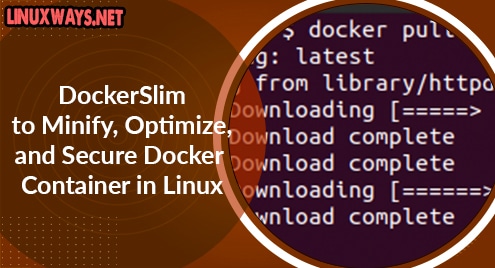Introduction:
Every computer system has an internal clock according to which different operations take place on it. However, in order for all the operations to be performed accurately, the internal clock of your system must be synchronized with a central Network Time Protocol (NTP) server. Obviously, your system cannot directly interact with this server rather it requires the services of a client to do so. Chrony is one such useful NTP client that is very extensively used by Linux users. In this article, we will take a look at the complete installation procedure of Chrony on Linux.
Note: The methods that have been demonstrated below are executed on Linux Mint 20. However, the very same steps can also be performed on Ubuntu 20.04 and Debian 10.
Method of Installing Chrony on Linux Mint 20:
We are now going to explain to you the method of installing Chrony using the six simple steps that are mentioned below:
Step # 1: Update Linux Mint 20 System before Installing Chrony on it:
Since Chrony is an all-new utility that we are going to install on our Linux Mint 20 system, therefore, we have to update it first using the following command:
sudo apt update
![]()
After executing the “update” command on your Linux Mint 20 system, you can proceed further once you see the messages shown in the image below on your terminal:
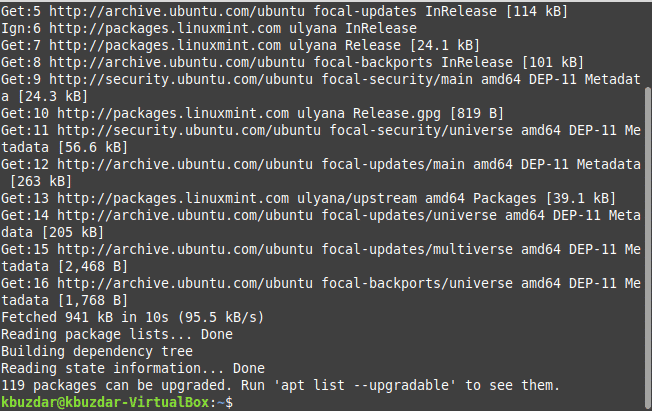
Step # 2: Install Chrony on your Linux Mint 20 System:
Now you need to install Chrony on Linux Mint 20 with the following command:
sudo apt install chrony
![]()
Once the above-mentioned command has installed all the required packages and dependencies along with Chrony, you will have Chrony running on your Linux Mint 20 system automatically.
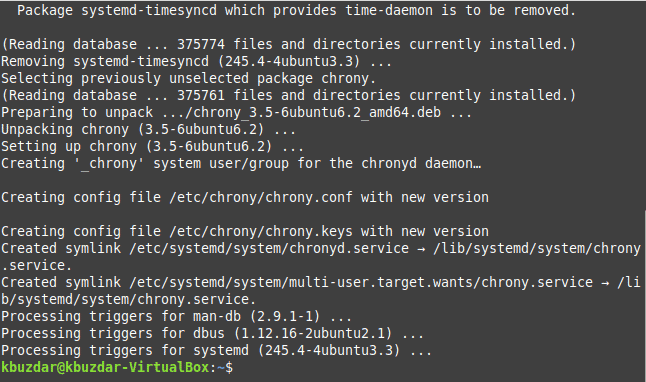
Step # 3: Confirm the Active Status of Chrony on Linux Mint 20:
Although, after the installation finishes, the Chrony daemon will automatically start running in the background, however, if you are still unsure about it, you can check it out using the command shown below:
sudo systemctl status chronyd
![]()
You can easily check from the following image that the status of the Chrony service on our Linux Mint 20 system is “active (running)”.
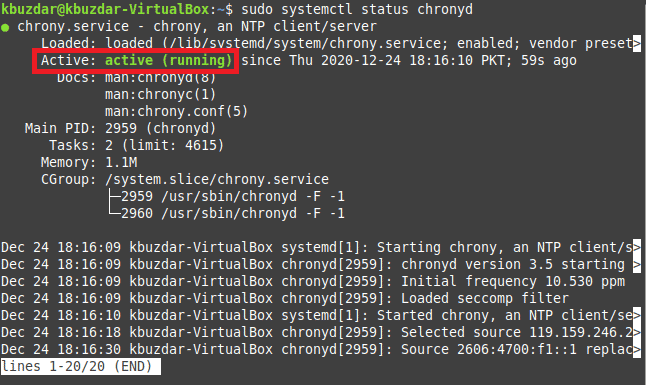
Step # 4: Access the Configuration File of Chrony on Linux Mint 20:
We all know that whenever we install a new utility, or even the already existing utilities have their own dedicated configuration files. These configuration files are essentially used whenever you wish to customize the settings of that utility according to your own needs. Chrony also has a dedicated configuration file named chrony.conf. Although the default configurations of Chrony are sufficient enough for its standard working, that is why there is no need to change these configurations. However, if at any point in time, you still feel like you need to modify these configurations, then you need to access the configuration file of Chrony using the command shown below:
sudo nano /etc/chrony/chrony.conf
![]()
The default configuration file of Chrony on our Linux Mint 20 system is shown in the following image:
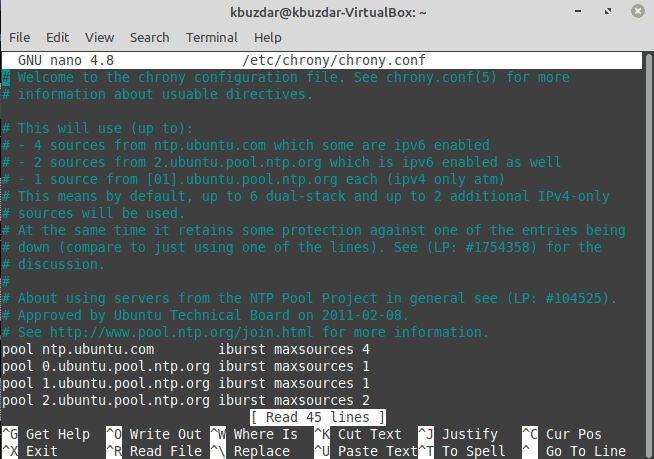
Step # 5: Verify if Chrony is Synchronized or not:
You can also verify if Chrony is synchronized with the Network Time Protocol (NTP) server or not by running the command shown below:
chronyc tracking
![]()
The tracking status of Chrony is shown in the following image:
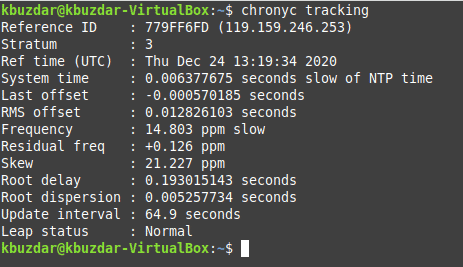
Step # 6: Check the Sources of Chrony in Linux Mint 20:
You can even get the information about the Chrony sources that are configured in its configuration file along with their total number by running the command stated below:
chronyc sources
![]()
We have a total of 8 different sources for our Chrony service as shown in the following image:
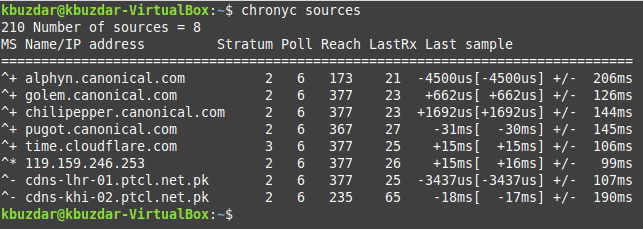
Method of Removing Chrony from Linux Mint 20:
If you do not want to use Chrony any longer for time synchronization on Linux Mint 20, then you can follow the steps shown below for getting rid of it:
Step # 1: Remove Chrony from Linux Mint 20 using the “apt-get purge” Command:
The “apt-get purge” command is used to remove a package along with its configuration files. We will use this command to remove Chrony from our Linux Mint 20 system in the manner shown below:
sudo apt-get purge chrony
![]()
Once Chrony along with its configuration file will be removed from your Linux Mint 20 system, you will get to see this output on your terminal.
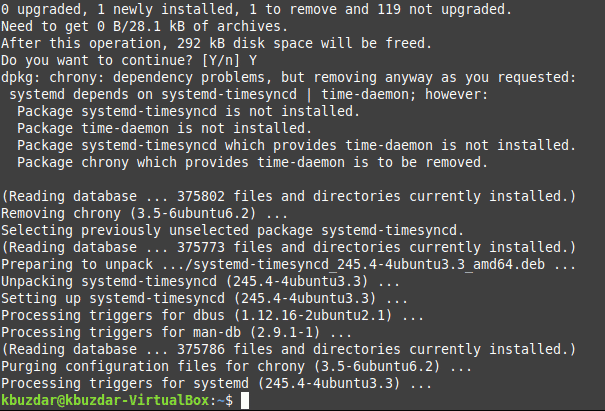
Step # 2: Remove the Additional Packages and Dependencies from Linux Mint 20 using the “apt-get autoremove” command:
Additionally, you can even remove all those extra packages and dependencies that got installed at the time of Chrony installation. This goal can be achieved by executing the following command:
sudo apt-get autoremove
![]()
You can see from the output shown in the image below that no additional packages or dependencies were installed along with Chrony. It means that Chrony was successfully removed along with all its traces from our Linux Mint 20 system right after performing step # 1.
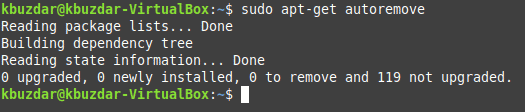
Conclusion:
In today’s tutorial, we talked about the installation of Chrony on Linux Mint 20. Once it will be installed on your system, its daemon will silently work in the background to synchronize your system’s clock with the NTP server. However, if you do not want Chrony to perform this job any longer, then you can simply uninstall it by using the method described at the end of this article.