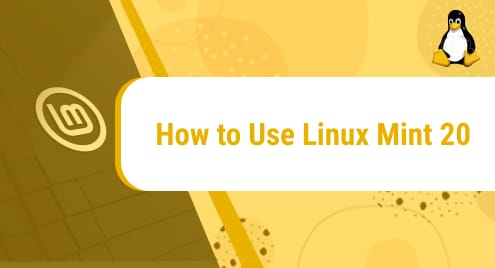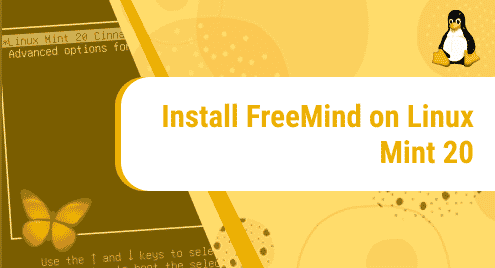Introduction:
Linux Mint 20.3 is the most recent version of the Linux Mint operating system till date. Therefore, some of the users out there might not be aware of its correct usage. As far as performing a system update after installation is concerned, then it is a very simple task that even a naïve user can easily perform. Moreover, you can also take a look at the link that follows to update your Linux Mint 20.3 system: https://linuxways.net/mint/how-to-update-linux-mint-20-3/. However, in this article, we are more interested in exploring some of the important components of this operating system that will help us in using it effectively.
How to use Linux Mint 20.3?
In this section, we will be discussing a few important components of Linux Mint 20.3 that will help you in using this operating system in a better way. However, if you want to get some more details regarding the usage of Linux Mint 20.3, then, you can even read the Linux Mint User Guide from the official site of Linux Mint.
Using the Mint Menu:
The first thing that we would like to talk about is the Mint Menu of Linux Mint 20.3. From this menu, you will not only be able to access the installed software packages on your system but will also be able to look for your system settings and modify them according to your requirements. We can call this menu as an access point to everything that is installed on your Linux Mint 20.3 system. To access this menu, all you need to do is to click on the icon highlighted in the following image. This icon is known as the “Mint Menu Icon”.
![]()
The Mint Menu of Linux Mint 20.3 is shown in the image below:
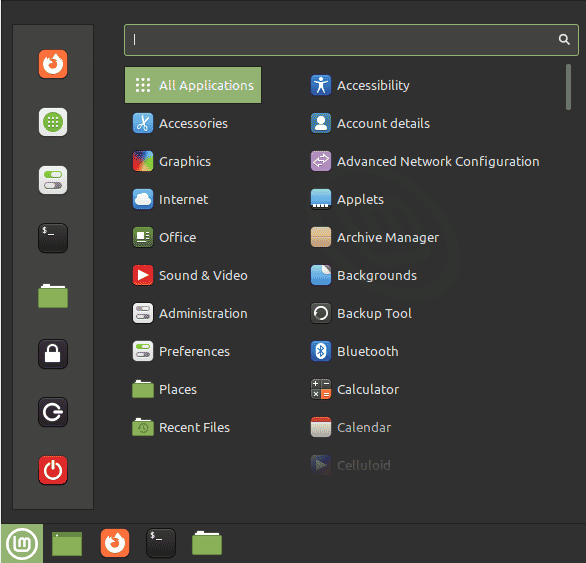
The Update Manager of Linux Mint 20.3:
The Update Manager is yet another important component of Linux Mint 20.3. It helps the users in updating all the existing packages on their systems. Moreover, it also helps us in upgrading the existing operating system to the latest version. You can easily access the Update Manager of Linux Mint 20.3 by looking for it in the Mint Menu. The image shown below depicts how the Update Manager of Linux Mint 20.3 looks like:
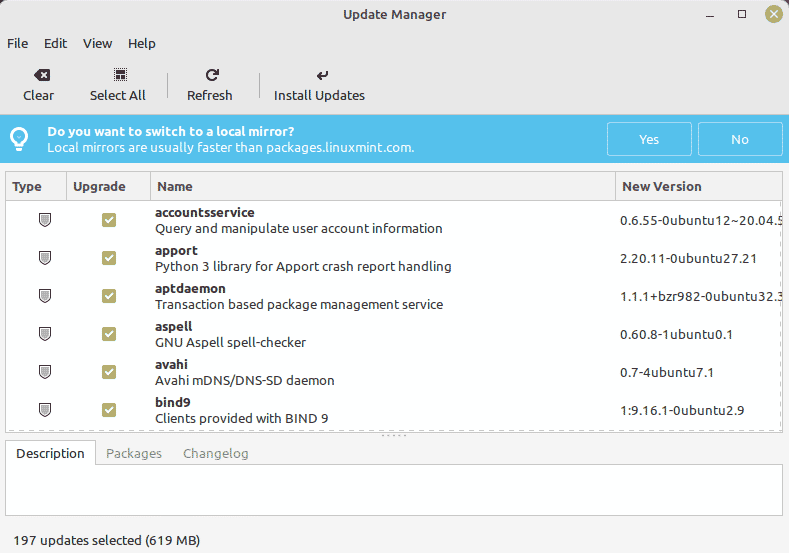
The Software Manager of Linux Mint 20.3:
The Software Manager of Linux Mint 20.3 helps the users in managing the installed software effectively as well as in installing any new software. This component can also be accessed by looking for it in the Mint Menu. The interface of the Software Manager of Linux Mint 20.3 is shown in the following image:
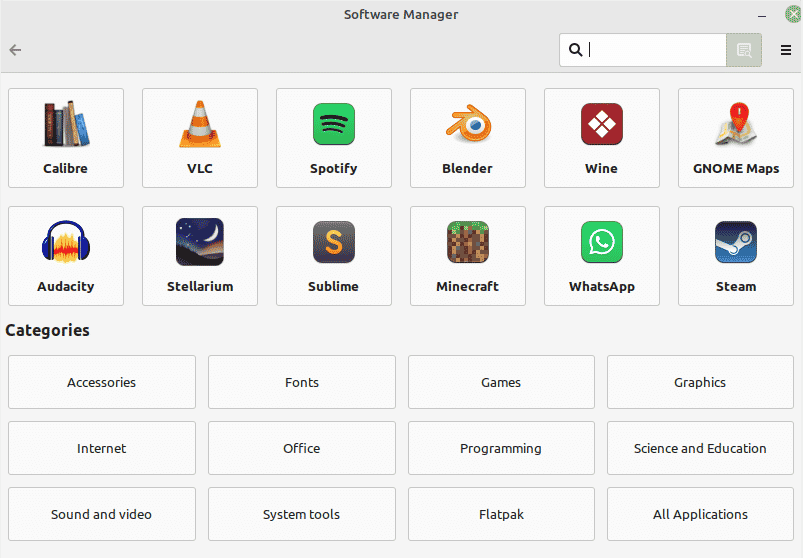
The System Settings of Linux Mint 20.3:
This is one of the most powerful components of Linux Mint 20.3. It helps you in customizing your operating system just the way you like. Moreover, it also helps you in handling all the user accounts and their important settings. You can simply look for the System Settings of Linux Mint 20.3 within the Mint Menu of your system. This is how the System Settings window of Linux Mint 20.3 looks like:
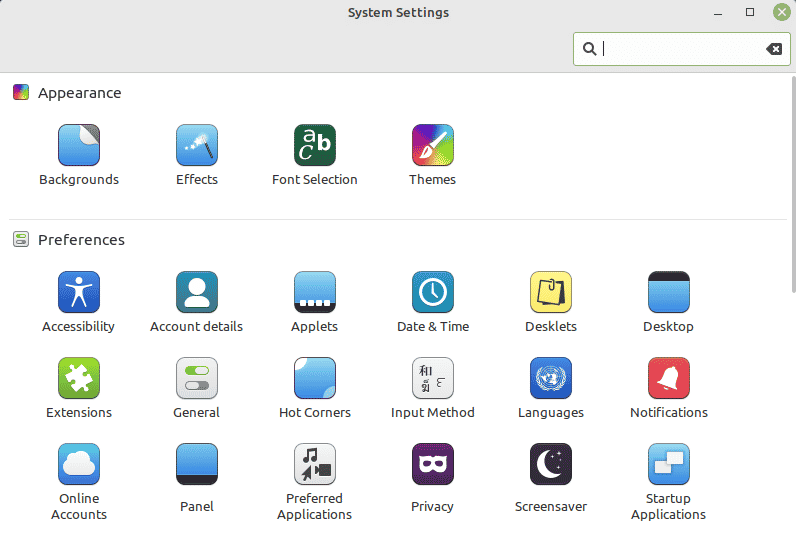
The Linux Mint 20.3 Terminal:
Last but certainly not the least, the Terminal of Linux Mint 20.3 plays a very vital role in making the usage of this operating system all the more efficient. You can simply pass the relevant commands through it and get the desired work done within a matter of seconds. The icon of Linux Mint 20.3 terminal appears on its taskbar from where you can launch it. Moreover, you can also launch the Linux Mint 20.3 terminal by looking for it in the Mint Menu. This is how the Linux Mint 20.3 terminal looks like:
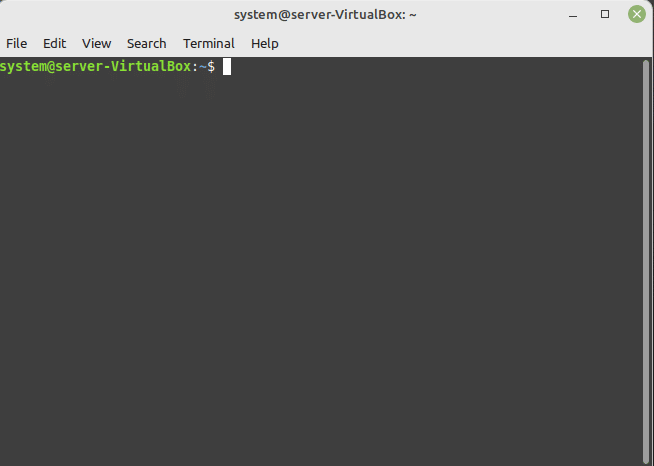
A Bonus Point- How to Change the Date, Time, and Time Zone in Linux Mint 20.3 through GUI?
As an additional tip, we would also like to tell you how you can change the date, time, and time zone of your Linux Mint 20.3 system. These are the things that you would definitely want to do after a fresh installation of Linux Mint 20.3.
How to Change the Date of Linux Mint 20.3?
We will begin with changing the date of Linux Mint 20.3. For that, you need to click on the default time that appears on your system’s taskbar as highlighted in the following image:
![]()
After clicking on it, you will be presented with a calendar using which you can easily change the day, month, and year if it is incorrect by clicking on the places highlighted in the image shown below:

How to Change the Time of Linux Mint 20.3?
Now, if you want to change the time of your Linux Mint 20.3 system, then, you need to click on the Date and Time Settings link from the same dialogue box that is shown in the image above. This link is highlighted in the following image:
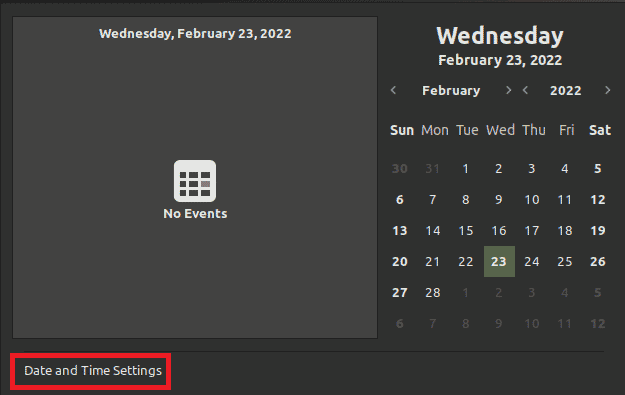
Then, from the Date and Time window, you need to turn off the toggle button associated with the Network time field.
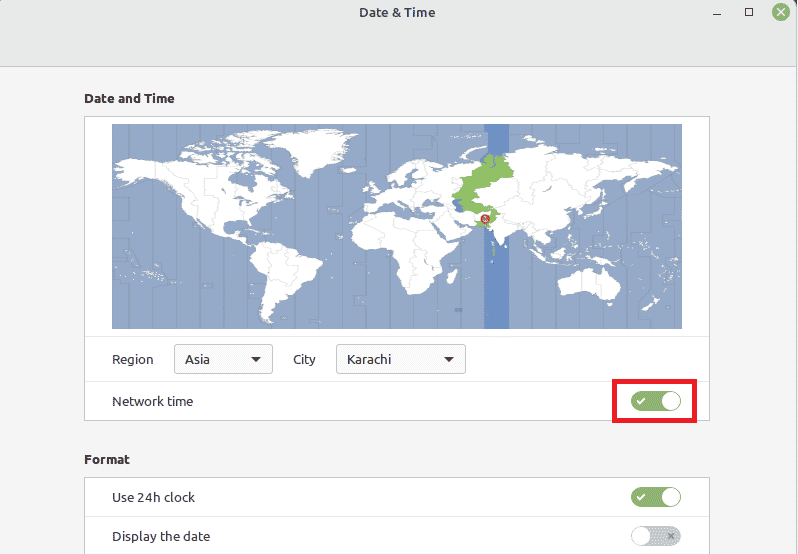
After turning it off, you will be presented with the Manually set date and time option. From here, you can easily change the date and time of your system by clicking on the highlighted panes shown in the image below:
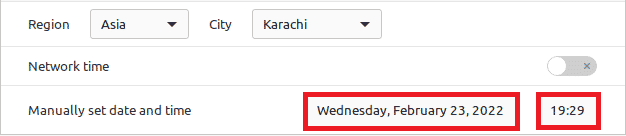
How to Change the Time Zone of Linux Mint 20.3?
Finally, for changing the time zone of your Linux Mint 20.3 system, you just need to turn on the Network time toggle button again. After turning it on, you will be presented with the Region and City dropdown lists using which you can easily change the time zone of your Linux Mint 20.3 system.
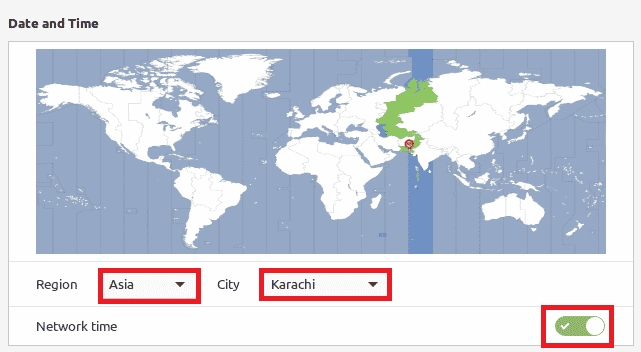
Conclusion:
This article gave you a basic know-how of the important components of a Linux Mint 20.3 system. By having a good knowledge of these components, it will become very convenient for you to use this operating system effectively.