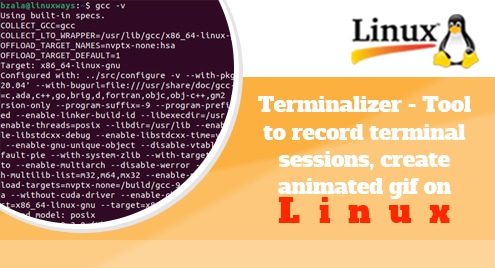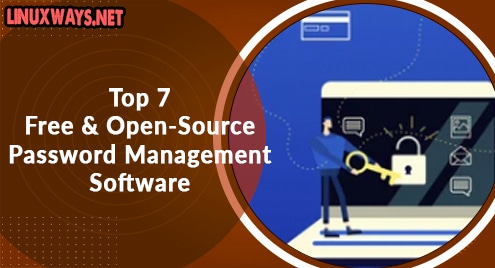Introduction:
Midori is a cross-platform web browser that can work equally well with Linux, Windows, macOS, etc. operating systems. It is free and open source and also very easy to download and work with. This is exactly why this web browser has gained so much popularity lately. As far as this tutorial is concerned, then we will learn to install the Midori web browser on a Linux Mint 20.3 system.
Pre-Requisite for installing Midori on Linux Mint 20.3:
Before you begin with the installation of Midori on your Linux Mint 20.3 system, you should ensure the presence of the Snap Package Manager on it. However, if the Snap Package Manager is not already installed on your system, then you can instantly install it by running the following command:
$ sudo apt-get install snapd
![]()
Installation of Midori on Linux Mint 20.3:
Now, you can install Midori on your system by running the command that follows:
$ sudo snap install midori
![]()
The image shown below represents the output that will appear on your terminal upon a successful installation of Midori.

Launching Midori on Linux Mint 20.3:
After installing Midori on your system, you can easily launch it from the Mint Menu as shown in the following image. However, before doing so, you might need to restart your system or log out of it and then log in back again for the changes to take effect.
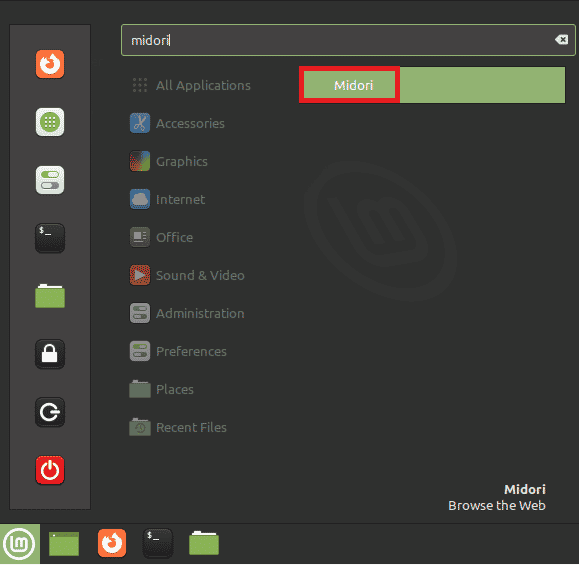
The welcome screen of the Midori web browser is shown in the image below:
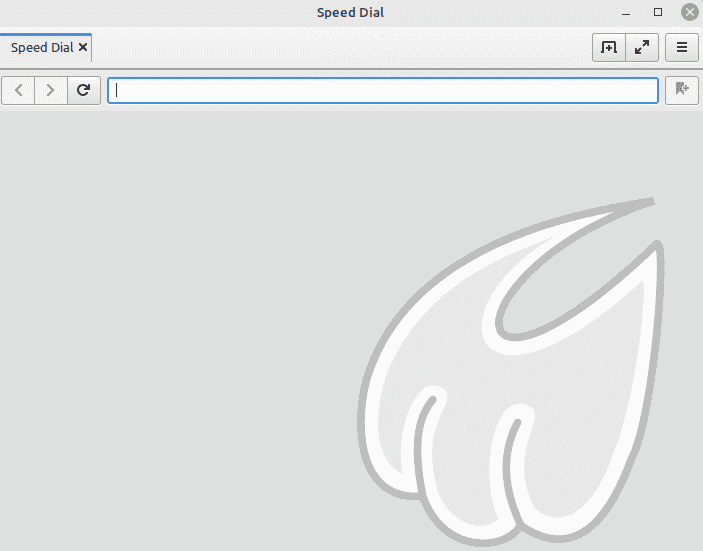
Removal of Midori from Linux Mint 20.3:
To remove Midori from a Linux Mint 20.3 machine, you just need to run the following command:
$ sudo snap remove midori
![]()
Conclusion:
By performing all the steps explained above, you can easily install and start using the Midori web browser on a Linux Mint 20.3 system. Moreover, you can even uninstall it very conveniently by following the prescribed removal method.