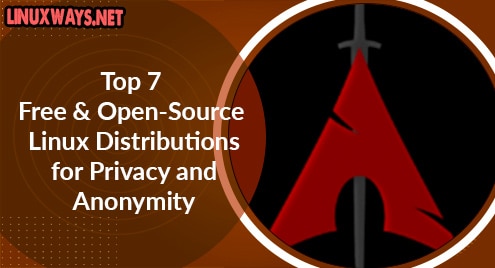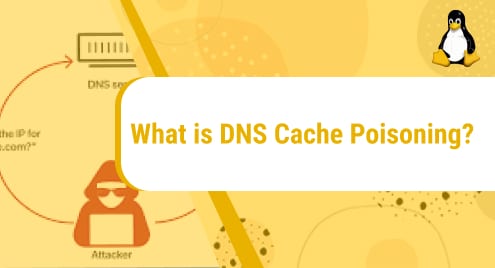Linux Mint is a multiuser operating system just like other Linux distributions. It can have multiple users with their own user accounts and each user manages their password for their account. When users create an account on Linux Mint, they set their password that can be changed later whenever they want.
Sometimes, users may forget their current user password and be unable to log in to their account. In such a circumstance, they can reset/change their password to recover their account.
This guide will demonstrate the methods to reset the forgotten user and root passwords on Linux Mint.
Quick Outline
- How to Reset/Change Forgotten Password on Linux Mint 21
- Reset/Change Forgotten User Password
- Reset/Change Forgotten Root and User Password
- Final Thoughts
How to Reset/Change Forgotten Password on Linux Mint 21
You can reset the forgotten user password or root password on Linux Mint through the “GNU Grub” boot loader. The “GNU Grub” enables users to access recovery mood or modify the boot parameters on the system. To access the “GNU GRUB” boot loader menu, you have to reboot your system, press the “shift” key, and hold it until you access it.
Reset/Change Forgotten User Password
The user password is the password that users set while creating their account on Linux Mint. If you forget your password and enter the wrong password while logging in to the system, you will not be able to log in and access your system.
To reset/change the forgotten user password on the Linux Mint system, follow the provided instructions:
In the “GNU GRUB” menu, choose the “Advanced options” option using the arrow keys and hit the “enter” key:

Next, select the below-highlighted “recovery mode” option and press the “enter” key to open it:

In the “Recovery Menu”, select the “root” option with the help of the arrow keys and hit the “enter” key:

Subsequently, you will get the root shell and the system will prompt you to enter the root password. Provide the root password of your system to continue further:

Now, reset the password of the specific user using the “passwd <username>” command and specify the desired user name to reset its password. Here, we are resetting the password of “linuxways” user:
By running the above command, it will prompt you to enter/provide the new password. Specify the new password, and hit “enter”. Then, retype the password and hit “enter” key again:

By doing so, the user password will be reset and updated successfully:

After that, execute the following command to exit from the root shell:
Next, choose the “resume” option to continue rebooting the system:

Select “OK” to exit the recovery mode:

Finally, enter the new user password to unlock your system:

As you can see, the new password worked and we have successfully logged in to our Linux Mint system:

Reset/Change Forgotten Root and User Password
In the above method, we have reset the forgotten user password when we know the root password. But in case, you do not even remember the root password, you can use this method to reset/change the root password and user password using the following steps:
First, reboot your machine and enter the GRUB Menu. Once the GNU GRUB menu appears, hold the “shift” key until you access the “GNU GRUB” boot loader menu. Then, press the “e” key from the keyboard to edit the commands:

In the edit mode, use the arrow keys to reach the line that starts with “linux” and write “rw init=/bin/bash” at its end. It will start the bash shell with read and write access to the file system:

Then, press “f10” or “Ctrl-x” to boot the system. You will get the root shell as shown in the below screenshot:

Now, change the root password by executing the below-provided command:
Upon doing so, the root password will be changed successfully:

To change the user password, simply run the “passwd <username>” command and specify the desired username to reset its password. Here, we are changing the password of the “linuxways” user:

Finally, exit the root shell by running the given command:

We have efficiently changed the root password and user password. This indicates that we can now unlock our Linux Mint system easily.
Final Thoughts
While working on your Linux Mint system, you may forget your user password or root password. Linux Mint allows you to reset the forgotten password of your system from the “GNU GRUB” boot loader menu. In the GRUB menu, you can modify the boot parameters or enter the root shell (through recovery mode) to reset the password.
This guide has explained the methods to reset the forgotten user and root passwords on Linux Mint.
I am a technical writer with a knack for learning and exploring new technologies. As a Computer Science Graduate, my expertise lies in the fundamentals of Programming languages and Linux OS. I strive to provide users with in-depth and informative articles that can help them understand the core concepts of modern technologies.