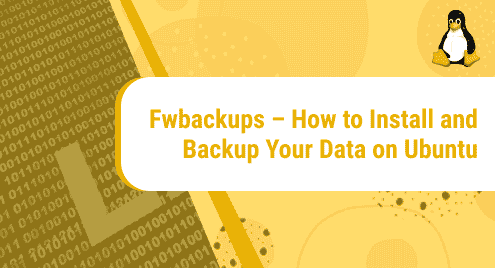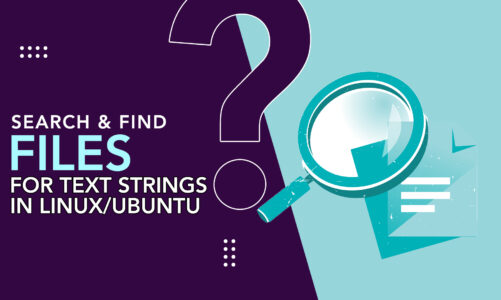Introduction
fwbackups is a feature-rich user backup tool that allows you to backup your essential documents anytime, anyplace using a simple, powerful interface with support for scheduled backups and remote backups. There are a lot of features of fwbackups, some are mentioned below:
- With this interface, creating new backups or restoring documents from a previous backup is simple.
- There are two types of backups: directory copies and tar archives.
- Support for incremental backups (directory copy only)
- Compression is the compression of anything (archive format only)
- Delete any files or directories that you don’t want to see.
- Backup organization and cleanup are done automatically.
- SFTP/SSH is used to send backups to remote hosts.
- Existing backup sets can be restored.
- With incremental backup modes, you can create your backup faster by simply taking the changes from the previous backup.
- Unwanted files are not backed up to maintain disk space on your machine.
Install fwbackups in Ubuntu
Installing extensions
fwbackups application needs the python extensions and other dependencies in order to run the application. Here, all the extensions needed for the installation of the fwbackups application are given and installed.
Sam@linuxways:~$ sudo apt-get install gettext autotools-dev intltool python-crypto python-paramiko python-gtk2 python-glade2 python-notify cron
Installing fwbackups
For the installation of fwbackups, we need to pull the latest fwbackups packages and extract them. All the necessary processes for the installation of fwbackups are shown below.
Pull the latest fwbackups installation archive using the wget command.
Sam@linuxways:~$ wget http://downloads.diffingo.com/fwbackups/fwbackups-1.43.7.tar.bz2
Extract the download file using the tar command.
Sam@linuxways:~$ tar xfj fwbackups-1.43.7.tar.bz2
(Here, the version should be the one you have downloaded.)
Path to the fwbackups directory using the cd command as shown below.
Sam@linuxways:~$ cd fwbackups-1.43.7/
The directories are configured using the command below.
Sam@linuxways:~$ ./configure --prefix=/usr
Install the make command and use the command to download, test, and support the latest available version or update of the application. && command is used to download and run make command side by side.
Sam@linuxways:~$ make && sudo make install
Finally, to open the fwbackups application you need to type fwbackups command.
Sam@linuxways:~$ fwbackups
fwbackups application
After the installation process is done, type fwbackups command in the terminal. The application will pop up and starts to run and shows the following page.
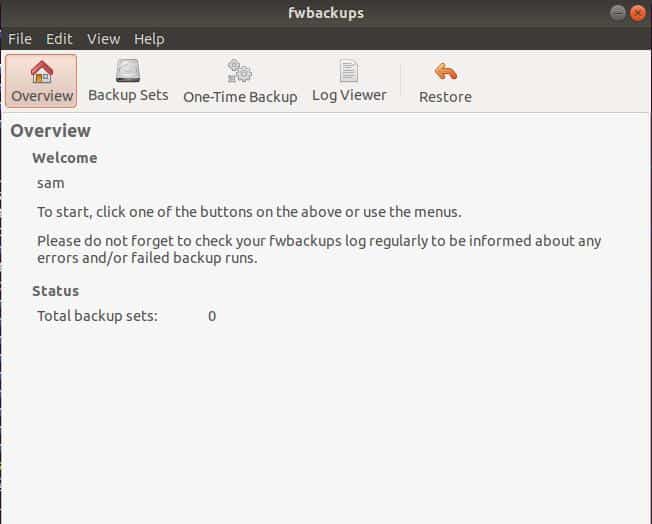
The overview page will show you the application is running and to start the service click on any buttons in the menu. The overview page will also show the total number of backup sets. There are four buttons in the menu which are explained below.
Backups Sets
To manually create, edit and delete backup this option is used.
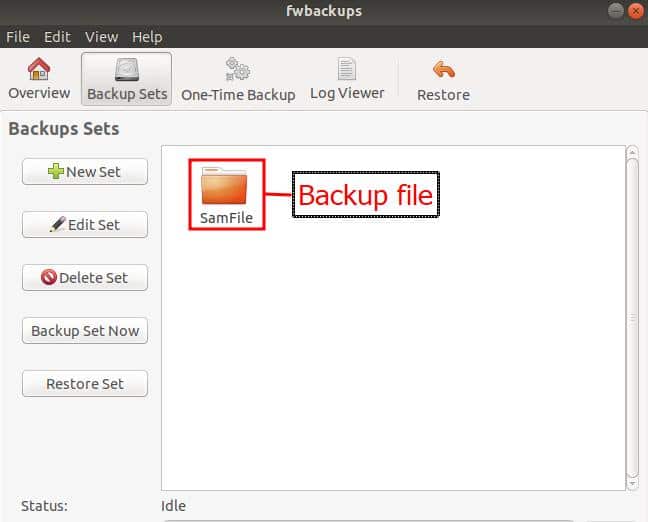
One-Time Backup
This menu creates “one-time” backups with a lot of extra options provided.
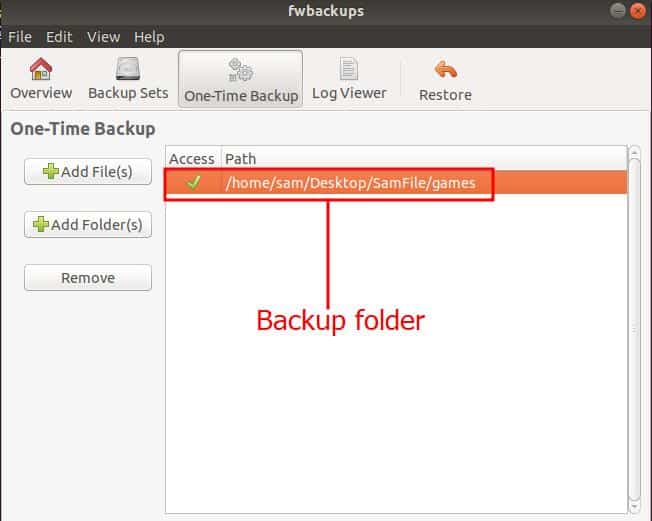
Log Viewer
The log viewer shows the information about all the activities carried out in this application.
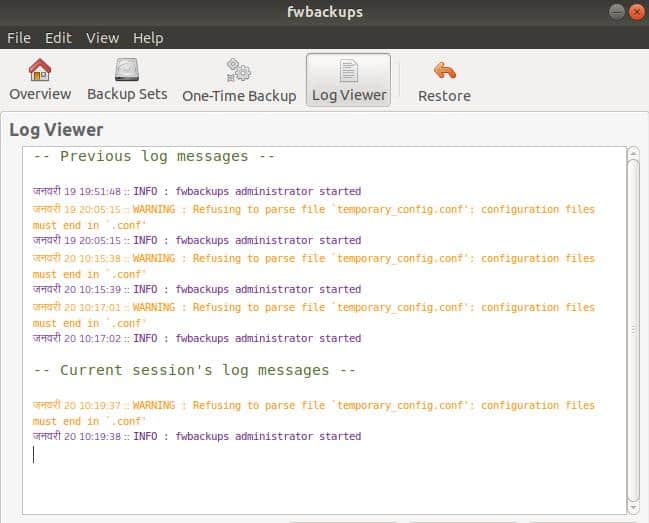
Restore
This option allows you to backup all the previously made backup and restores it.
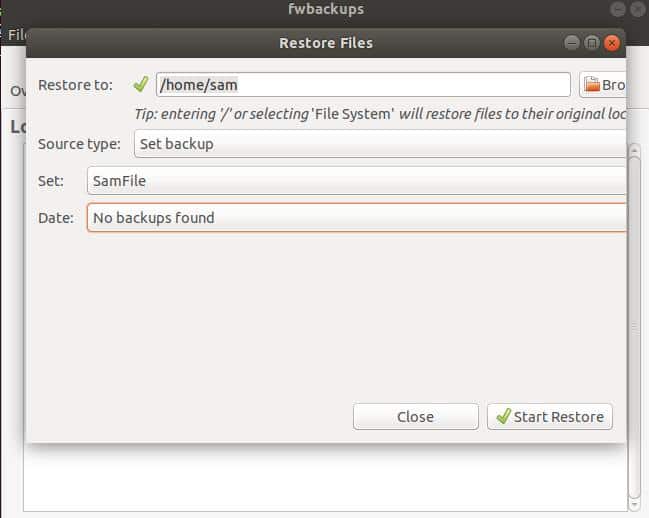
Conclusion
The above-given command and its example are for the installation of fwbackups and to backup data in the application on Ubuntu. Thank you for checking it out!