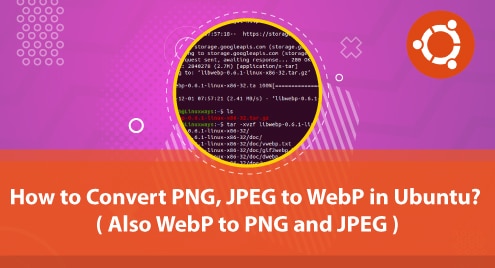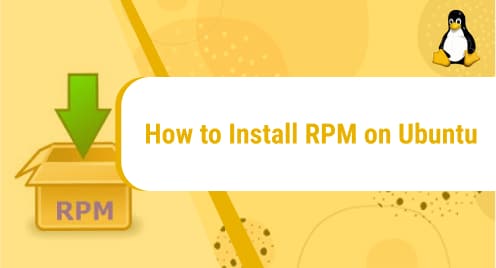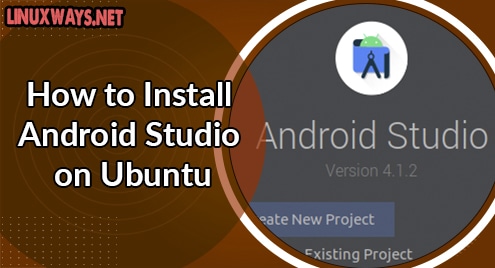Web Developers while creating a new Website require a Browser that can perform plenty of tasks, has various built-in tools, and is useful in Debugging scripts. Audience Loyalty to a Website is a crucial indicator of the impressive feedback of that webpage. A Web Developer should know that “selling the sizzle, not the steak” and the famous saying “more publicity is more popularity” can be achieved only if the Developed Website is Visually Appealing to the Eye.
To make a Website visually appealing for the users, useful tools and functions can enhance the productivity of a Web Developer. Most Web Browsers do not offer many features and tools for cross-platform compatibility. Among the various Web Browsers, the most popular and widely used Web Browser for Web Development is the Firefox Developer Edition Browser by Mozilla.
This article discusses different features and Web Tools in Firefox Developer Edition for Web Developers.
Firefox for Web Developers
The Firefox Developer Edition is made purely for Developers and is popular among most Web Developers as it offers a bunch of developer tools that enhance the productivity of web developers. The Firefox Developers Edition consists of various experimental features like remote debugging, Web Socket Inspector, separate Profile, and Multi-line Console Editor.
With Firefox Developers Edition, developers can build a perfect site using the Firefox DevTools. With Firefox DevTools, you can Inspect your web page to design the perfect layout, use the Console to run or execute various commands or code, use a Debugger, and add or remove cache or cookies from your Browser Storage Panel.
In addition to this, users can test the responsiveness of their designed web page on various devices using the Responsive Design Mode, optimize and streamline their processes by examining the Performance tab, add or align their animations using the Visual Edition feature, and change the network requests through the Network tab.
Downloading and Installing Firefox Developer Edition on Ubuntu 22.04
The Standard Firefox Browser is pre-installed on Ubuntu whereas the Firefox Developer Edition must be installed first before you can use it. To install the Firefox Developer Edition from the Terminal, follow the steps elaborated below:
Step 1: Open Terminal
As you will be downloading Firefox Developer Edition through the Terminal, open the Ubuntu Terminal with the “ctrl+alt+t” shortcut key:

Step 2: Download Firefox Developer Edition
To download the Firefox Developer Edition, you will need to use the “wget” command along with the URL to the Firefox Developer Edition Repository:
The tar file of Firefox Developer Edition will start downloading and once the download is completed, the Terminal will inform about Firefox Developer Edition being saved:

Step 3: Unpack the “tar.bz2” File
Once the “tar.bz2” file of Ubuntu Developer Edition is saved, you need to unpack or extract the file with the “tar” command. To extract the Firefox Developer Edition Tar file, use the “tar” command along with the destination path where the files will be extracted:
The Firefox Developer Edition Application will be saved at the provided path:

Step 4: Open Firefox Browser
Now you can simply open the Firefox Developer Edition Browser through the Terminal using the “firefox” command along with specifying the “-dev” option:
The Firefox Developer Edition Browser will open:

Working with Firefox Developer Edition
The Firefox Developer Edition consists of powerful tools and features that make the Web Development process easier for most of the developers. The various tools and features the Developer can utilize while working with the Firefox Developer Edition are discussed below.
Inspect
The Inspect is one of the most widely used and powerful tools that allows developers to make necessary HTML, CSS, or JavaScript Changes to a Web Page during runtime. With the Inspect Tool, developers can view the structure of the website clearly and debug issues more conveniently. To use the Inspect Tool in Firefox Developer Edition, click on the Web Developer Tools Menu that appears as the “wrench” icon:

In the Menu, click on the Web Developer Tools option:

You can also open the Web Developer Tools through the shortcut “ctrl+shift+I” keys. You can see the Developers Tools at the bottom of your Firefox Developer Browser. In those Web Developer Tools, you can see the “Inspector” option:

The Left Side of the Inspector Screen will display the HTML Elements of the Website that are currently being inspected or viewed. You can see all the “meta tags”, the “buttons”, and the “divs” as well:

The Middle Section of the Inspector Screen displays the Styling or the CSS of the Web Page that is currently being inspected or viewed. You can see the CSS for each and every element in this section of the Inspect Option:

The Inspect option is usually used to debug the code. You can change or view the HTML of your Page and the CSS as well. For instance, hovering the cursor over the HTML Tags will highlight the specific section of that page, and thus the developer will know which HTML element belongs where on the page:

You can also change the CSS properties of a specific HTML element on a page through the Inspect element directly. For instance, to change the Background CSS property of the body tag of your default Home Page, select the Body tag and then look for the “background-color” property:

To change the background color, click on the color picker icon:

In the color picker, drag the circular icon inside the color box to select a color of your own choice. You will see the changes are applied at the runtime and the background color changes:

Apart from changing the CSS Property of an HTML Element, the HTML Element content itself can be changed as well. In our case, we have searched for the website “linuxways”. By opening the Inspect Tool, you will see the complete HTML structure of the webpage:

Now look for the HTML Element that you want to make changes to. In our case, we will change the “LinuxWays – How-tos and tutorials for sysadmins” Heading Text. Once you find the respective element, the text will be highlighted, similar to our case:

To change the Heading Text, double-click on the content inside the HTML tag to select it:

You can change the Heading Text now. In our case, we have changed the text to “Hello from Linux Ways”:

Save the text by pressing the “ctrl+s” shortcut keys to make the necessary changes. In our case, the HTML Text changed successfully:

Remember that the Inspect Tool can solely be used to edit the content at run-time for debugging purposes and once you reload the page, the changes will revert to the original content. In our case, you can see that by reloading the web page, the Heading Text changed back to the original:

This is how you can view and change the web page content through the Inspect Tool.
Console
The console is another useful tool in the Web Developer Toolkit through which you can run JavaScript Commands. In short, the Console is often referred to as the Web Browser Terminal. You can input commands or arithmetic operations here and the console will return the output. To use the console in the Browser, simply click on the Console Tab to switch to using Console:

The Console will open and you will see blank lines:

You can run an arithmetic operation in the console as well. In our case, to run the arithmetic operation “2+2”, we simply wrote it in the Terminal and then Hit “Enter”. The output can be seen on the next line:

Remember that the console is by default a single-line editor, i.e. once you hit “Enter”, the console will run or execute the current line. In our case, we pressed “enter” after defining the variable “a” and the debugger in the console returned an error:

The Firefox Developer Edition allows the multi-line editor as well. To use the multi-line editor in the Console, click on the icon at the top-right of the console:

This will open the multi-line editor at the left section of the default console:

Here, you can now run commands or code that require multiple lines. In our case, we initialized two variables and then printed or returned their multiplied output in the console with the “console.log()” function:

Once the code is added, unlike the single-line editor, you cannot run the program by pressing “Enter”. You have to run the command by clicking the “Run” button:

The command or code will run and print the output on the default right section of the console as seen below:

The expressions in the Console are saved in the Firefox Developer Edition Memory. To see the previously executed expression in the Console, click on the arrows. In our case, to check the previously executed expression, we clicked on the “^” arrow:

The previously executed command or code will be shown and we can edit or run the program again as well:

Updates
The Firefox Developer Edition takes full advantage of regular updates to the Browser. The Firefox Developer Edition is 12 weeks ahead of the regular Firefox Browser and solely for this reason the Firefox Developer Edition capitalizes or benefits widely in getting the latest features, latest tools, and updates. This means that the Firefox Developer Edition is one cycle ahead of the regular Firefox Browser.
Picture-in-Picture Feature
The most interesting feature that the Firefox Developer Edition offers is the Picture-in-Picture Feature. If you are watching any video streaming website or simply playing a video on Youtube or any other platform, with the Firefox Developer Edition, you can watch the video in a floating window. This feature allows developers to work alongside watching a video instead of switching over different tabs. To use the Picture-in-Picture Mode, start playing any video and you will see a Picture-in-picture option at the right side of the video:

Below is the visual representation of how the Picture-in-Picture feature works:

Default Dark Theme
Firefox usually uses the Default Theme as the Light Color, but the Firefox Developer Edition uses the Dark Theme as the default. You can also change the Website appearance from the default black theme to white through the Firefox Developer Edition Settings Menu:

General Settings
The Firefox Developer Edition also differs in the General Settings from the normal Firefox Browser. Apart from getting a bunch of new features through early access to the new Firefox Version, the Firefox Developer Edition offers a Translation Feature as well. In the General Settings of the Firefox Developer Edition, scroll down and you will find the Translations Section below the Language Section. You can easily install a Language for offline translation:

That’s all about installing and using Firefox for web developers edition on Ubuntu.
Conclusion
The Firefox Developer Edition is useful for developers as it offers a bunch of experimental features like Remote Debugging, Web Socket Inspector, separate Profile, Multi-line Console Editor, and dev tools. The various DevTools are the reason why the Firefox Developer Edition outperforms other Web Browsers.
The Famous DevTools that enhance developer productivity are the Inspect Tool, the Console, the Debugger, the Responsive Design Mode, and the Picture-in-Picture Mode. Apart from these DevTools, the Firefox Developer Edition capitalizes or benefits widely from the early updates providing various new features or early experimental tools to the Developers.