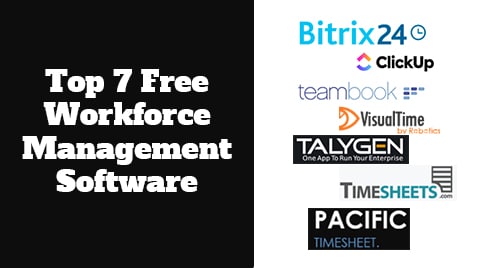A decade ago, gaming on Linux was still a dream for gamers. But since Valve introduced Steam of Linux back in 2013, gaming on Linux become more easily accessible and it is only improved since then with many popular game developers porting their games to Linux.
For hardcore gamers out there, there is no need to give a separate introduction to Steam. So today, I’m going to guide you to install Steam on Ubuntu 20.04 LTS and setting it up to start playing the game.
Install Steam on Ubuntu 20.04 LTS
As mentioned above, I’m using Ubuntu 20.04 LTS to install and use Steam.
First of all, you need to download and install a Steam installer either from Ubuntu Software Center or by running the following command in Linux Terminal.
$ sudo apt install steam-installer

Launch Steam
Once the installation is complete, head-over to the application menu and search for the Steam icon, open it.

The following window will open-up and you will notice that the actual download of Steam is now started. Once the download is complete, it will automatically install steam on your system. Wait for the installation to be completed.
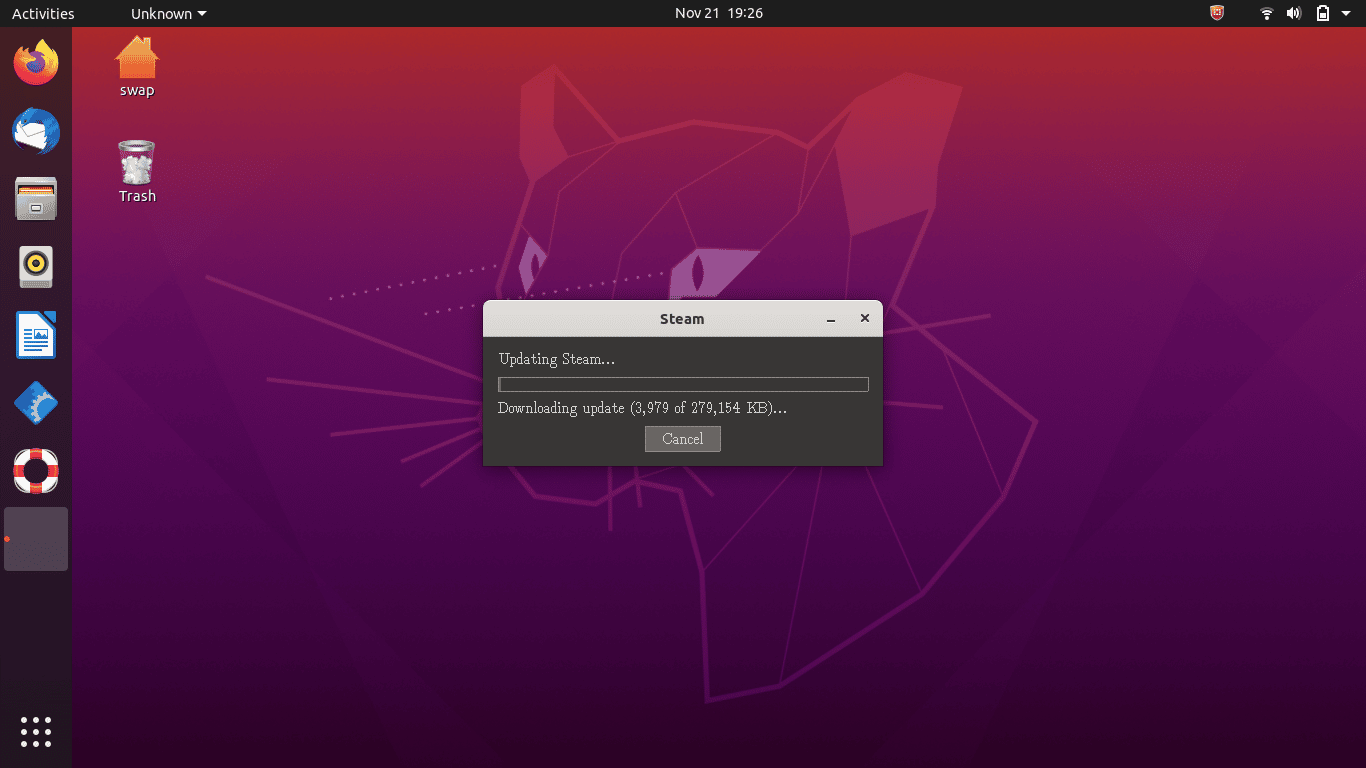
Login to Steam
When the package is successfully updated and extracted, Steam will automatically start for the first time. The following window will open-up and will ask you to either login into your Steam account or create a new one.
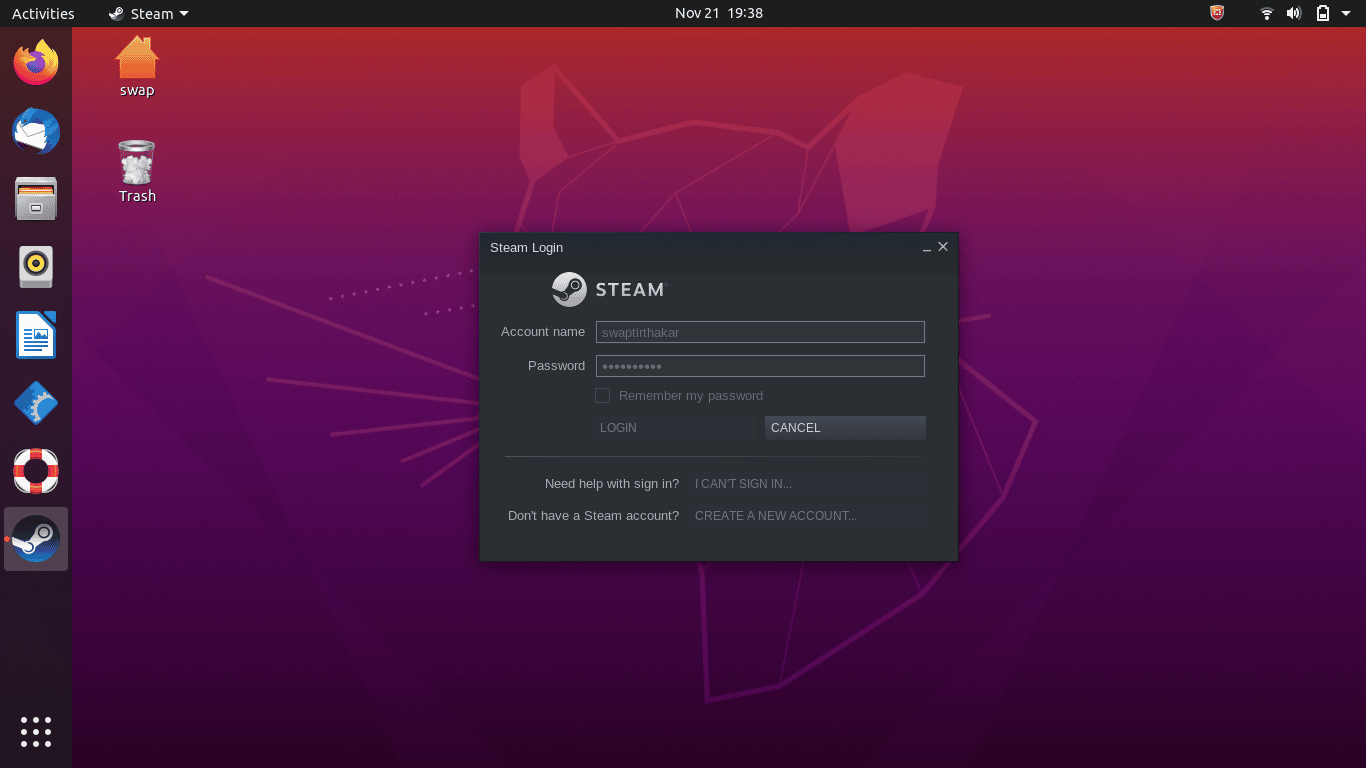
I will just login into my Steam account, after the following window with Steam home screen will appear. Before that when you login to account, Steam will send a security code to your registered mail, this code will be used to register your device on steam.
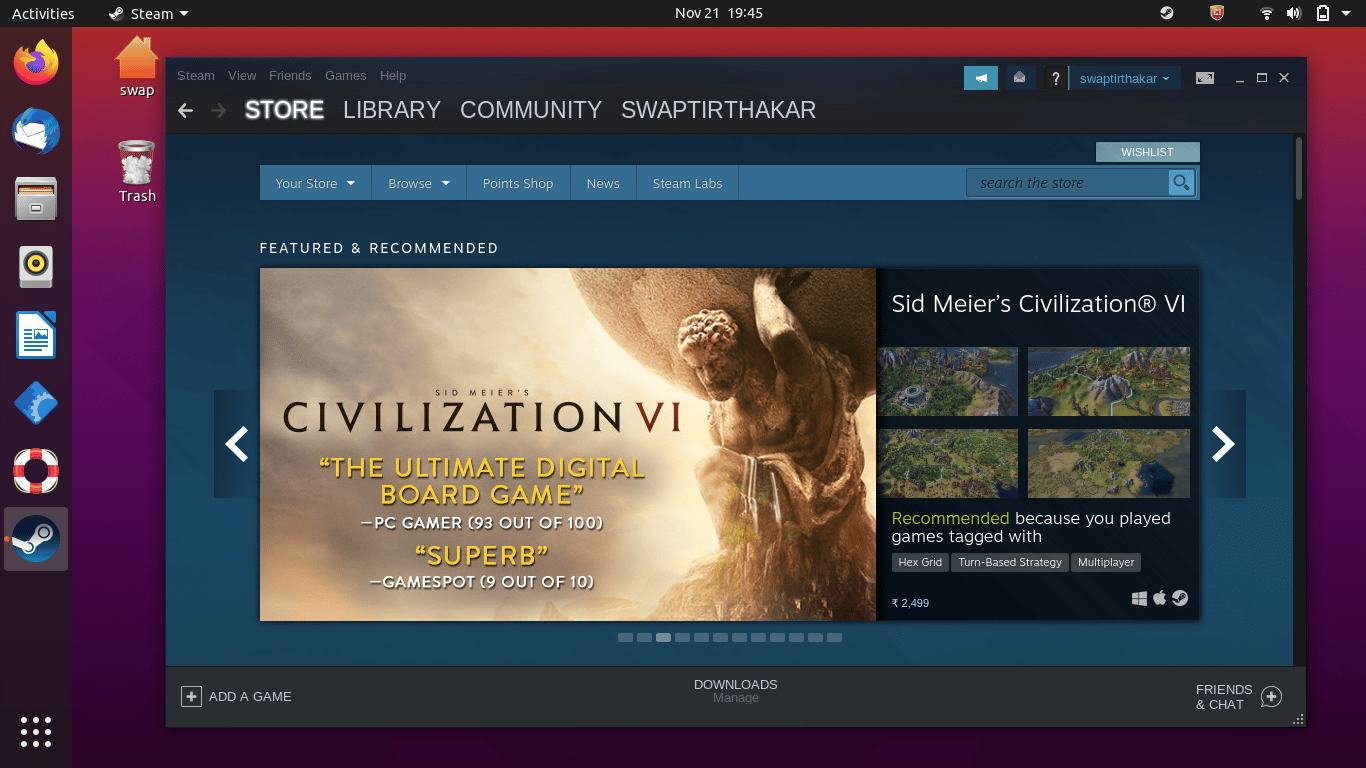
Use Steam
On the home page, you will notice there are four tabs; Store, Library, Community, and final is your account.
Under Store tab you can access all the games available on Steam. For example, you can click on browse and then free to play to search all the free to play games on Steam.
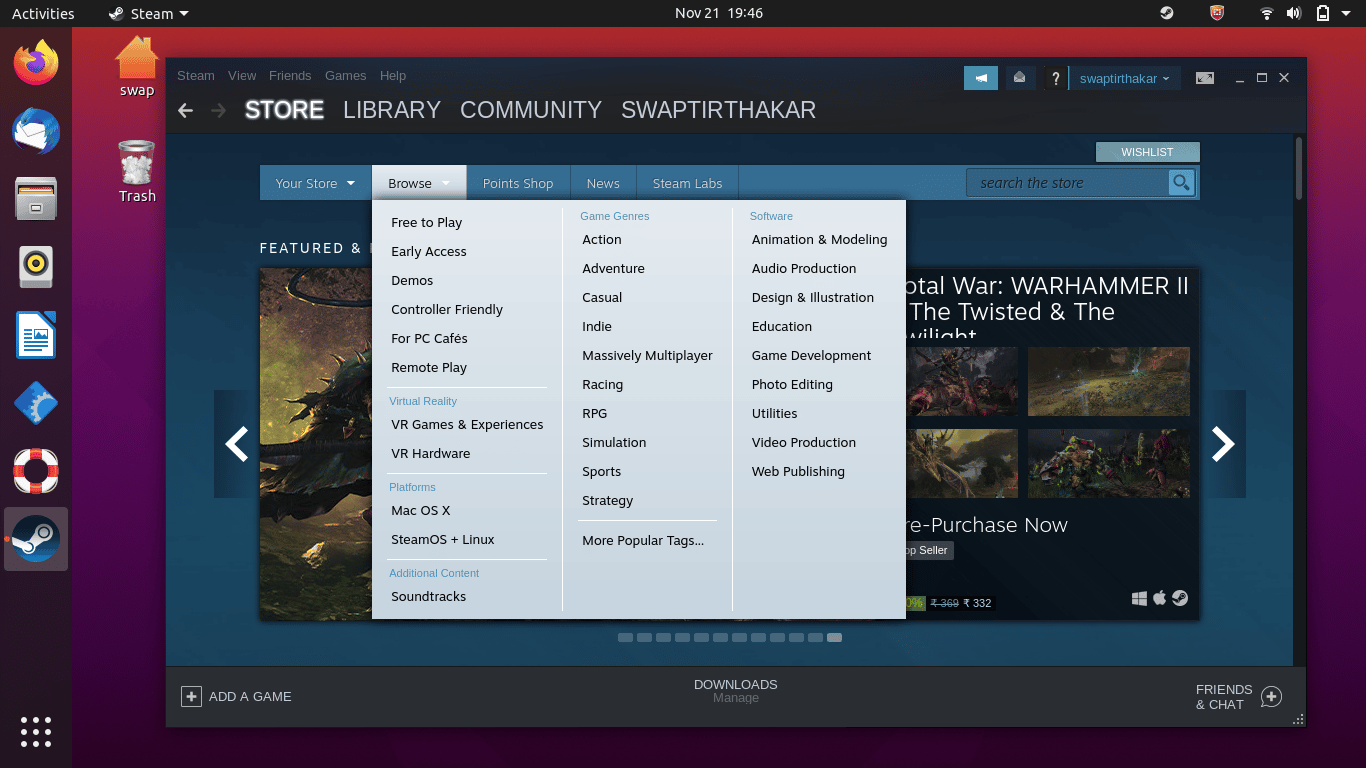
You can notice operating system icons next to every game like Windows and Mac OS icon. Steam icon here means that game is compatible with Linux and can be installed.
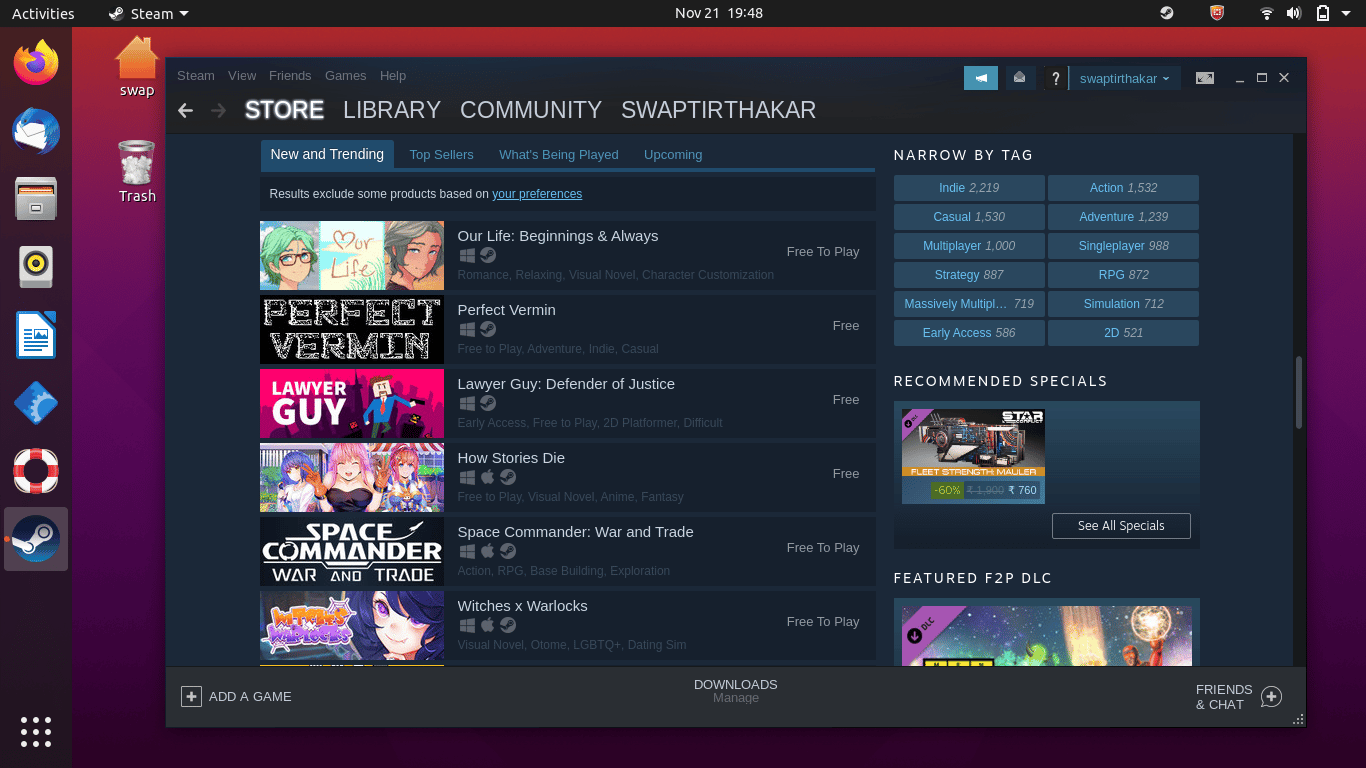
Next is Library Tab, here you will see the list of installed games and current progress of the game you’re downloading.
For example, here I’m going to install Battle of Wesnoth. When I click on play game following window will appear, just click Next and it will start game download.
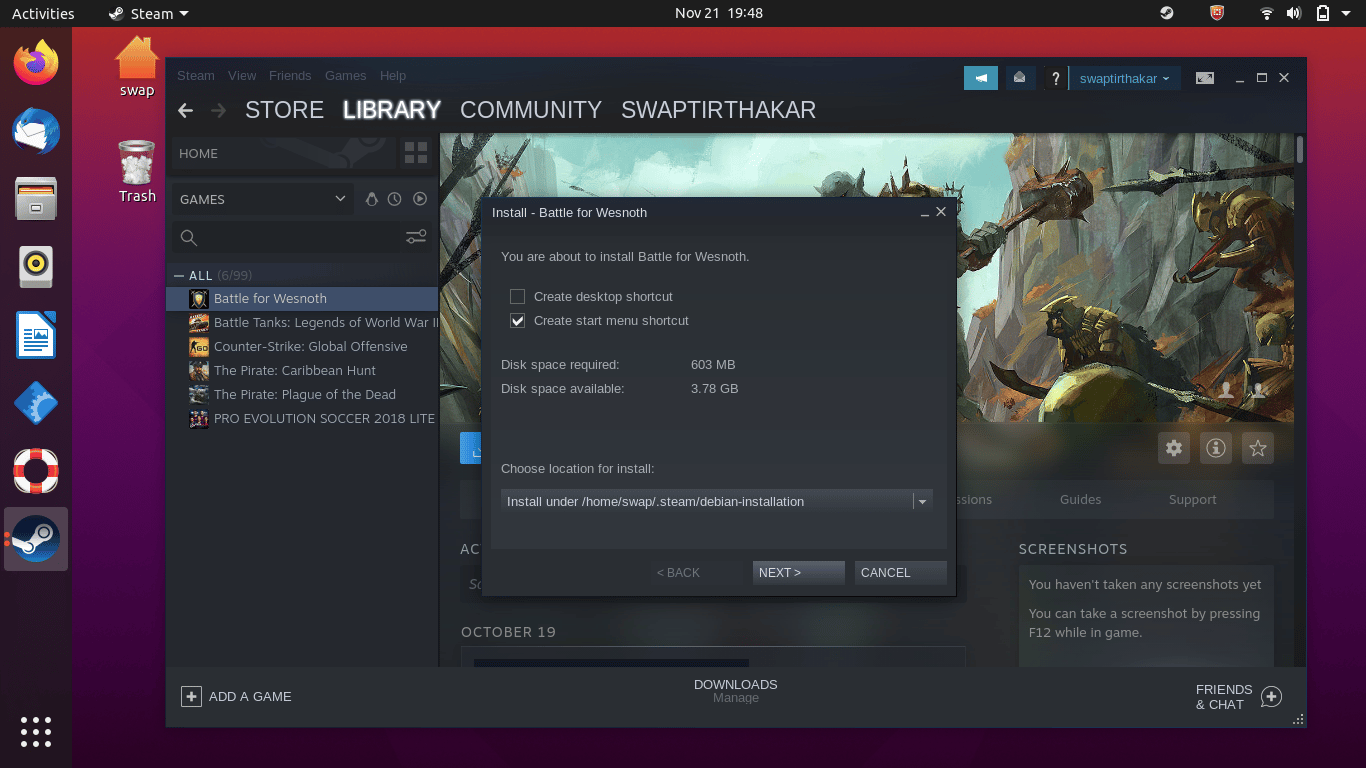 You can notice the progress of game download, with download size and estimated time remaining to complete the download. Once the download is finished, Steam will install the game on your system.
You can notice the progress of game download, with download size and estimated time remaining to complete the download. Once the download is finished, Steam will install the game on your system.
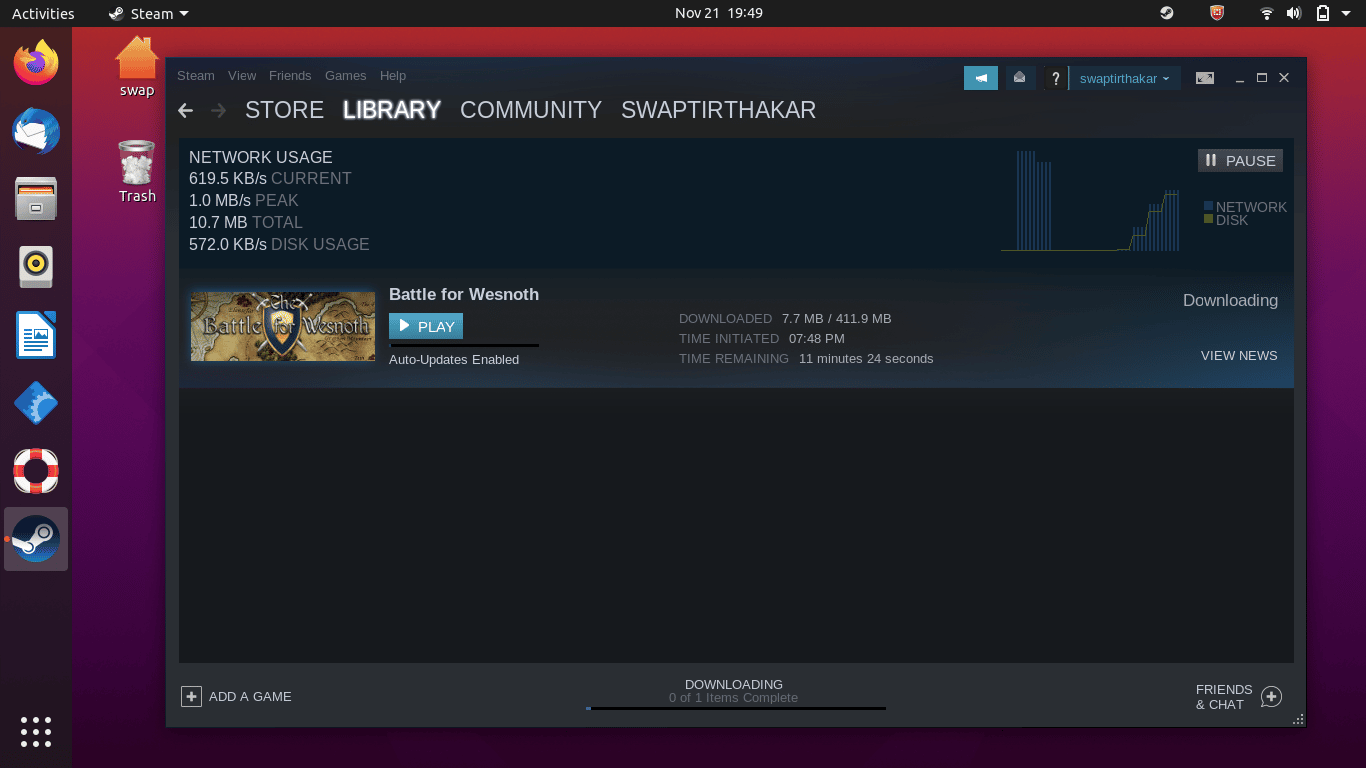
Finally, under the tab named after your account name, you can setup your Steam profile and perform various profile related tasks.
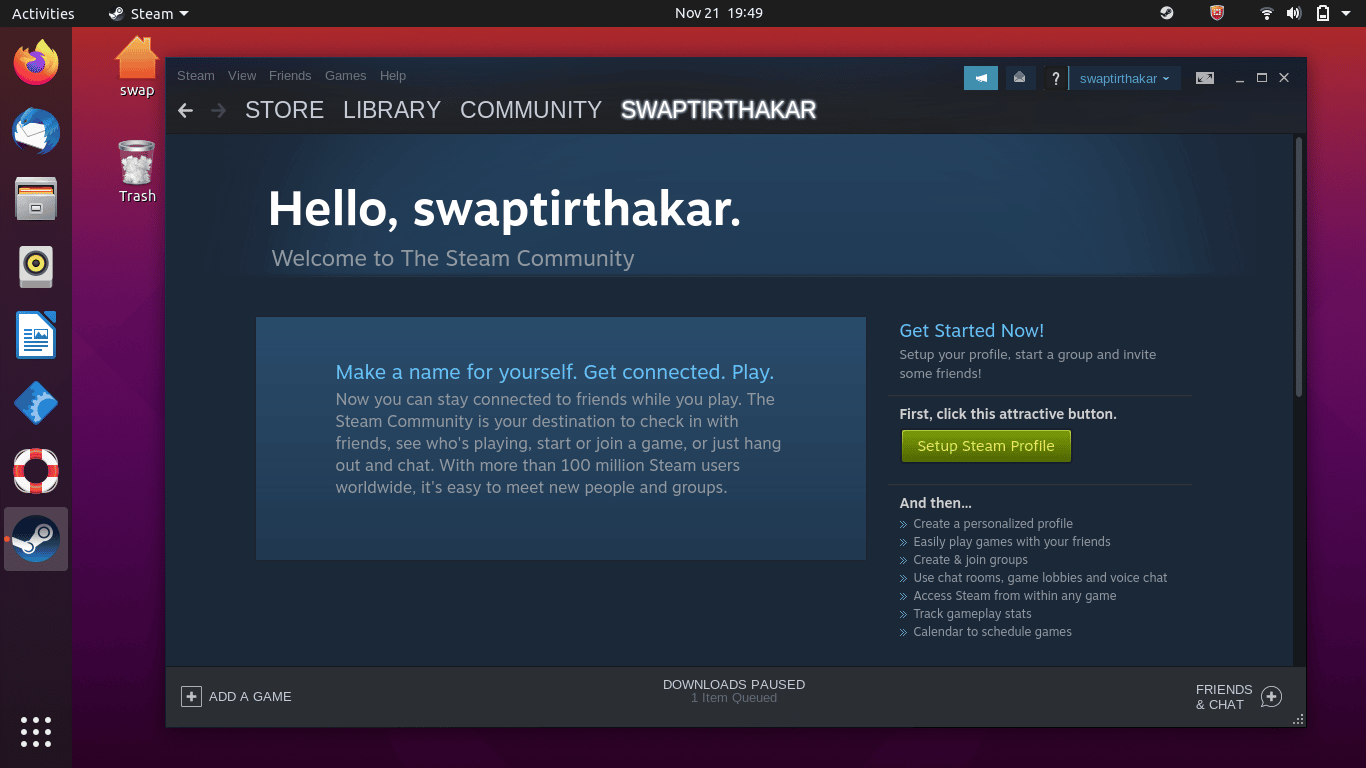
Remove Steam
To remove Steam from your Ubuntu system, you can run the following command in Linux Terminal.
$ sudo apt remove steam-installer
So, this is how you can install and get started with Steam on Ubuntu 20.04 LTS. Steam on Linux made it easier for various hardcore gamers to switch to Linux from Windows or Mac for professional reasons. Feel free to share your views or queries with us in the comment section below.
A Software Engineer who loves football and passionate about traveling. I often spend my free time playing with gadgets and exploring new possibilities in the tech world. I am a Linux enthusiast and have about 6 years of experience in web development. I have a good command of Python, Java, SQL, and system security.