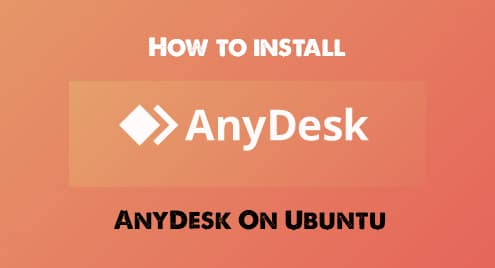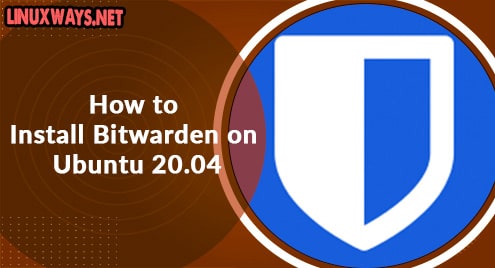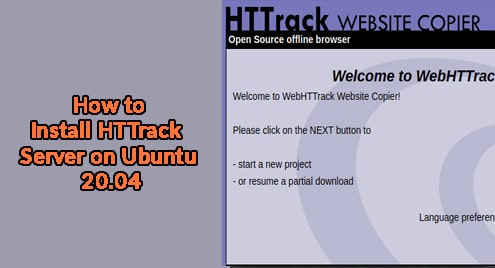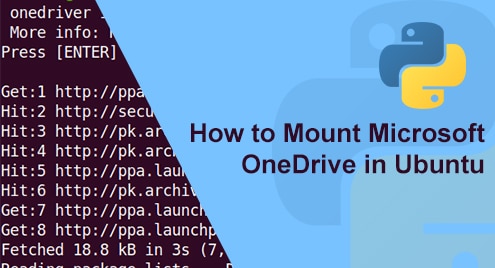AnyDesk is a cross-platform, multi-device remote desktop application that allows you to securely initiate fast remote desktop connections over the internet. It is developed in Erlang and C++ languages and works on virtually any device; from your PC to your tablet and smartphone. If you have used TeamViewer before, then you pretty much have an idea of how AnyDesk operates. In this guide, we will explore how to install AnyDesk on Ubuntu 20.04. This also works for Ubuntu 16.04 & 18.04 and Linux Mint.
AnyDesk is a valuable tool for Helpdesk teams in providing IT support to remote users. It also comes in handy when remote users want to collaborate on a project or simply have an online meeting.
There are two approaches to installing AnyDesk. You can run commands on the terminal or use the GUI to install Anydesk.
Method 1: Install AnyDesk on command-line
The first approach you can take is to install AnyDesk by running commands on the terminal. To start off, fire up your terminal and add the AnyDesk repository key as indicated. This command has to be invoked as the root user.
$ sudo wget -qO - https://keys.anydesk.com/repos/DEB-GPG-KEY | apt-key add -
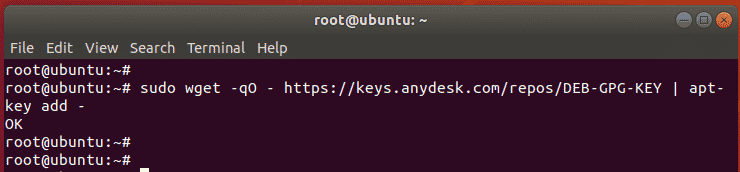
Once the repository key is added, add the AnyDesk repository to the sources list directory as follows.
# echo "deb http://deb.anydesk.com/ all main" > /etc/apt/sources.list.d/anydesk-stable.list

Thereafter, update the package index to sync with the newly added repository file.
$ sudo apt update
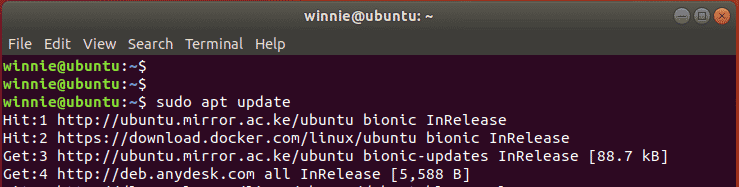
Finally, to install Anydesk remote desktop tool, invoke the command:
$ sudo apt install anydesk
Press ‘Y’ when prompted to install AnyDesk.
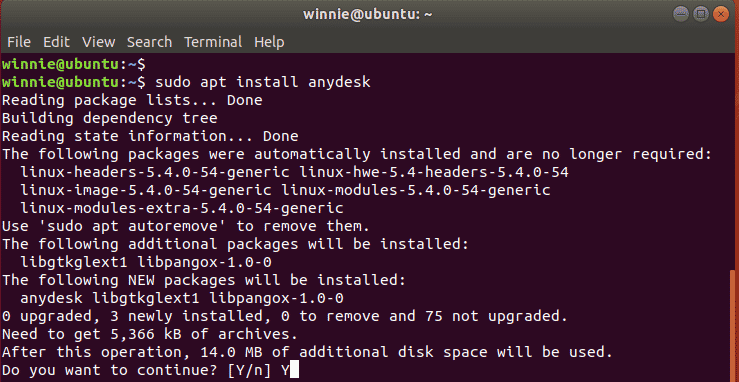
With the few commands that we have just executed, AnyDesk has been successfully installed. Let’s explore the other installation option.
Method 2: Install AnyDesk via GUI
If you are not comfortable or don’t fancy working on the terminal, you can opt to use the second option which entails downloading the Debian package file and installing it graphically.
To begin, visit the AnyDesk download page and grab the 64-bit Debian file as demonstrated in the image below.
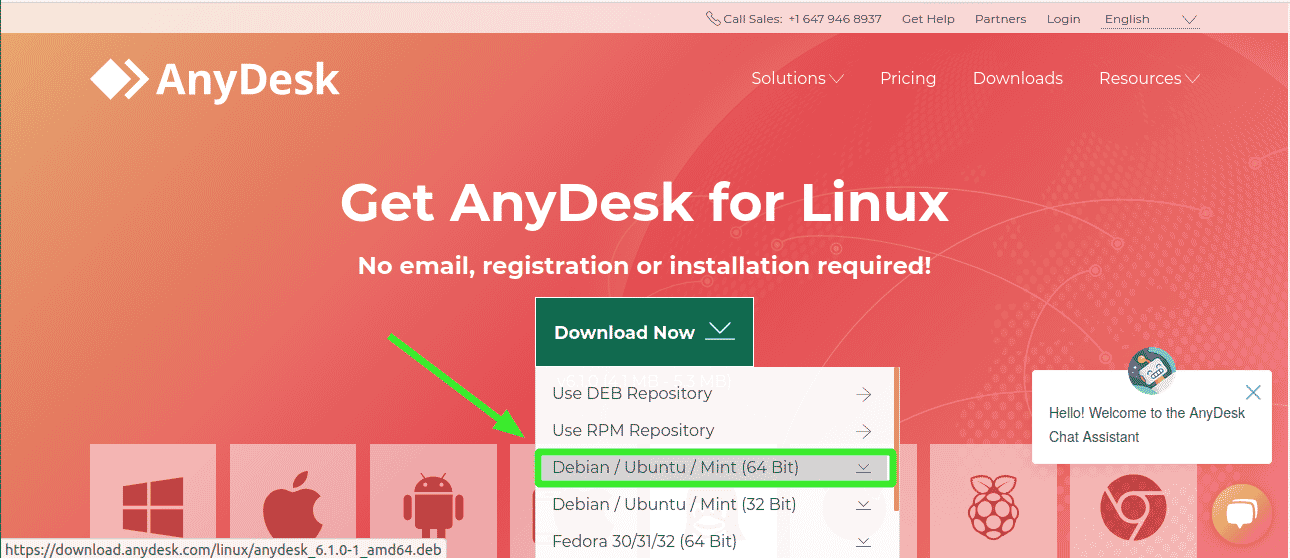
On the pop-up prompt that appears upon clicking on the link, click on ‘Save file’ to save the AnyDesk Debian package on your local system.
The package is saved in the Downloads folder in your home directory path.
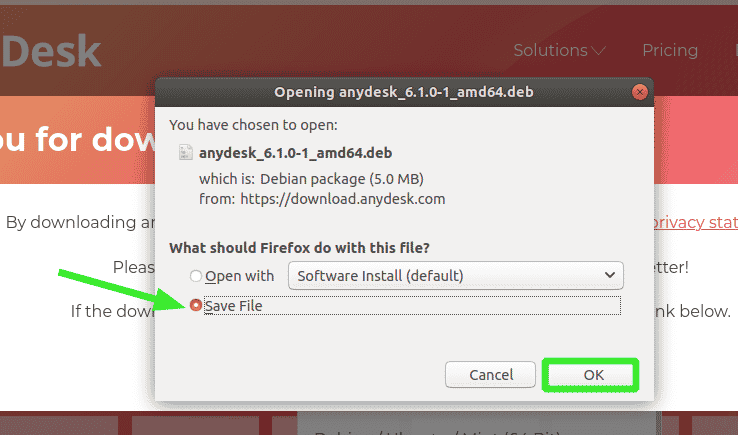
Once downloaded, head over to the Downloads directory by clicking on the folder icon as shown.

Then right-click on the just downloaded Anydesk .deb package. Afterward, open the package by selecting the ‘Open with Software install’ option.
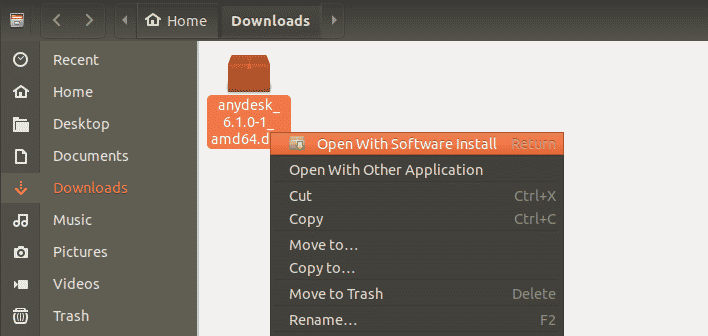
This launches the ‘Ubuntu Software’ window with the option to install AnyDesk.
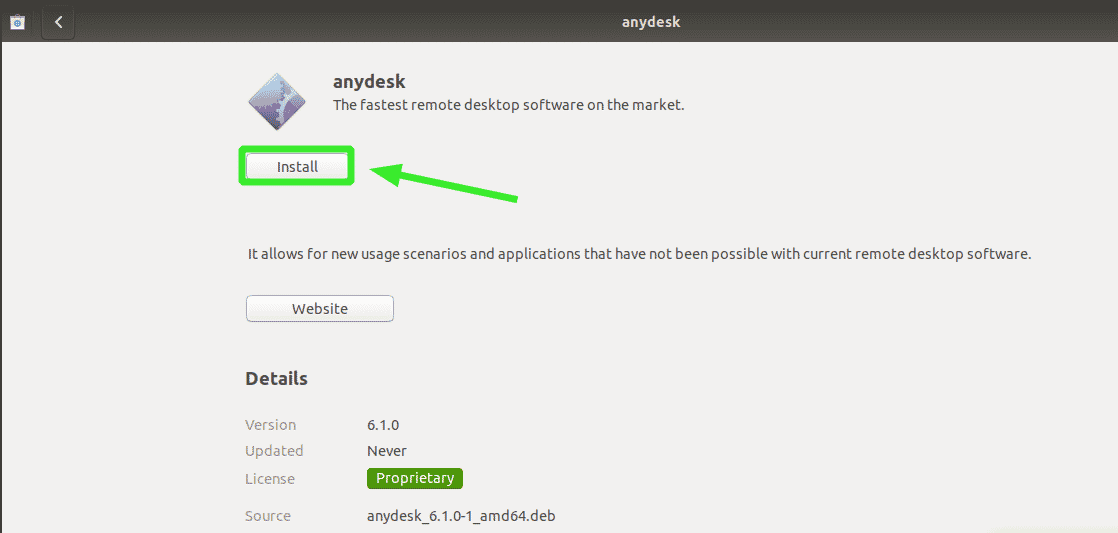
Authentication will be required, so provide your password and authenticate.
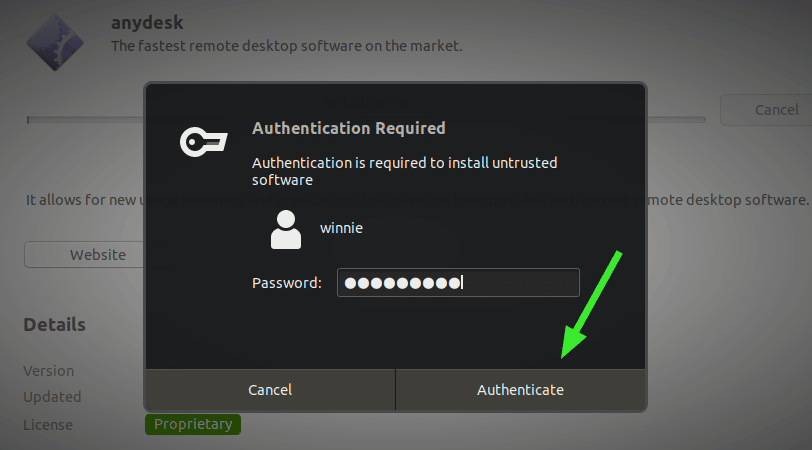
From here, the installation of AnyDesk will get underway and complete in a few minutes.
Launch AnyDesk
Once installed, use the application manager by clicking on the ‘Activities’ tab on the top left corner and search for AnyDesk. Then, click on the AnyDesk icon.
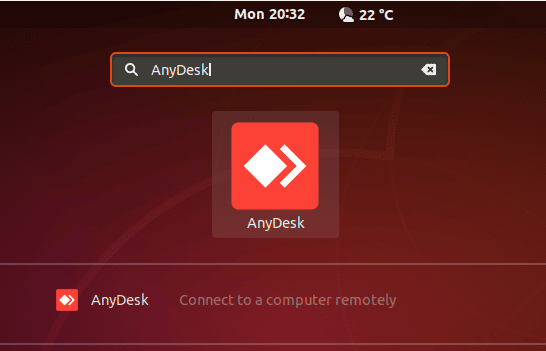
The AnyDesk interface will be displayed displaying the connection ID that you can share with a remote user to connect remotely to your PC. The remote user should also have AnyDesk to be able to connect to you.
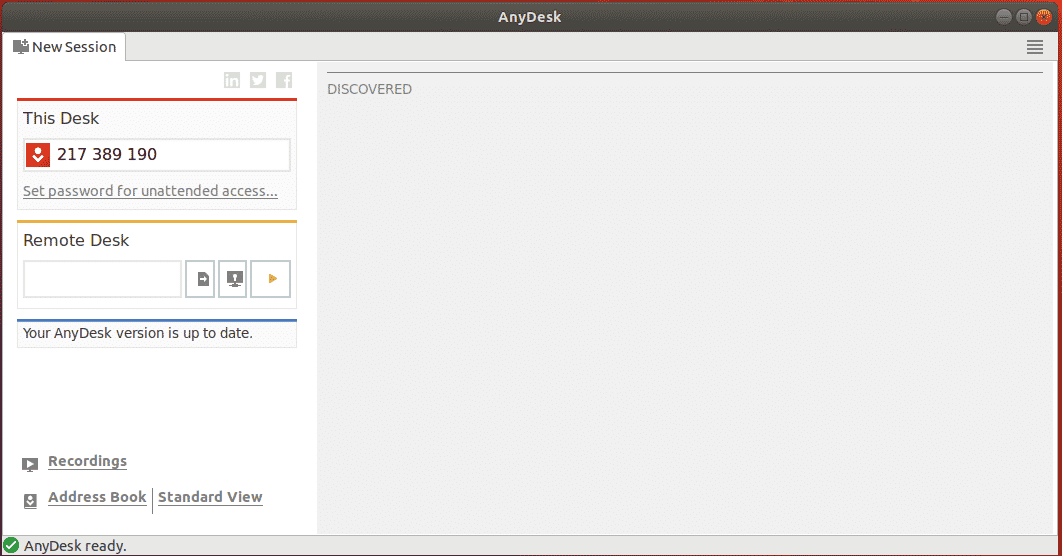
Conclusion
AnyDesk comes as a good alternative to popular tools such as TeamViewer and Webex. With AnyDesk you can connect remotely to a user’s screen and even share files and chat. It proprietary but a free version is available and helps you get started with basic functionalities as we have outlined. All the best as you try out AnyDesk!