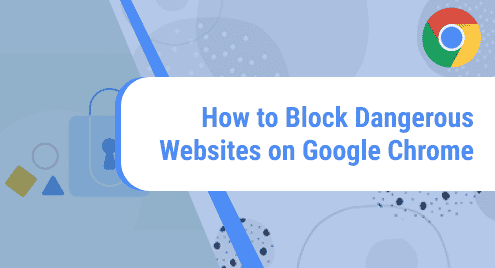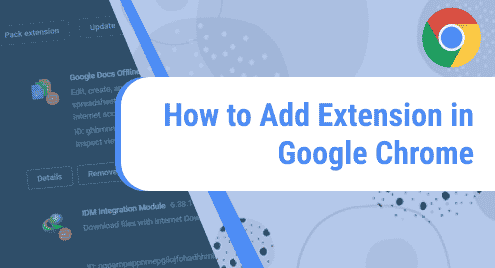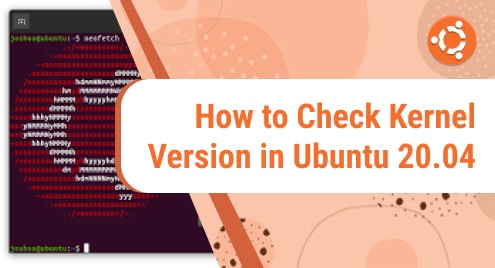To have a fresh start with your Ubuntu Operating System again, or if you want to speed up your Ubuntu Operating System again, Ubuntu allows simple commands to do so. With Default Ubuntu Settings, you will have a bug-free, clean, and fast GUI again.
This article explains the steps needed to restore the default settings of Ubuntu using Terminal.
Restore the Default Setting of Your Ubuntu Operating System Using the Terminal
Ubuntu offers pre-configured and pre-defined commands to make it easy for users to reset their Ubuntu Operating system. Follow the steps below to restore your Ubuntu Operating System to the Default Settings.
Step 1: Reset Default Settings of Ubuntu
Use the “dconf” with the “reset” command to restore default settings. It will reset all the specific keys and directories. To reset default settings, use the command:
The command line moves to the next line indicating the default settings were reset:
![]()
Step 2: Remove Unnecessary Crabs
Crab files are created when users create custom file systems. Remove crabs left while installing applications as it will speed up your Ubuntu OS. Remove the crabs left using the “autoremove” command:
This will start reading and removing the crab packages/files:

It will ask for confirmation to remove the unnecessary data. Enter “Y” to proceed with the removal:

Step 3: Clean and Remove Cache
As the cache stores data temporarily and may contain junk files, it is necessary to clean the cache and remove the data from it to speed up your Ubuntu system. Use the “autoclean” command to clean and remove junk files from the Ubuntu Cache:
Your Ubuntu Cache will be clean having no files in it:

Step 4: Change Grub Timeout
Whenever you start your Ubuntu Operating System, the grub timeout will wait for a specific time before you can input anything from your keyboard. Change the grub timeout through the GRUB Configuration file from the “grub” directory. Open the configuration file using the “gedit” command:
This will open the GRUB Timeout Configuration File:

The default GRUB Configuration File would look like this:

Ensure the GRUB Timeout is set to 0 or 3. If the GRUB Timeout is “10” or any number other than “0” or “3”, change it to “0” or “3”. In our case it is already “0”:

Once you are done with the changes, press “ctrl+s” to save the file and then close it. Update the system afterward for changes to take effect using the command:

Step 5: Reboot System
Once you are done with the steps above for restoring settings, reboot your system using the “reboot” command for the changes to take effect:
Once the system reboots, you are done with the Restoring of your Default Ubuntu Settings. If your Ubuntu system is still slow and you want to reset it, you can factory reset it by following the Factory Reset Ubuntu guide.
Conclusion
With the pre-defined “dconf reset” command offered in Ubuntu, the default settings of Ubuntu can be restored followed by the “autoremove” command to remove crabs, the “autoclean” command to clean the cache, and changing the Grub Time for a more efficient reboot. This article explained each step in detail required to reset your Ubuntu Operating System to Default Settings.