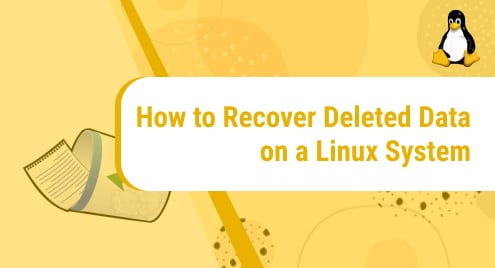GIMP is one of the top free and open-source image editor available for Linux, Windows, OS X, and some other OS. It comes with the number of functionalities and tools that can assist you to get your job done. You can also customize GIMP and can enhance its functionalities with a wide range of plugins.
Earlier, we shared how to install GIMP on Ubuntu OS. Today’s post is regarding how to install GIMP on CentOS using two different ways. We will cover:
- Installing GIMP via DNF Package Manager
- Installing GIMP via Snap
Note: We will be demonstrating the procedure on CentOS 8.
Installing GIMP via DNF Package Manager
GIMP is included in the CentOS default repository. In this method, you’re going to install GIMP on CentOS via the DNF package manager.
1. To install GIMP on your CentOS system, use the command below:
$ sudo dnf -y install gimp
Enter sudo password, after which the installation of GIMP will be started. If prompted for confirmation, press y.
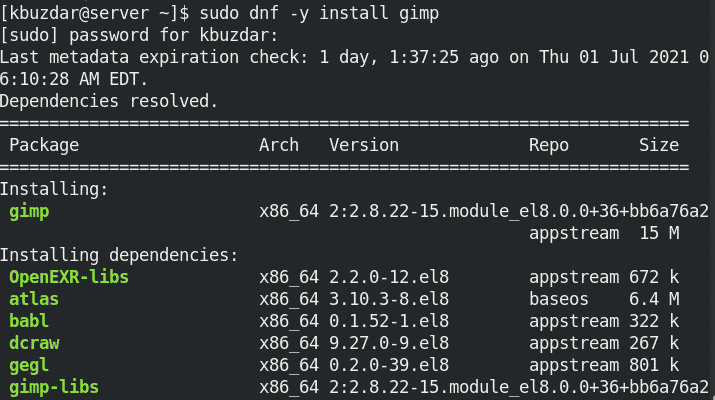
Wait for a while until the GIMP and all its dependencies are installed on your system.
2. After the installation of GIMP is completed, we can verify it using the command below in the Terminal:
$ sudo dnf info gimp
If GIMP has been installed, you will see the below similar output on your Terminal screen. It will also show you the version of GIMP that is installed on your system which in our case is 2.8.22. 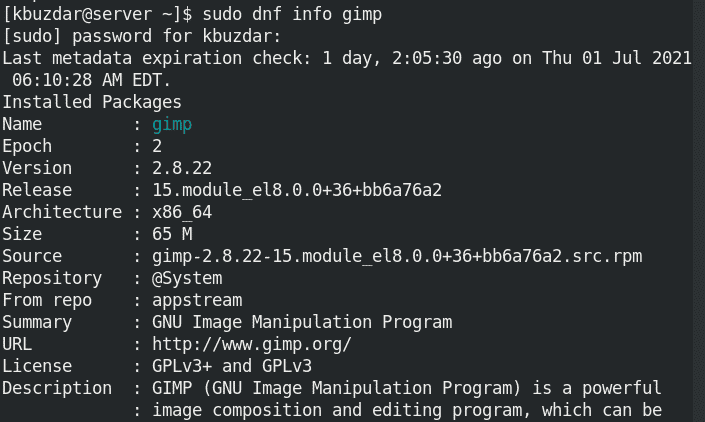
Installing GIMP via Snap
GIMP is also available for installation on CentOS as a snap. In this method, you’re going to install GIMP using the snap package.
1. Add EPEL repository to your system:
$ sudo yum install epel-release
2. Then install snapd as follows:
$ sudo yum install snapd
3. Enable snap communication socket and create symbolic link between /var/lib/snapd/snap and /snap:
$ sudo systemctl enable --now snapd.socket
$ sudo ln -s /var/lib/snapd/snap /snap
4. Now, you can install GIMP as follows:
$ sudo snap install gimp
After GIMP is installed, you will see the following message along with the version number in the output which in our case is 2.10.24.:

5. You can also verify the installation by using the command below:
$ gimp --version
If GIMP is installed, you will see the version number in the output.
![]()
Launch GIMP
In order to launch GIMP on your system, hit the super key and type gimp in the search bar. When the icon for GIMP appears (as shown in the below screenshot), click it to launch it.
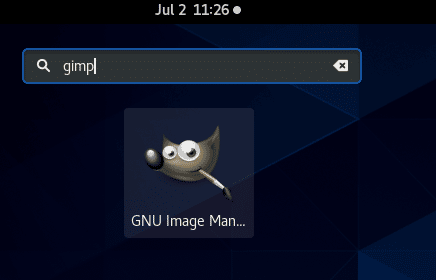
After launching, you are ready to use GIMP.
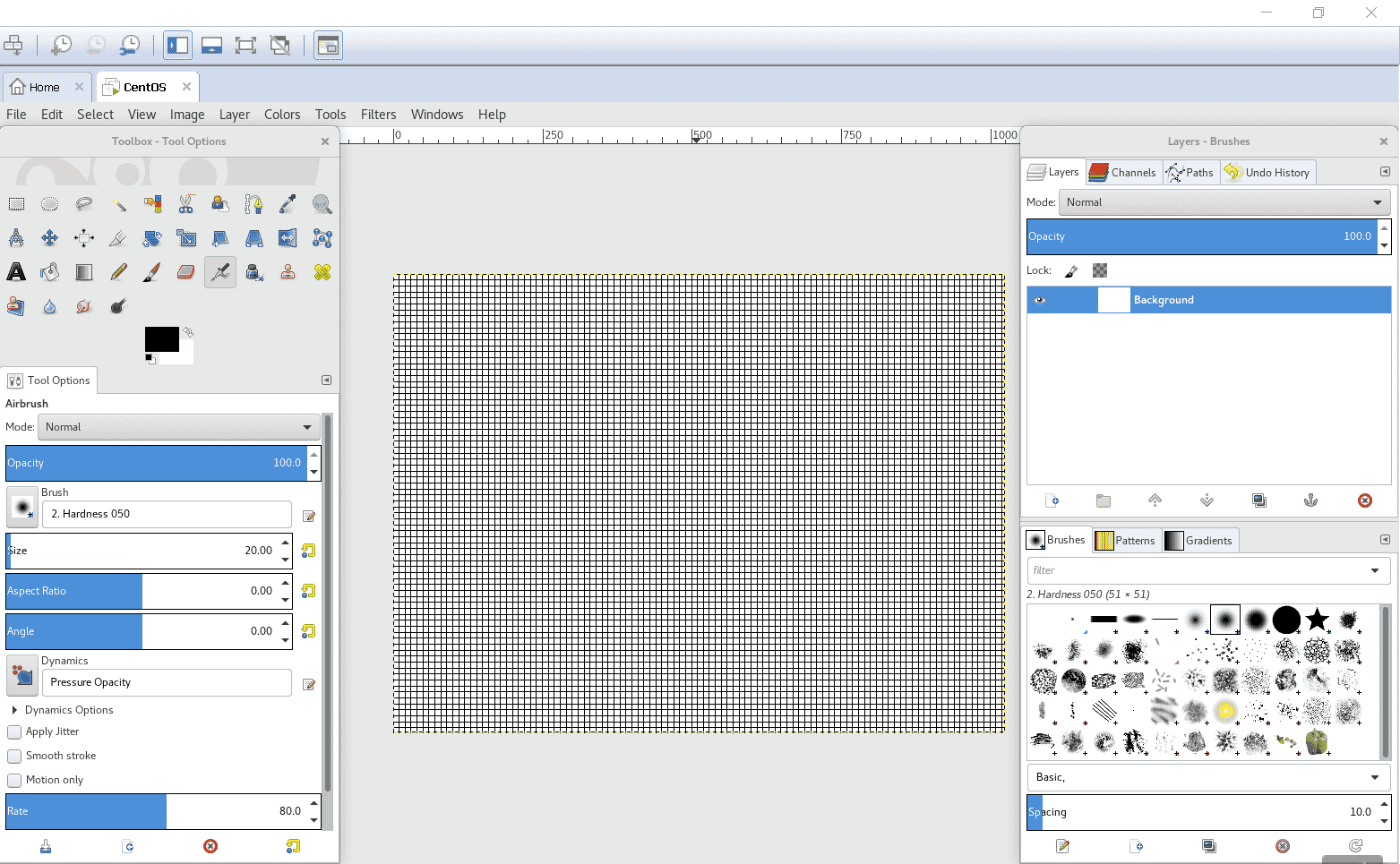
Uninstall GIMP
In any case, you need to remove GIMP; you can do so using the methods described below in the Terminal:
If you used the DNF package manager to install GIMP, you can uninstall it as follows:
$ sudo dnf remove gimp
If you used the Snap to install GIMP, you can uninstall it as follows:
$ sudo snap remove gimp
By following either of the procedures discussed above, you can easily install the GIMP image editor on your CentOS system. In the end, we also covered how to uninstall GIMP in case you need to do so.