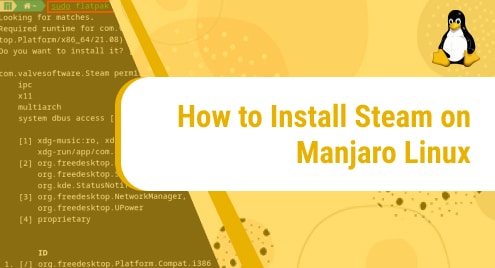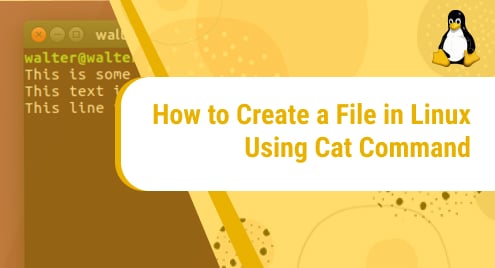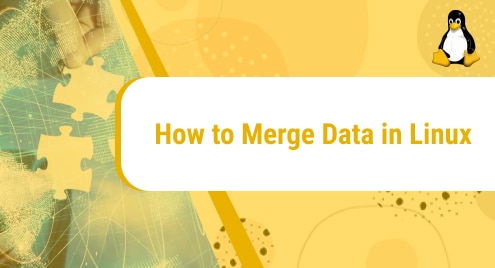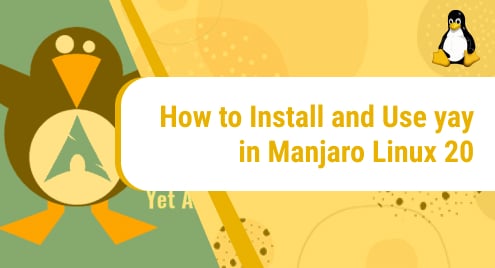What is Steam?
Steam is a popular video game digital distribution service developed by Valve. It allows users to purchase and play thousands of games. To be able to use this service, you have to create an account. After that, you will be able to access the same games from any computer device. There is a variety of games available on the platform, both paid and free. The app is free to download.
In this tutorial, we will explore some easy-to-follow commands to install Steam on our system. To demonstrate the process, we have used Manjaro Linux as the operating system.
Let’s begin the installation!
Installation Guide:
We will follow the steps below to install the application on our machine.
Step 1: Enable multilib repository
The very first step is to enable the multilib repository which can be done by opening the pacman configuration file. Use the command below to go to the file.
nano /etc/pacman.conf
![]()
Scroll down and look for multilib lines. If they are commented, uncomment them by removing # from the lines.

Step 2: Install flatpack
In this step, we will install flatpak which can be done by following the command mentioned below.
sudo pacman -S flatpak
![]()
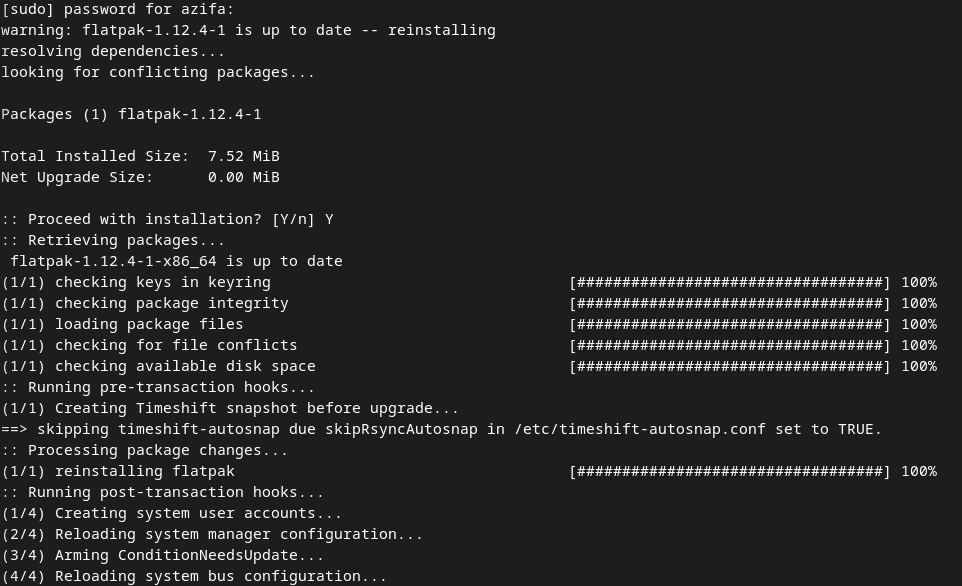
Step 3: Enable flathub
Once flatpak is installed, our next step is to enable flathub. All flatpak packages are stored in Flathub. Enable flathub by running this command:
sudo flatpak remote-add --if-not-exists flathub https://flathub.org/repo/flathub.flatpakrepo
![]()
Once it is enabled, we will be able to install flatpak packages.
Step 4: Verify Steam repository is enabled
Run the command mentioned below to obtain the list of packages that are present in the multilib repository.
pacman -Sl multilib
![]()
It will list down a number of packages. Look for steam-manjaro in the list.
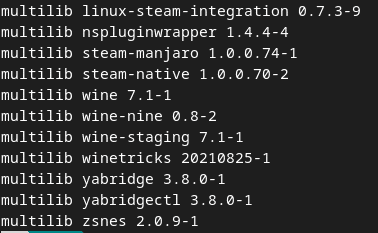
Now that you have found it, we can install steam.
Step 5: Synchronize and update the package database
Before installing steam, first, synchronize and update the package database to get the latest versions available. This can be done by running this command:
sudo pacman -Syu
![]()
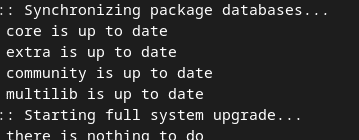
Step 6: Install Steam
Now we can finally install the application. It can be done by running the command below:
sudo pacman -S steam
![]()
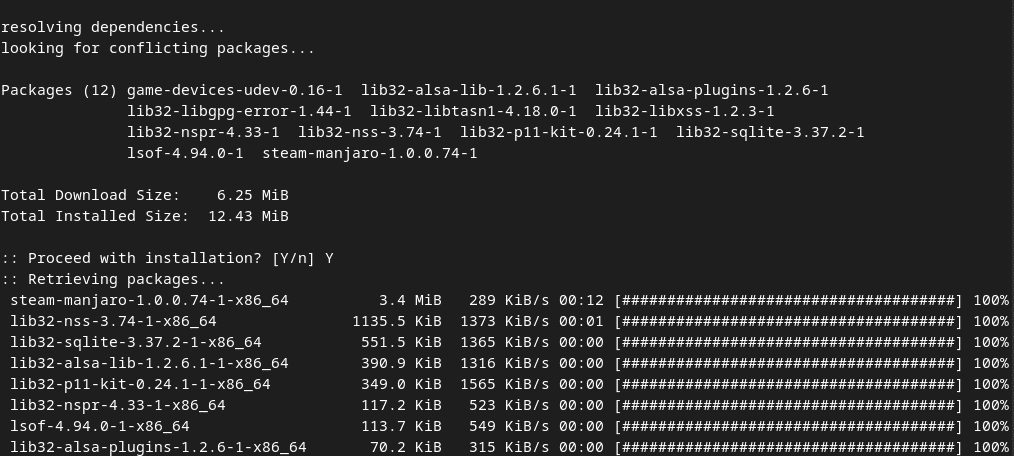
As you can see, we have successfully installed steam and the packages associated with it.
Step 7: Verify Installation
Now that we have installed Steam via the command line let’s also verify if the installation has been smooth by checking if the application exists on our system or not. To do that, go to the start menu, and look for Steam. If the installation was successful, you will see it as shown below.
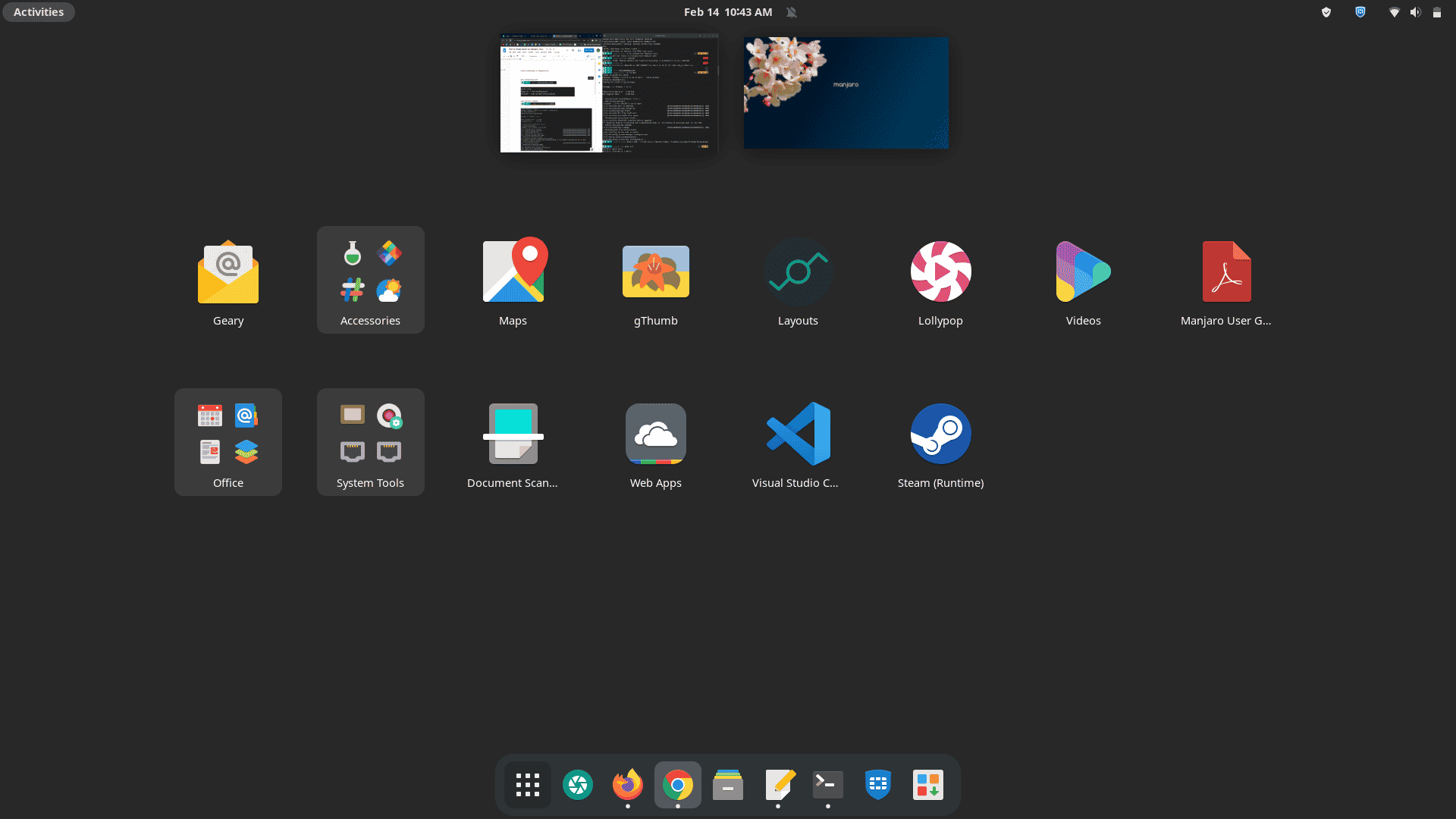
Next, click the application to run it. It will first look for updates.
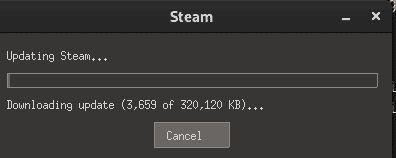
Once updated, this is how the interface will appear:
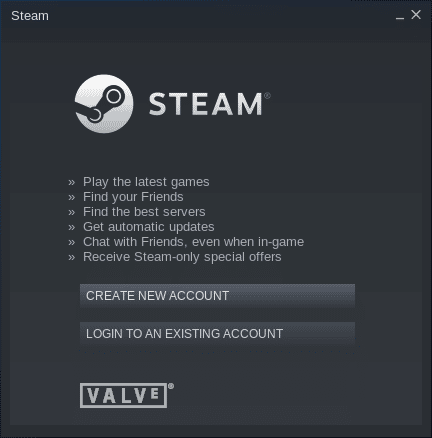
If you already have an account, log in. If you are using it for the first time, create new account and start using it. Happy gaming!
How to uninstall steam from Manjaro Linux
Before concluding the guide, let’s also look at one more command that will remove the application from our system. It can be done by running this command:
sudo pacman -Rs steam-manjaro
![]()
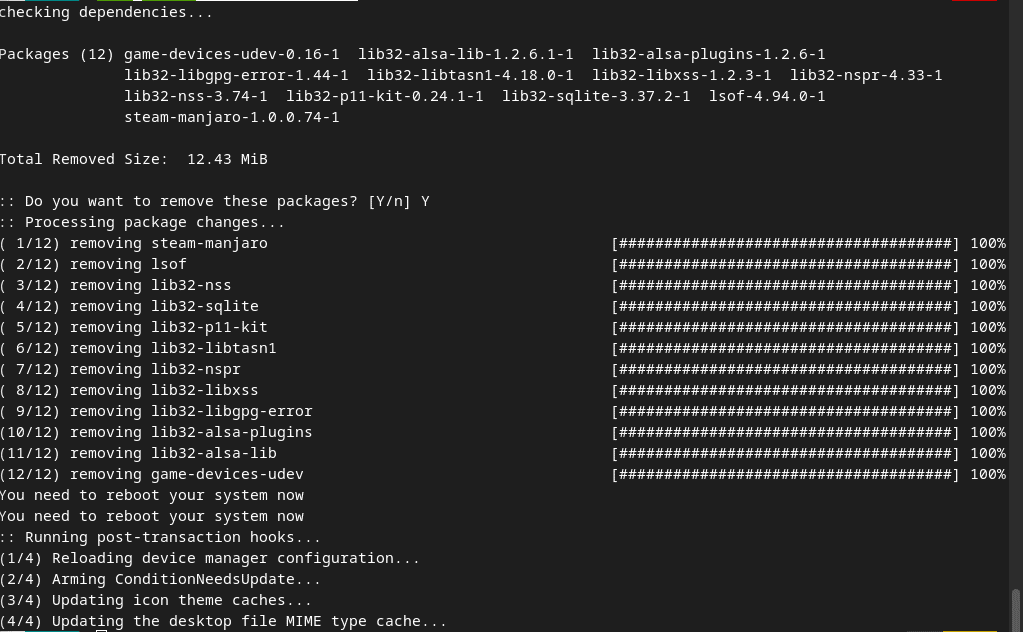
In a minute or less, the application will be uninstalled from the machine.
Today, we looked at how to install Steam on our machine with Manjaro Linux as the operating system. The whole process will take around 5 to 8 minutes or perhaps lesser than that, depending on your system and the internet connection. We also explored how to remove the application with the help of a simple command.
To see how you can install Steam on Linux mint 20, visit:
https://linuxways.net/ubuntu/how-to-install-steam-on-linux-mint-20/